Bootstrap入门书籍之(一)排版
推荐阅读:Bootstrap入门书籍之(零)Bootstrap简介
Bootstrap 使用 Helvetica Neue、 Helvetica、 Arial 和 sans-serif 作为其默认的字体栈。
使用 Bootstrap 的排版特性,您可以创建标题、段落、列表及其他内联元素。
1. 标题
在Bootstrap中使用标题的方式和常规html一样:从 <h1> 到 <h6> 分别从大到小安排标题元素,只不过在Bootstrap中重新设置了其默认样式,从源码中可以看到有如下共性:
字体颜色与字体样式继承自父元素,字体粗细为500,且行高全部设为1.1(也就是font-size的1.1倍)
{ font-family: inherit;
font-weight: 500;
line-height: 1.1;
color: inherit;
}
在不同大小的标题中有着如下区别:
在Bootstrap中对于不同级别标题字体大小设置为: h1=36px,h2=30px,h3=24px,h4=18px,h5=14px和h6=12px。
重新设置了 margin-top 和 margin-bottom 的值, h1~h3 重置后的值都是 20px ; h4~h6 重置后的值都是 10px 。
除此之外在Bootstrap中为了 让非标题元素和标题使用相同的样式 ,还特意定义了 .h1~.h6 六个类名。如下所示:
在Bootstrap中,下面的代码,显示效果相同。
<!--Bootstrap中的标题--> <h1>Bootstrap标题一</h1> <h2>Bootstrap标题二</h2> <h3>Bootstrap标题三</h3> <h4>Bootstrap标题四</h4> <h5>Bootstrap标题五</h5> <h6>Bootstrap标题六</h6> <!--Bootstrap中让非标题元素和标题使用相同的样式--> <div class="h1">Bootstrap标题一</div> <div class="h2">Bootstrap标题二</div> <div class="h3">Bootstrap标题三</div> <div class="h4">Bootstrap标题四</div> <div class="h5">Bootstrap标题五</div> <div class="h6">Bootstrap标题六</div>
因为在实际应用中,我们可能经常会遇到除了主标题外,之后紧跟着一个副标题的情况。Bootstrap人性化的为我们设置了这样一个效果。使用方式也特别简单,如下:
<h1>Bootstrap标题一<small>我是副标题</small></h1>
当然毋庸置疑的是,从 <h1> 到 <h6> 都可以使用该设置。副标题 <small> 有着自己一些独特的样式:
行高全部都设置为了1,而且字体粗细变成了常规效果(不加粗),同时颜色被设置为灰色( #999 )。
在h1~h3内的 <small> 标签文本,其大小都设置为当前字号的65%;而在h4~h6内的字号都设置为当前字号的75%;
2. 正文文本
Bootstrap中的文本全局样式如下:
字体大小为14px
行高为1.42867143(约等于20px)
字体颜色为 #333
p标签外部有着10个像素的下外边距 margin-bottom:10px;
当然,你是可以自行设置重置样式的。^_^
3. 强调
字体风格相关
<p class="lead">lead</p><!-- 字体变大,行高变大,下外边距变大 --> <i>i</i><!--无特殊意义, 斜体 --> <small>small</small><!-- 小号字体--> <strong>strong</strong><!-- 语气强烈的强调,粗体 --> <em>em</em><!-- 强调,斜体 -->
强调相关的类
在Bootstrap中定义了一系列的这样的类,用于不同的情景,出去text外,还有bg(背景颜色)等等。使用方法类似,只是前面的文本进行了一些改变!所以。 记住这6个单词吧
<p class="text-muted">提示,使用浅灰色(#999)</p> <p class="text-primary">主要,使用蓝色(#428bca)</p> <p class="text-success">成功,使用浅绿色(#3c763d)</p> <p class="text-info">通知信息,使用浅蓝色(#31708f)</p> <p class="text-warning">警告,使用黄色(#8a6d3b)</p> <p class="text-danger">危险,使用褐色(#a94442)</p>
4. 文本对齐风格
<p class="text-left">我居左</p> <p class="text-center">我居中</p> <p class="text-right">我居右</p> <p class="text-justify">我两端对齐</p>
在Bootstrap中,为了简化操作,方便使用,使用了上面这四个类分别对应我们在CSS中常常使用 text-align 来实现文本的对齐风格的设置。
5. 列表
在Bootstrap中对于列表的设置与原生的html基本一致,需要注意的有:
在列表之间有10px的下外边距
在嵌套列表中,不含有下边距
Bootstrap当然不会就这么简单做一点点修改,它定义了一些关于列表的类给我们使用。
去点列表 .list-unstyled
.list-unstyled {
padding-left: 0;
list-style: none;
}
从源码中,我们可以看到这样的信息,它除了将项目编号去除之外,还将默认的左边距也清除掉了。
<ol> <li class="list-unstyled"> 项目列表 <ul class="list-unstyled"> <li>带有项目编号</li> <li>带有项目编号</li> </ul> </li> </ol>
在这样一段代码中,三个列表项会整齐的 排列在一起 ,且都没有 项目符号
内联列表 .list-inline
除了去点列表之外,Bootstrap还可以通过添加类名“.list-inline”来实现内联列表,简单点说就是 把垂直列表换成水平列表,而且去掉项目符号(编号),保持水平显示。 也可以说内联列表就是为制作水平导航而生。
水平定义列表 .dl-horizontal
现有代码如下:
<dl class="dl-horizontal"> <dt>标题一:</dt> <dd>描述内容,我很喜欢前端,也很喜欢响应式布局,它能在个不同大小的屏幕下提供很好的体验,我现在是初学者,但是我会越来强的</dd> <dt>标题二:标题二:标题二:标题二:</dt> <dd>描述内容</dd> </dl>
在浏览器全屏显示中可以看到效果如下:

我们来把屏幕大小进行改变,在遇到一个临界值时(小屏),水平定义列表将回复到原始的状态,如下改变:

这是为什么呢?我们去看看源码吧!
原来在这里添加了一个媒体查询,只有 屏幕大于768px 的时候,添加类名 .dl-horizontal 才具有水平定义列表效果。其实现主要方式:
将dt设置了一个左浮动,并且设置了一个宽度为160px
将dd设置一个margin-left的值为180px,达到水平的效果
当标题宽度超过160px时,将会显示三个省略号
现在再看看上面的效果是不是和这里的描述都是一样的呢?答案当然是肯定的 ^ ^
6. 代码
在Bootstrap主要提供了三种代码风格:
使用 <code></code> 来显示单行内联代码——针对于 单个单词或单个句子 的代码
使用 <pre></pre> 来显示多行块代码——针对于 多行代码 (也就是成块的代码)
使用 <kbd></kbd> 来显示用户输入代码——表示 用户要通过键盘输入的内容
直接来看效果吧!

代码如下:(需要注意的是,**不管使用哪种代码风格,在代码中碰到小于号( < )和大于号( > )都需要使用转义字符来替代)
code风格:
<div>Bootstrap的代码风格有三种:<code><code></code>、<code><pre></code>和<code><kbd></code></div>
pre风格:
<div> <pre> <ul> <li>...</li> </ul> </pre> </div>
kbd风格:
<div>请输入<kbd>ctrl+c</kbd>来复制代码,然后使用<kbd>ctrl+v</kbd>来粘贴代码</div>
<pre> 元素一般用于显示大块的代码,并保证原有格式不变。但有时候代码太多,而且不想让其占有太大的页面篇幅,就想控制代码块的大小。Bootstrap也考虑到这一点,你只需要在 pre标签 上添加类名 .pre-scrollable ,就可以控制代码块区域 最大高度为340px ,一旦超出这个高度,就会在 Y轴(纵向)出现滚动条。
当然,你也可以进行自定义配置,例如:只需要在自定义的css中,对于该类添加一个 word-wrap: normal; ,这样的话,在代码块边框横向宽度小于内部代码横向长度时,就会出现横向滚动条。
7. 表格
表格是Bootstrap的一个基础组件之一,Bootstrap为表格提供了 1种基础样式 和 4种附加样式 以及 1个支持响应式的表格 。
对应上面所说的,Bootstrap为表格不同的样式风格提供了不同的类名,主要包括:
.table 基础表格
.table-striped 斑马线表格
.table-bordered 带边框的表格
.table-hover 鼠标悬停高亮的表格
.table-condensed 紧凑型表格
.table-responsive 响应式表格
.table 主要有三个作用:
给表格设置了margin-bottom:20px以及设置单元内距
在thead底部设置了一个2px的浅灰实线
每个单元格顶部设置了一个1px的浅灰实线
具体大家可以在源码中查看,后几种附加的样式在这里也不多说,但是下面说一些 注意事项:
后几种表格附加样式,必须在基础样式 .table 之后,例如 <table class="table table-bordered table-hover">
响应式表格:其原理是在表格 外部添加容器 把普通表格 包裹 起来,下面进行详细说明:
<div class="table-responsive"><!-- 关键!容器包裹后实现响应式 --> <table class="table table-bordered"><!-- 设置表格样式,带边框的表格 --> <thead><!-- 一个表格应该有表头,若直接写tr>td这样的结构,浏览器会自动创建一个tbody包裹 --> </thead> <tbody><!--与上同理,即使你不创建,浏览器也会自动添加tbody包裹你的代码 --> </tbody> </table> </div>
下面是宽屏的效果(和普通的表格无区别):
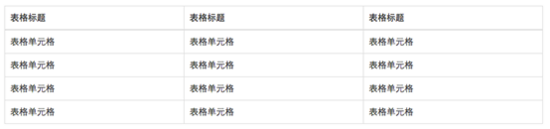
此处是窄屏的效果(可以看到滚动条的出现):

表格行的类,表格情景
在上面已经说到了在Bootstrap中,为不同的情景做了不一样的颜色,用于不同的信息展示。只是在类名上做了一些小小的改变。下面就可以看到:

只需要在 <tr> 标签添加上这些类就可以使用了。
除此之外,通过源码可以看到,在这些颜色设置之外,Bootstrap还单独设置了 hover效果(悬浮状态) 的 颜色加深 效果(它对于不同的情况单独进行了颜色设置)。
实现也特别简单,只需要像 <table class="table-hover"> 这样,在 <table> 标签加上一个 table-hover 的类。(在未对 <tr> 进行情景颜色设置时,该类依然有效果,只是效果不一样,上面已经说到了,因为它的单独设置,具体请到源码中查看)
也正因为这样,如果你想自定义颜色的话, 除了修改 tr 元素的颜色样式外,在 .table-hover 表格中也要做相应的调整!
排版的内容到这里就结束了,希望对大家学习Bootstrap排版相关知识有所帮助!

