Linux操作系统安装图文配置教程详细版
随着嵌入式的发展,Linux的知识是必须的一部分,下面就让我们进行Linux系统的安装过程演示:
一、 Linux的安装
在此博客中以红旗(Red Flag)Asianux Workstation 3为例进行描述,其他版本的Linux与此相似。
1.1 安装方式
根据Linux系统在计算机中的存在方式,将Linux的安装分为单系统、多系统和虚拟机。
1.单系统安装。指在计算机中仅安装Linux系统,无其它操作系统。
2.多系统安装。指在同一台计算机中,除了安装Linux系统外还有其它操作系统,需要对计算机中硬盘空间进行合理分配,并且按照不同操作系统的需要,在硬盘上建立相应格式的分区。
3.虚拟机安装。指在已经安装好的Windows系统下,通过虚拟机软件虚拟出供Linux安装和运行的环境。
二.安装前的准备
1、安装VM与准备工作介绍
本次安装我们采用虚拟机的安装方式,首先当然我们需要安装虚拟机,这里我们使用下面这个版本的VM虚拟机VMware-workstation-full-11.0.0-2305329.exe,接着我们就需要所要安装的Linux系统Red Flag DC Server 5.0 CD,在以虚拟机方式安装Linux系统之前,要保证将来存放虚拟机文件的某个Windows盘上有足够的空闲空间。若只安装Asianux Workstation 3的基本系统(第1~3张光盘),需要大概8G的空间,若还需要安装管理工具(第4张光盘)或开发工具(第5张光盘),需要在基本系统的基础上增加2G/光盘的空间。作为嵌入式系统开发的上位机,安装基本系统即可。
现在我们进行安装VMware Workstation虚拟机软件,该软件的安装很简单,在安装过程中如果没有什么特别的设置,按顺序点击“NEXT”按钮即可完成安装,安装完毕后会在桌面上出现VMware Workstation的图标。如下图所示:
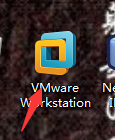
2.配置虚拟机
双击启动虚拟机软件,鼠标左键单击,创建一个新的虚拟机。

接着单击“下一步”按钮,出现选择虚拟机类型时,选择“典型(推荐)(T)"类型。点击下一步
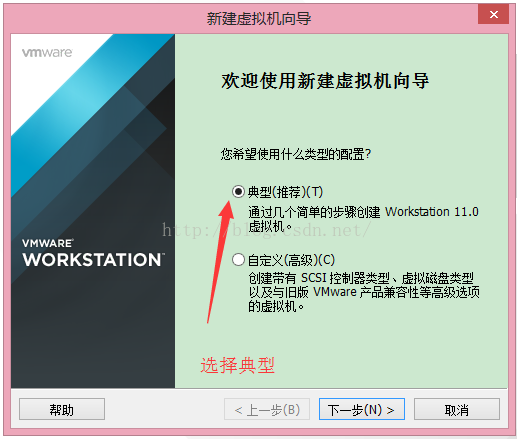
出现下面“新建虚拟机向导”选择稍后安装操作系统,点击下一步
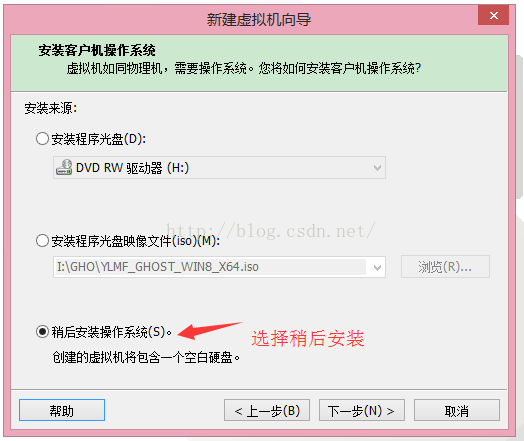
出现选择要安装的操作系统,选择“Linux”选项,然后在“Version”下拉列表框中选择“其他 Linux 2.6.x 内核”版本选项。
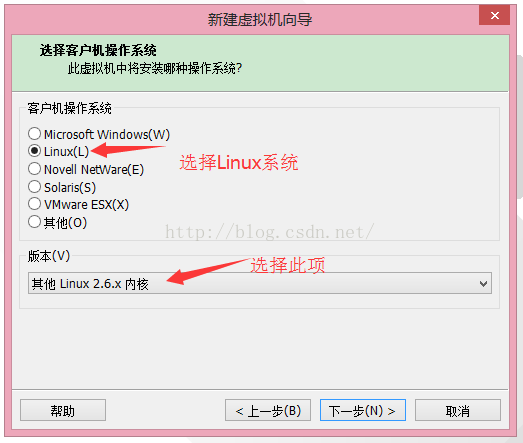
点击后进入“命名虚拟机界面”,如下图所示进行命名

点击下一步之后,出现磁盘分配界面,需要给虚拟机分配硬盘空间大小,根据安装需要输入相应的数字。此处选择默认的8GB,点击下一步
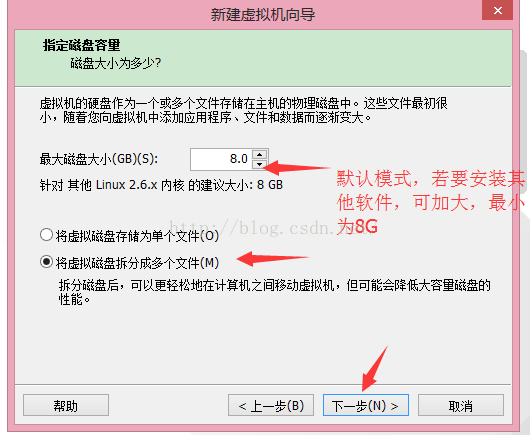
出现设置的虚拟机信息,也可以通过自定义硬件按钮进行更改,此处不进行更改,直接点击完成按钮进行下一步

在点击完成按钮之后,我们能够在虚拟机界面看到如下所示界面:
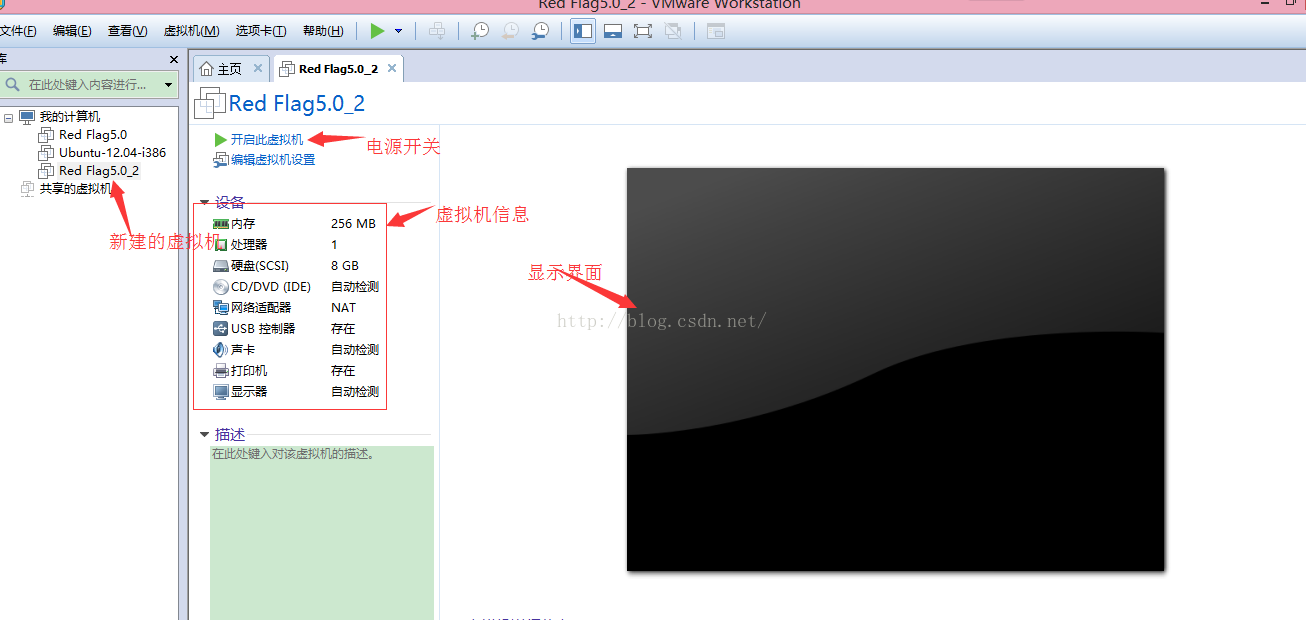
3、进行Linux系统的安装
具体设置步骤为:右键选择所配置的虚拟机名称,出现如下图所示界面,进入虚拟机设置界面

选择窗口左边的“CD/DVD(IDE)”项,在窗口右边选择“使用ISO映像文件(M)”项,然后选择单击“浏览”按钮,出现如下所示界面,选中CD1,然后点击确定:

将Linux第一张安装光盘的镜像文件连接到虚拟机光驱上,点击确认退出
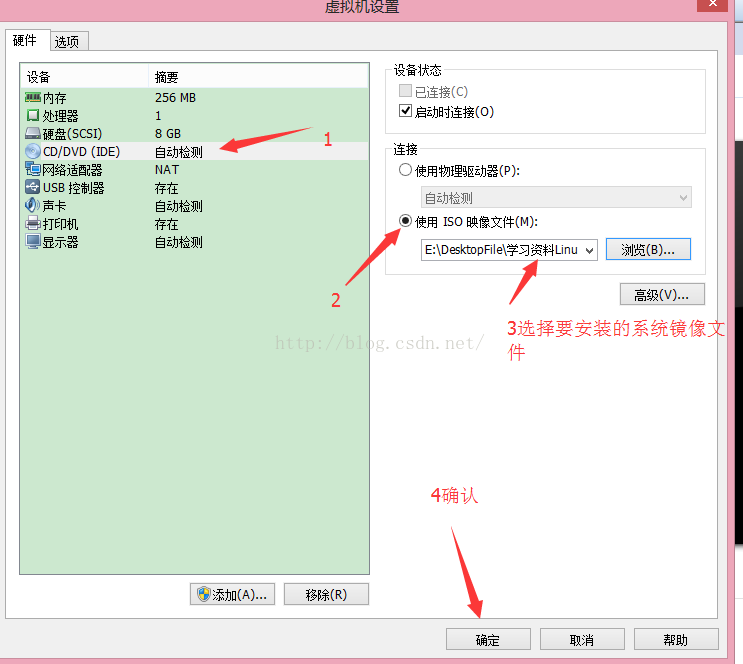
同时对CD/DVD进行如下所示配置,即将CD/DVD进行连接:
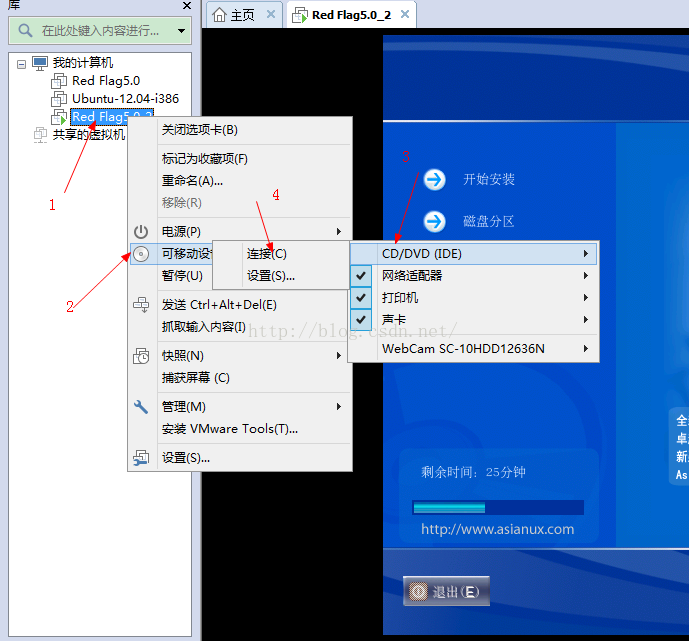
返回到下面所示页面,然后点击开启此虚拟机
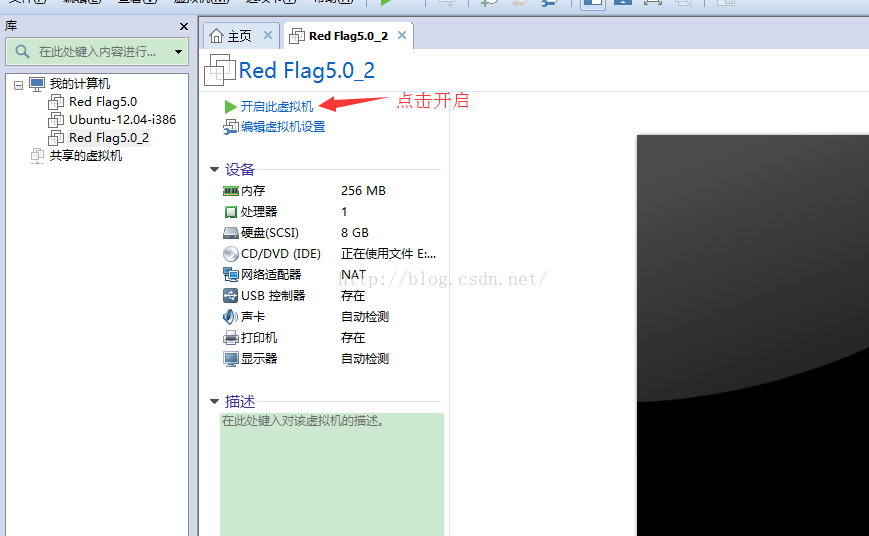
将会出现如下所示(即安装方式的选择)
注意:如果要从虚拟机切换到Windows系统,需要同时按下“Ctrl+Alt”键即可进行切换
(1)选择安装方式
虚拟机启动后进入到Linux安装方式选择界面,直接按回车键选择以图形界面安装;输入“linux text”字符串后再按回车键以字符界面安装,按功能键F1~F5显示进一步的详细信息。
此处直接按回车键选择以图形界面安装。
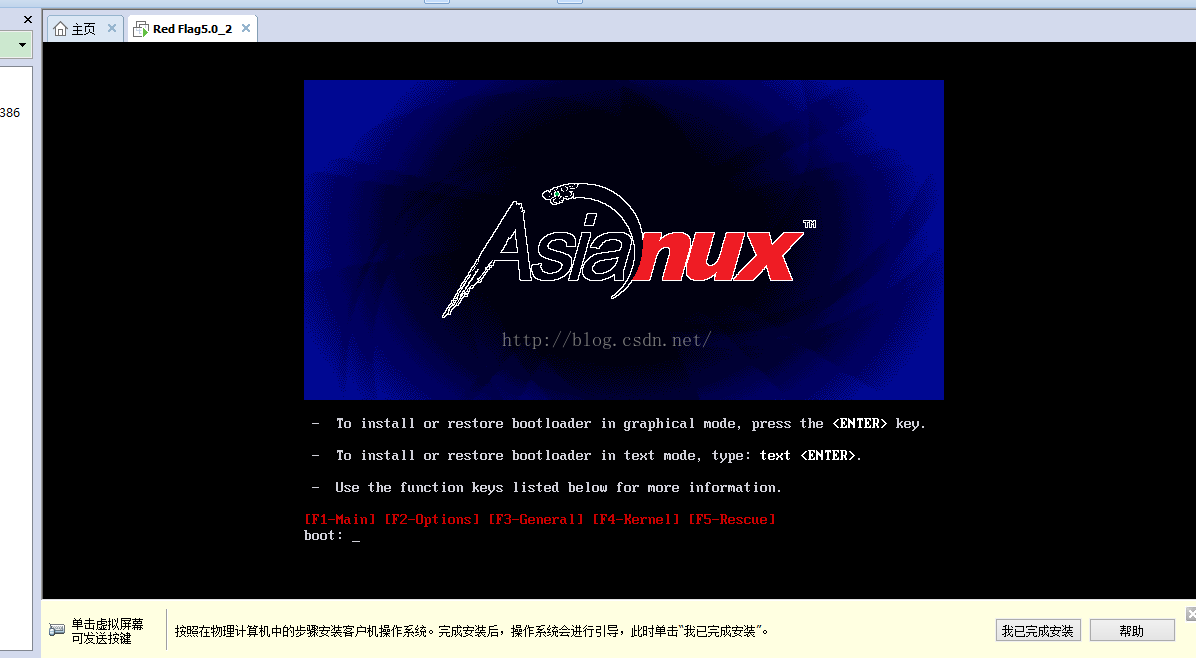
(2)测试光盘

(3)以图形界面开始安装
接下来进入图形安装界面,鼠标单击“Next”按钮进入下一个安装界面继续安装,单击“Exit”按钮放弃安装。此处用鼠标单击“Next”按钮进入下一个安装界面继续安装。
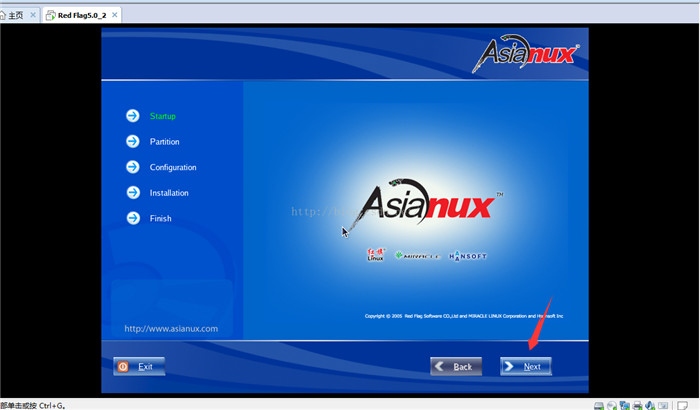
(4)语言选择
接下来进入语言选择界面,共有“简体中文”、“繁体中文”、“英文”、“日文”、“韩文”等五种语言,默认为英文。此处选择“简体中文”,然后用鼠标单击“Next”按钮进入下一个安装界面继续安装。
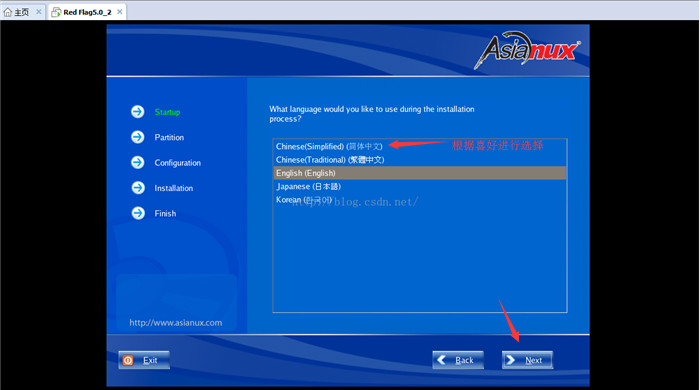
(5)是否接受安装协议
接下来进入是否接受安装协议选择界面,选择“接受”可继续安装过程,选择“不接受”放弃安装,默认选择为“不接受”。
此处选择“接受”,然后用鼠标单击“Next”按钮进入下一个安装界面继续安装。
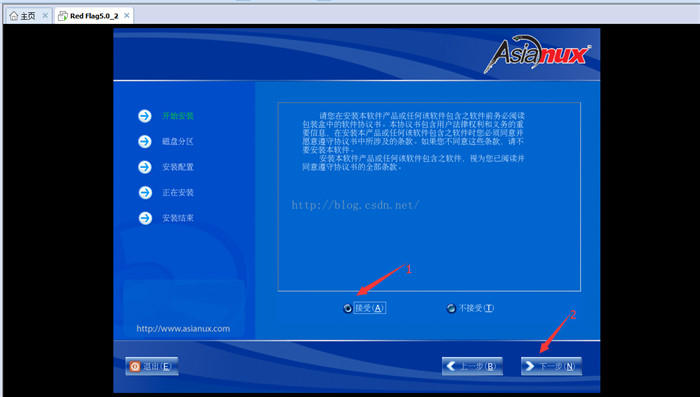
(6)选择键盘
接下来进入键盘选择界面,可以选择“日语键盘”或“英语键盘”,默认选择“英语键盘”。
此处选择“英语键盘”,然后用鼠标单击“Next”按钮进入下一个安装界面继续安装。
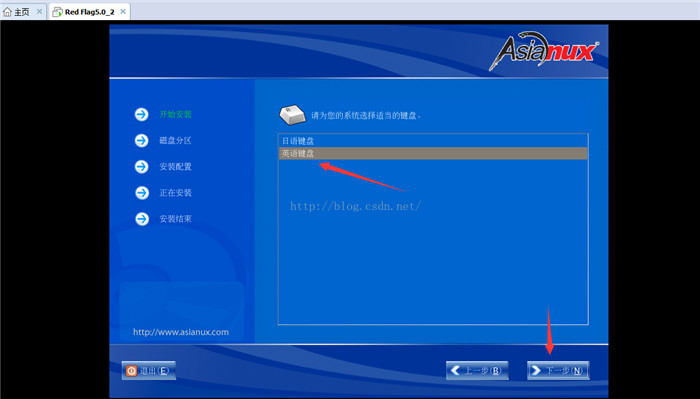
(7)磁盘分区设置
接下来进入磁盘分区设置界面,如果要安装Linux的磁盘是一个未初始化的新磁盘或磁盘的分区格式未知时,会弹出磁盘初始化的警告界面,提示用户必须要对其先进行初始化,并且初始化会删除原来磁盘中的所有数据,此处选择“自动分区”,然后点击下一步。
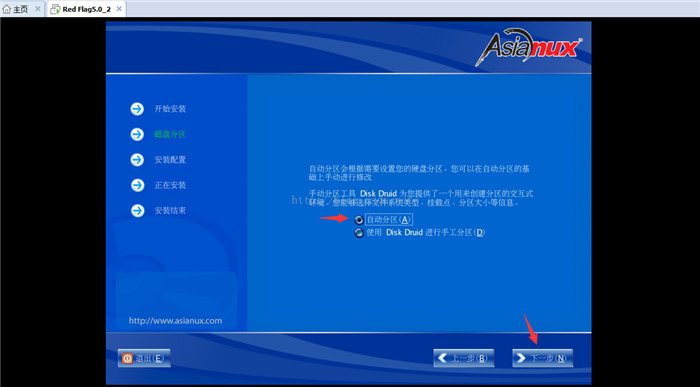
点击后出现详细内容,如下图所示:如果选择“是(Y)”,对磁盘进行初始化,如果选择“否(N)”,放弃安装。
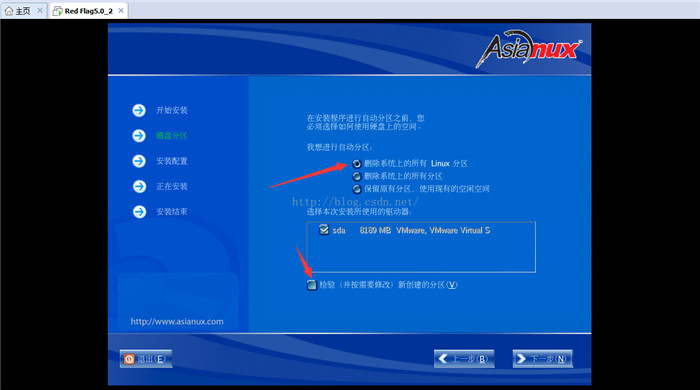
点击下一步之后出现如下所示界面,也就是详细的分区问题:,使用默认方式,点击下一步即可

点击下一步之后出现如下所示界面:选择“是(Y)”选项之后点击下一步
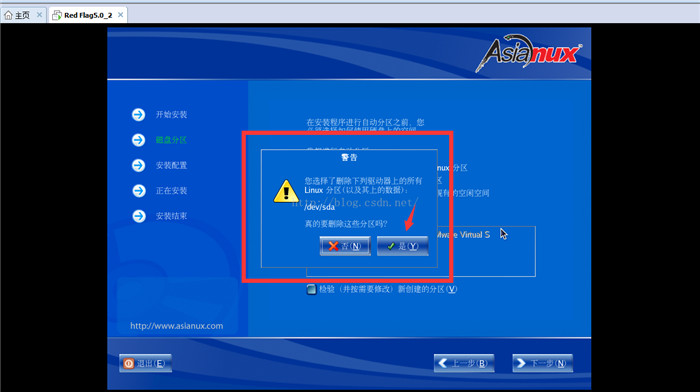
点击下一步之后出现如下所示界面,采取默认方式,继续点击下一步
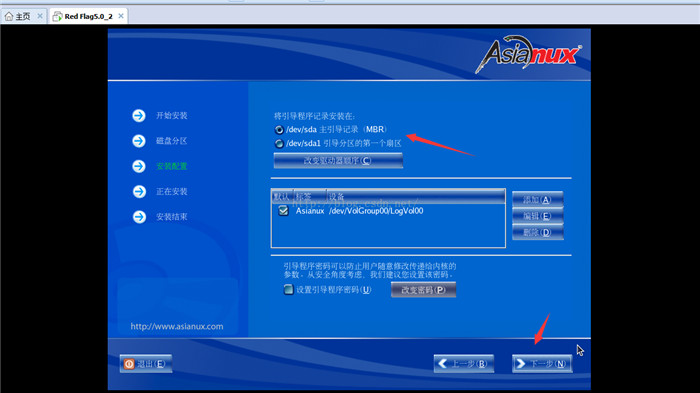
(8)网络与主机名设置
接下来进入网络与主机名设置界面,在“网络设备”栏中可以利用复选框选定引导时要激活的网卡,单击右边的“编辑(D)”按钮可以设定和编辑选定网卡的参数。默认情况下,系统将在引导时自动激活主机中的网卡,并利用网络中的DHCP(Dynamic Host Configuration Protocol,动态主机配置协议)服务器获取网络参数。
在“主机名”栏中,可以接受默认选项“通过DHCP自动配置(a)”来自动获取主机名,或者选择“手工设置(m)”选项来为主机设置名字。
此处接受系统的默认选项,单击“下一步”按钮进入下一个安装界面。
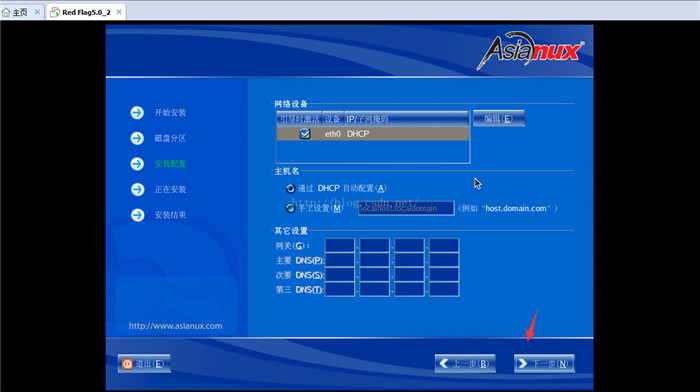
(9)时区设置
接下来进入时区设置界面,鼠标单击地图中的某个区域或者列表框都能够选择不同的时区,默认为“亚洲/北京”。单击“调整日期和时间”按钮,会弹出修改当前主机时间的窗口,以修改当前的时间。此处接受系统的默认选项,单击“下一步”按钮进入下一个安装界面。
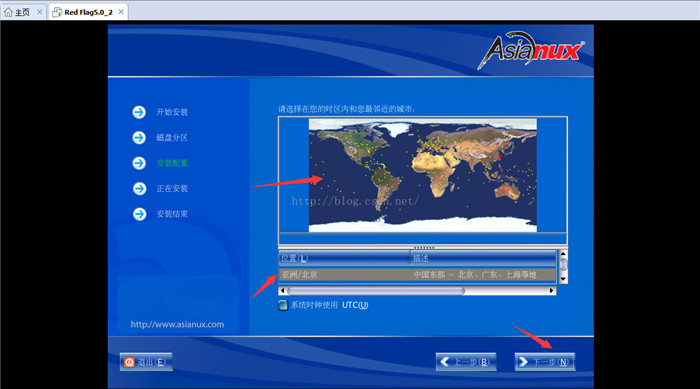
(10)设置root用户口令
接下来需要设置root用户口令,root用户是Linux系统中的管理员,拥有至高无上的权限,是系统在安装过程中自动创建的用户。root用户的密码不少于6个字符,可以是大小写字母、数字以及键盘上其他字符的任意组合,由于在输入时密码不回显,因此要求输入两次,以避免输入过程中的失误。
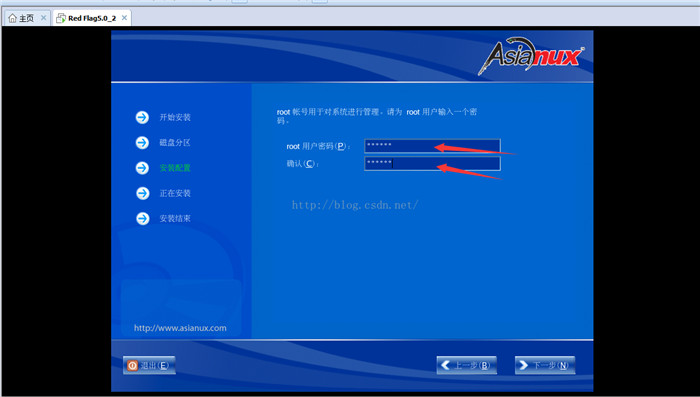
(11)设置安装软件包

(12)开始安装
若所选择安装的软件包依赖关系校验未通过,需要回到上一步重新选择要安装的软件包,否则,单击“下一步”按钮会弹出安装过程中所需光盘的提示,单击“继续(C)”按钮开始安装,单击“上一步(B)”按钮回到设置安装的软件包界面,单击“重新引导(R)”按钮将放弃安装,重新引导系统。
此处单击“继续(C)”按钮开始安装软件包,系统将首先格式化分区,然后开始安装。
安装过程中有多种界面,下面分别用安装*,表示:
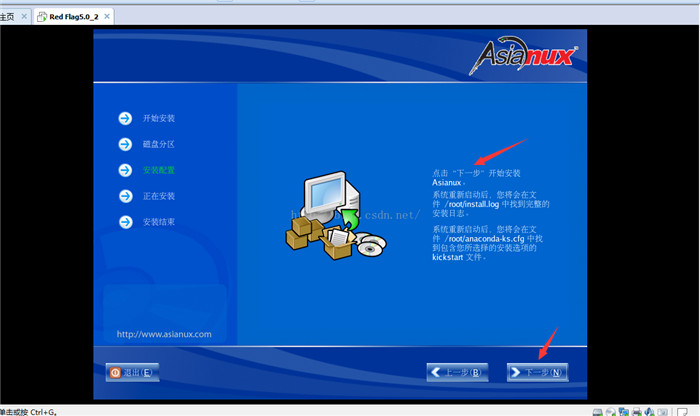
安装1
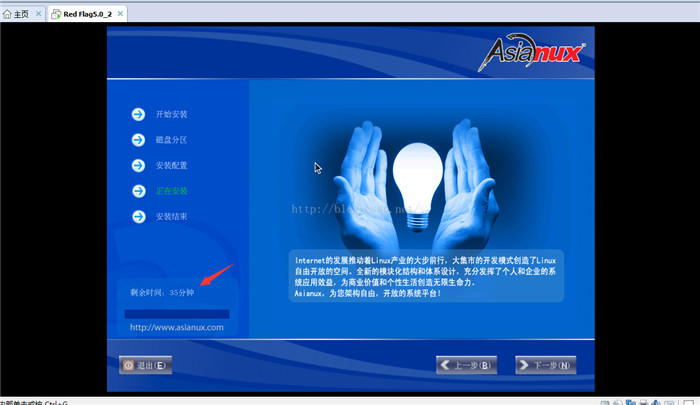
安装2
(13)换盘操作
当前盘安装完成后,系统会提示插入下一张光盘以继续安装。
 对于直接用光盘安装的方式,从光驱中取出原盘,放入下一张光盘,单击“确定”按钮继续安装(其添加光盘方式与第一张光盘类似)。对于利用光盘镜像文件安装的方式,需要同时按住键盘的Ctrl和Alt键释放鼠标,使鼠标能够移出虚拟机窗口,然后选择菜单“设置”设置虚拟机,将下一张光盘的镜像文件连接到虚拟机的光驱上后,单击“确定” 按钮,继续安装。在此选择第二张光盘进行安装
对于直接用光盘安装的方式,从光驱中取出原盘,放入下一张光盘,单击“确定”按钮继续安装(其添加光盘方式与第一张光盘类似)。对于利用光盘镜像文件安装的方式,需要同时按住键盘的Ctrl和Alt键释放鼠标,使鼠标能够移出虚拟机窗口,然后选择菜单“设置”设置虚拟机,将下一张光盘的镜像文件连接到虚拟机的光驱上后,单击“确定” 按钮,继续安装。在此选择第二张光盘进行安装
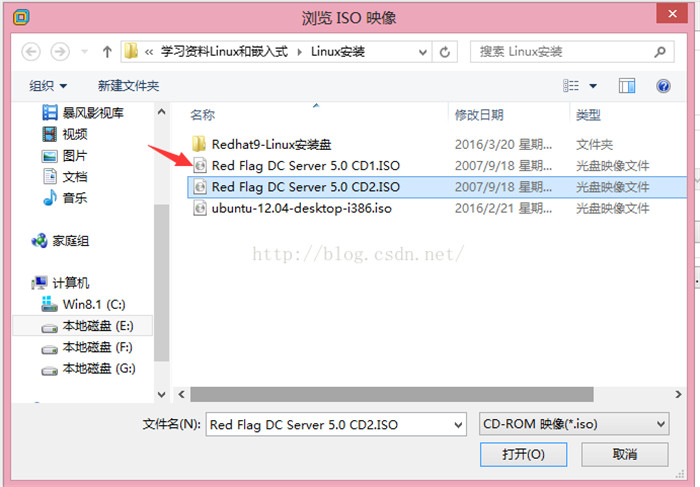
然后进入Linux点击确定按钮,继续安装(之有很多需等待界面,一直进行等待,直至出现图形界面设置窗口时,进行互动操作)
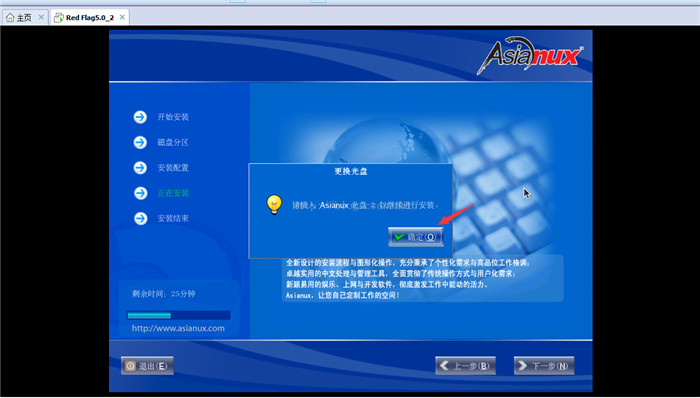
(14)显示设置
安装结束之前,显示如下图所示的显示设置界面,对于虚拟机形式安装的Linux,此时不要修改系统默认的分辨率和色彩深度,因为还未安装VMware Tools,设置不会生效,对于单系统或多系统安装的Linux,此时可以设置系统分辨率和色彩深度。
选择“图形方式(G)”会使Linux启动时直接启动图形界面,而选择”文本方式(T)”会使Linux启动时进入字符界面,在字符界面下要进入图形方式,运行命令“startx”即可。
此处接受系统默认的分辨率和色彩深度,选择“图形方式(G)”后,单击“下一步”按钮完成引导程序的安装后,显示系统安装成功的界面,单击“重新引导(t)”按钮,重新启动系统。
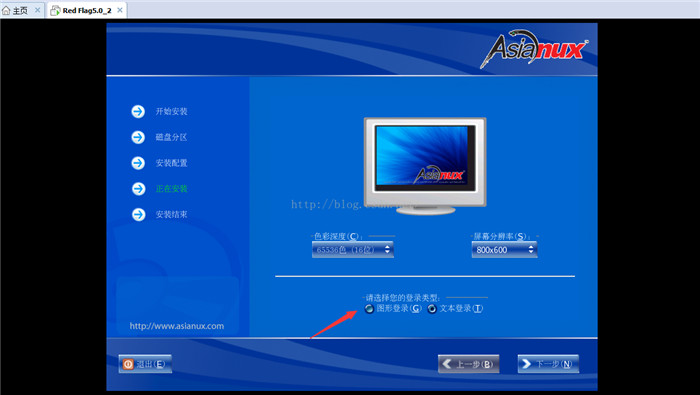
重启之后需要输入密码,如下图所示,输入安装时设置的密码即可:
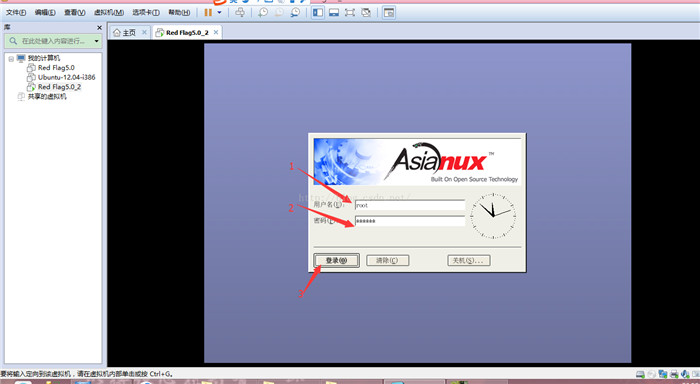
正确输入密码之后进入操作系统,我们能够进行简单的命令行互动,如下所示:
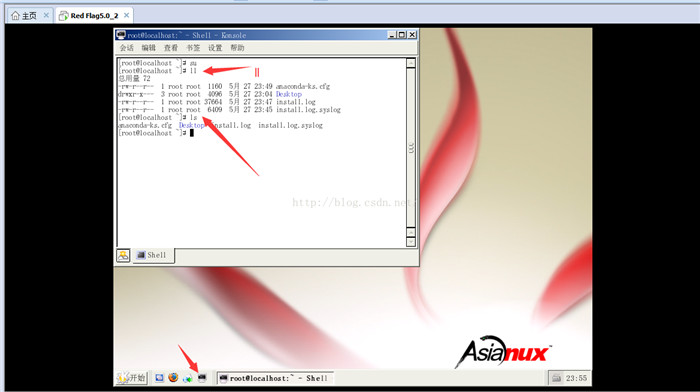
至此,我们完成了在虚拟机上进行Linux操作系统的安装,对于多操作系统的安装是指将多个操作系统,例如Windows、Linux等安装在同一个计算机硬盘的不同分区中。Windows系统必须安装在主分区中,而Linux系统可以安装在其它分区中。
首先需要安装Windows系统。Windows安装过程中给硬盘分区时,要给Linux预留足够的磁盘空间。Windows安装完成后,将光盘设为第一启动设备,放入Linux的第一张光盘后重新启动计算机,Linux的安装就开始了,Linux在安装时会给硬盘中装入多重启动管理器GRUB(GRand Unified Bootloader)软件,使得计算机在启动时让用户选择要进入的系统。多系统的Linux安装过程与虚拟机安装过程相同,在此不再详细描述。
以上就是Linux操作系统的安装过程。

