Visual Studio(VS2017)配置C/C++ PostgreSQL9.6.3开发环境
开发环境
Visual Studio 2017[15.2(26430.16)]
下载地址:https://www.visualstudio.com/downloads/
我们下载地址:http://www.jb51.net/softs/540849.html
PostgreSQL 9.6.3
下载地址:https://www.enterprisedb.com/downloads/postgres-postgresql-downloads
配置步骤
先从上方的网址中下载需要版本的PostgreSQL。此处有32位和64位可选,这里的位数指的是你调用PostgreSQL开发出来的软件的位数版本,而不是你计算机的位数。

打开下载好的安装包,大部分步骤可以直接点击“Next”。
在“Password”界面可以给默认用户(用户名为“prostgres”)添加一个密码。
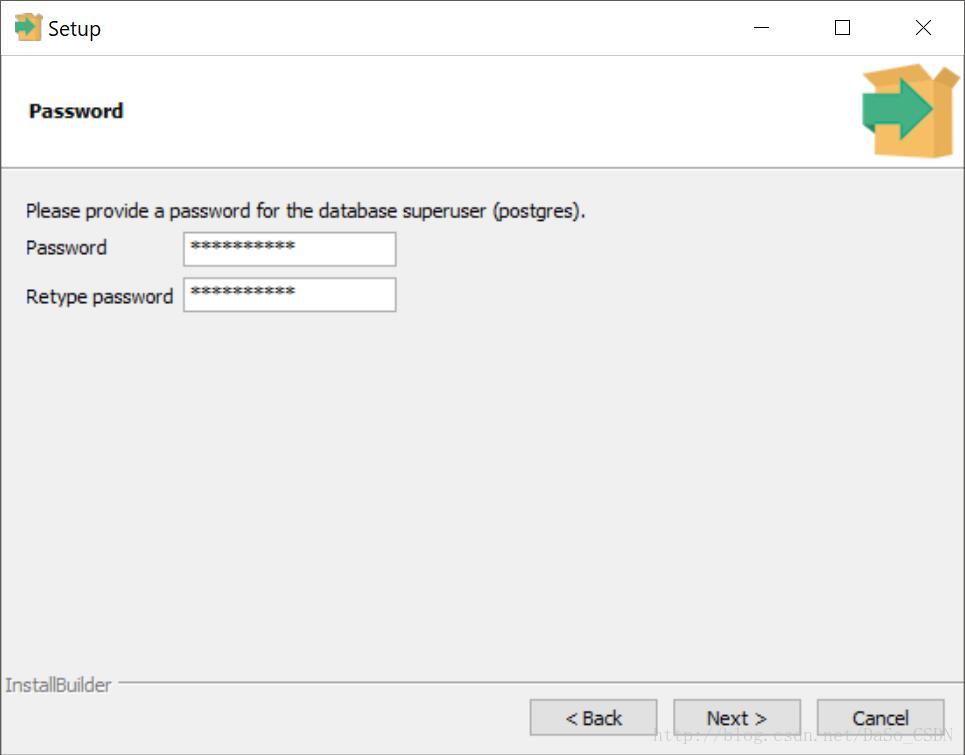
安装完成后,去掉钩,点击“Finish”。
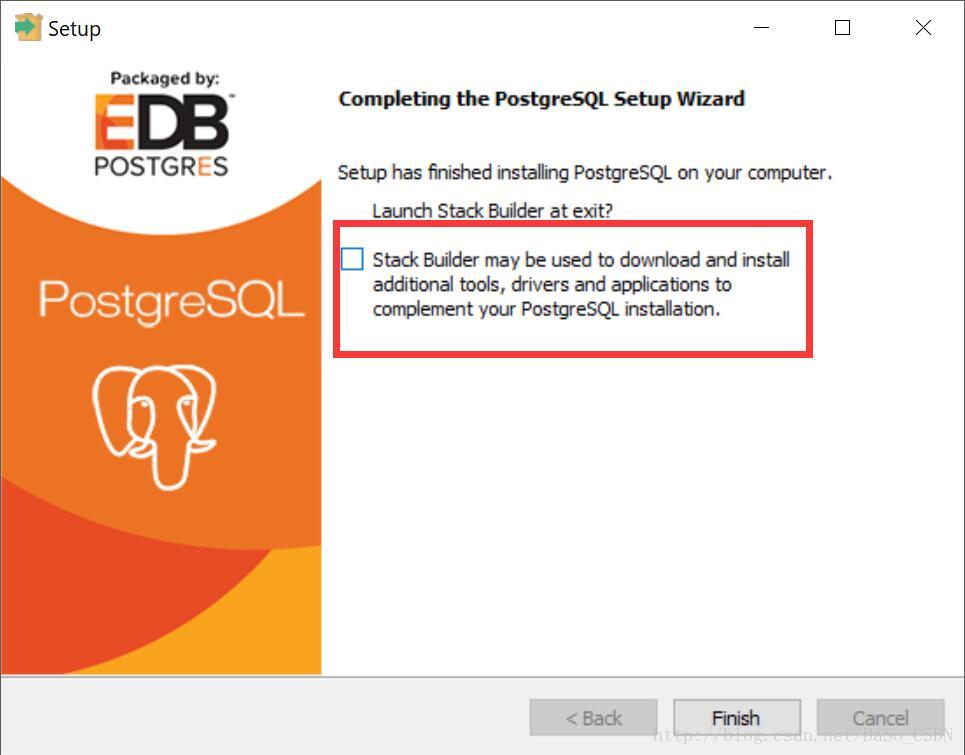
新建一个项目,本文选择控制台应用程序(空项目),方便演示。

进入项目属性。
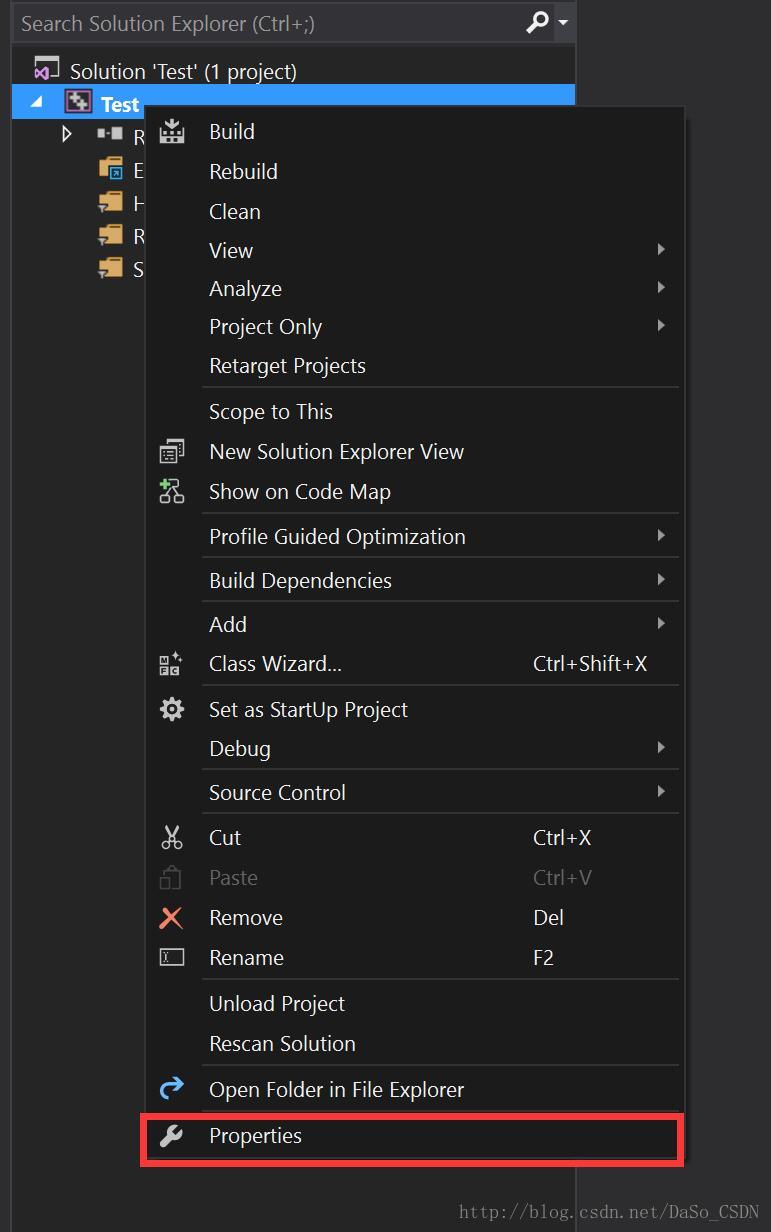
选择对应的平台配置,多种配置需要分别进行配置。

将PostgreSQL安装目录下的“include”文件夹添加至项目。

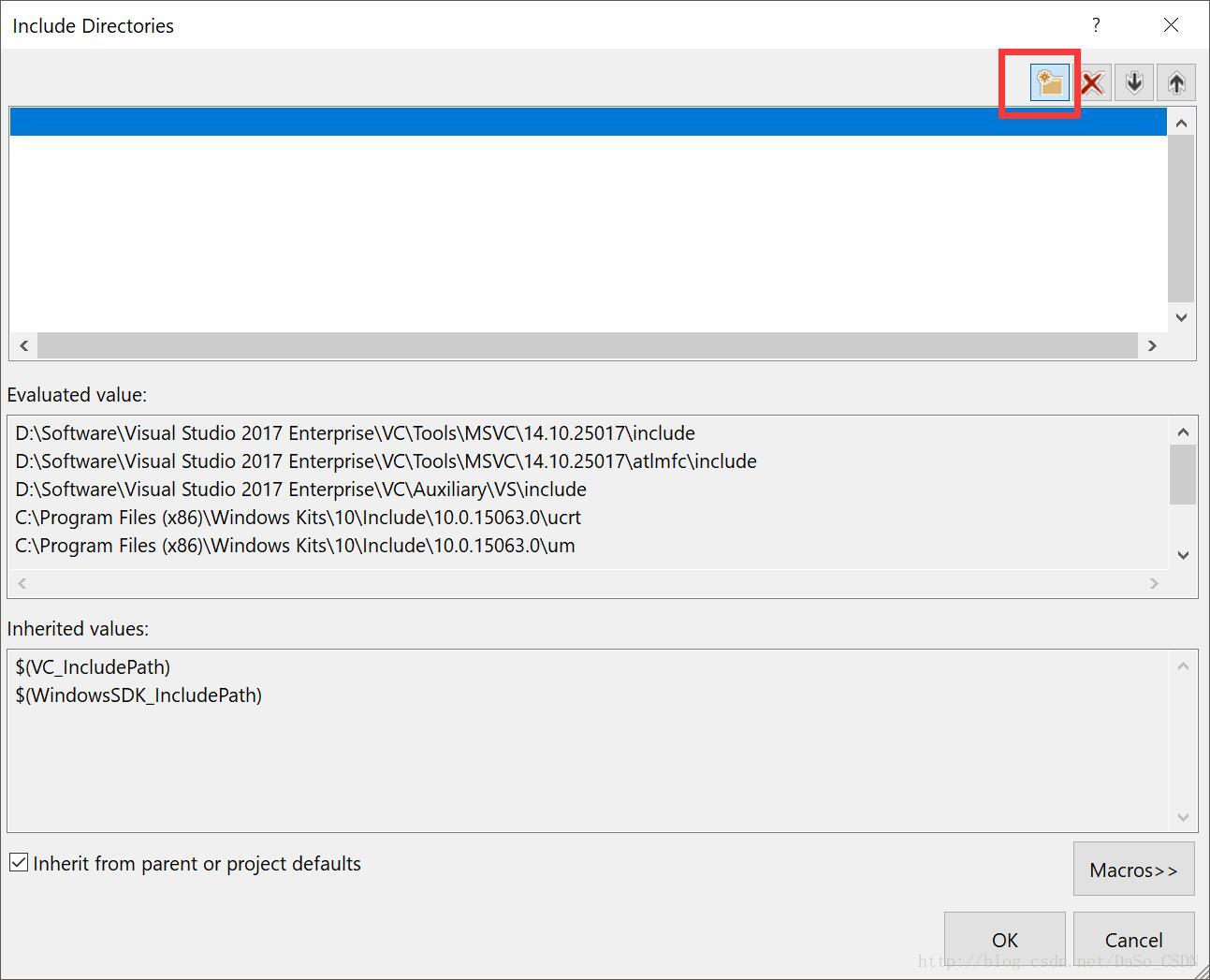
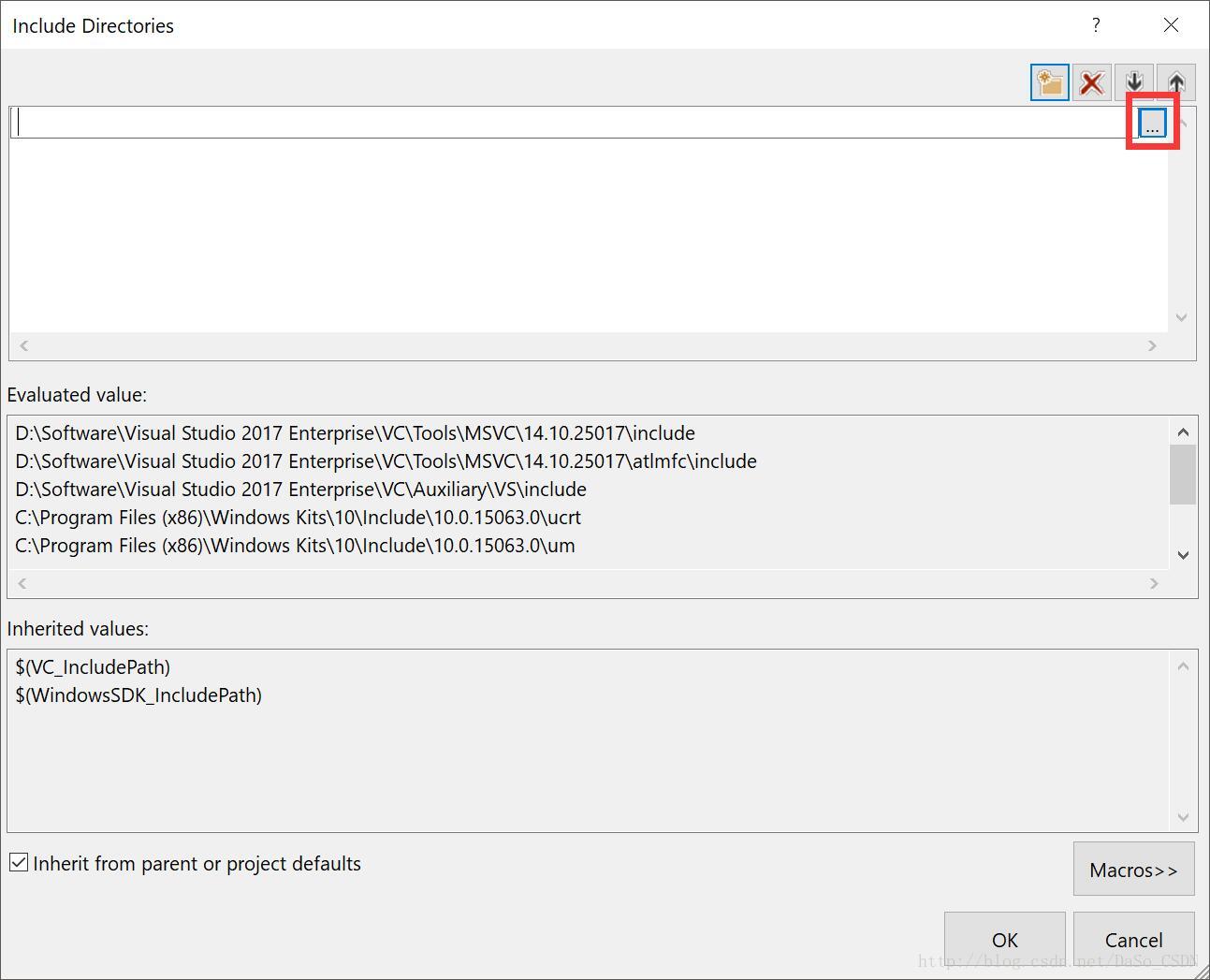

方法类似,将“lib”文件夹添加至项目。

添加libpq.lib。

手动输入“libpq.lib”。

完成项目配置。
打开PostgreSQL安装目录。
将“lib”文件夹中的“libeay32.dll”、“libiconv-2.dll”、“libintl-8.dll”、“ssleay32.dll”复制到项目目录。
将“bin”文件夹中的“libpq.dll”复制到项目目录。

测试代码
测试代码前不要忘了选择项目平台配置

#include <libpq-fe.h>
int main () {
int lib_ver = PQlibVersion ();
printf ("Version of libpq: %d\n", lib_ver);
PGconn *conn = PQconnectdb ("host=192.168.1.104 dbname=testdb user=postgres password=abc123");
if (PQstatus (conn) == CONNECTION_BAD) {
fprintf (stderr, "Connection to database failed: %s\n",
PQerrorMessage (conn));
PQfinish (conn);
return 0;
}
int ver = PQserverVersion (conn);
printf ("Server version: %d\n", ver);
PQfinish (conn);
return 0;
}
运行结果:
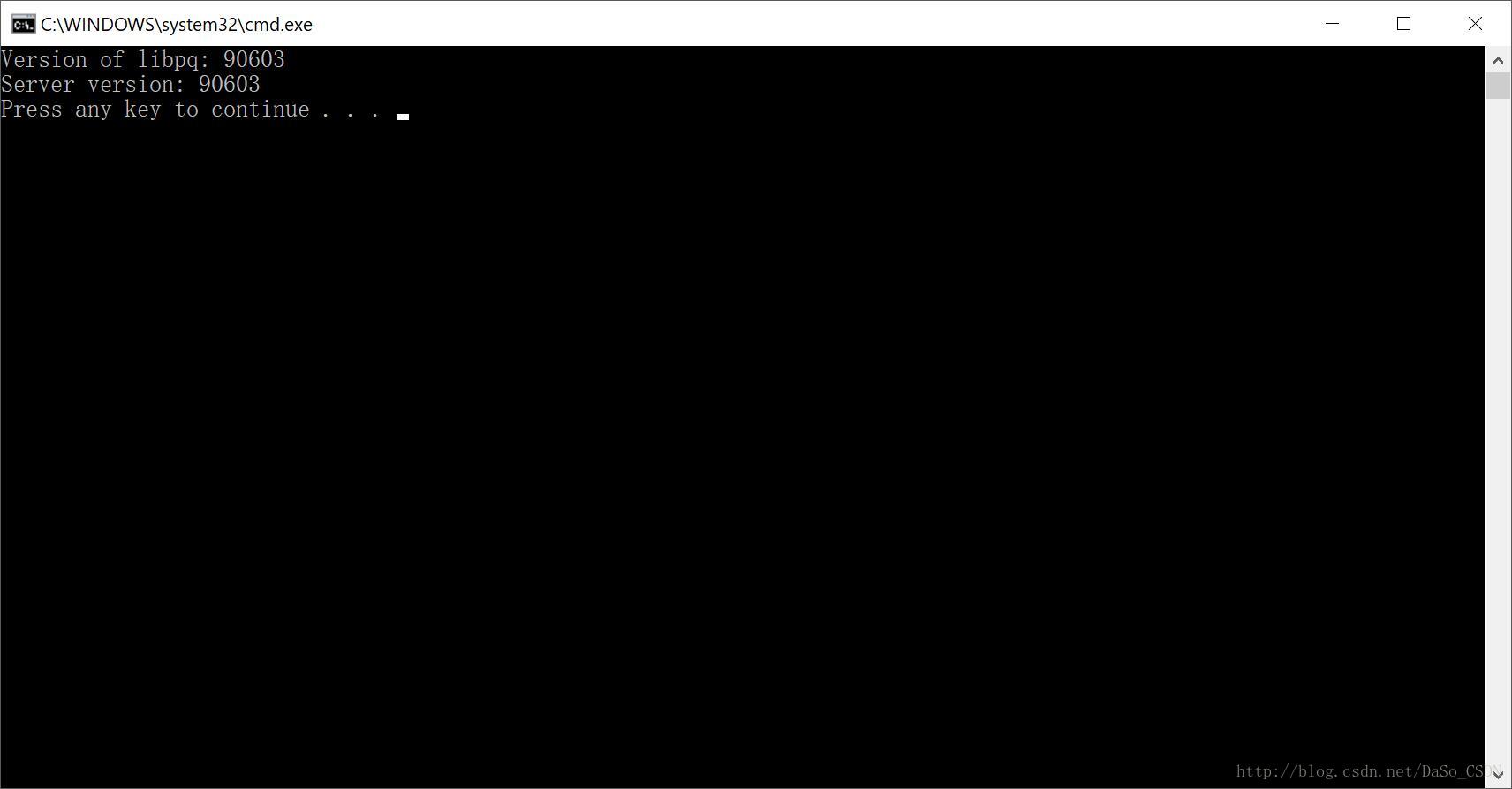
以上就是本文的全部内容,希望对大家的学习有所帮助,也希望大家多多支持我们。
相关推荐
-
Python连接PostgreSQL数据库的方法
前言 其实在Python中可以用来连接PostgreSQL的模块很多,这里比较推荐psycopg2.psycopg2安装起来非常的简单(pip install psycopg2),这里主要重点介绍下如何使用. 连接数据库: import psycopg2 conn = psycopg2.connect(host="10.100.157.168",user="postgres",password="postgres",database="
-
PostgreSQL数据库中跨库访问解决方案
PostgreSQL跨库访问有3种方法:Schema,dblink,postgres_fdw. 方法A:在PG上建立不同SCHEMA,将数据和存储过程分别放到不同的schema上,经过权限管理后进行访问. 方法A的示例如下: 测试1(测试postgres超级用户对不同schema下对象的访问) 查看当前数据库中的schema postgres=# \dn List of schemas Name | Owner -------------------+--------- dbms_job_pro
-
windows PostgreSQL 9.1 安装详细步骤
PostgreSQL安装: 一.windows下安装过程 安装介质:postgresql-9.1.3-1-windows.exe(46M),安装过程非常简单,过程如下: 1.开始安装: 2.选择程序安装目录: 注:安装 PostgreSQL 的分区最好是 NTFS 格式的.PostgreSQL 首要任务是要保证数据的完整性,而 FAT 和 FAT32 文件系统不能提供这样的可靠性保障,而且 FAT 文件系统缺乏安全性保障,无法保证原始数据在未经授权的情况下被更改.此外,PostgreSQL 所使
-
CentOS 7下安装PostgreSQL 9.6的教程分享
前言 PostgreSQL是一个强大开源的对象关系类型数据库系统,它能运行于几乎所有主要的操作系统,包括Linux.Unix(AIX.BSD.HP-UX.SGI IRIX.Mac OS.Solaris.Tru64).Windows OS.对于新的项目我是非常建议使用PostgreSQL.这里就简单的整理下CentOS下的安装过程. CentOS的源中自带有PostgreSQL,可以通过 yum list | grep postgresql 查看系统自带的版本,我这边看到的是9.2版本,个人还是比
-
Linux CentOS 7源码编译安装PostgreSQL9.5
之前的博客记录了通过rpm包的形式安装PostgreSQL 9.3(Linux CentOS 7 安装PostgreSQL 9.3(发行版本) ),本篇blog将记录一下通过源码编译的形式安装PostgreSQL 9.5. 下载 在postgresql的官方即可找到源码文件目录,地址如下:https://www.postgresql.org/ftp/source/,在下载列表中根据需求选择版本,如下图: 进入子目录后,可以看到文件列表: 如上图,可以看到提供了两种压缩格式,此处我们选择postg
-
PostgreSQL 正则表达式 常用函数的总结
PostgreSQL 正则表达式 常用函数的总结 对那些需要进行复杂数据处理的程序来说,正则表达式无疑是一个非常有用的工具.本文重点在于阐述 PostgreSQL 的一些常用正则表达式函数以及源码中的一些函数. 正则相关部分的目录结构 [root@localhost regex]# pwd /opt/hgdb-core/src/include/regex [root@localhost regex]# ll total 40 -rw-r--r--. 1 postgres postgres 349
-
PostgreSQL安装、配置及简单使用方法
一.PostgreSQL简介 1.什么是PostgreSQL PostgreSQL数据库是目前功能最强大的开源数据库,支持丰富的数据类型(如JSON何JSONB类型,数组类型)和自定义类型.而且它提供了丰富的接口,可以很容易地扩展它的功能,如可以在GiST框架下实现自己的索引类型等,它还支持使用C语言写自定义函数.触发器,也支持使用流行的语言写自定义函数,比如其中的PL/Perl提供了使用Perl语言写自定义函数的功能,当然还有PL/Python.PL/Tcl,等等. 2.PostgreSQL数
-
Visual Studio(VS2017)配置C/C++ PostgreSQL9.6.3开发环境
开发环境 Visual Studio 2017[15.2(26430.16)] 下载地址:https://www.visualstudio.com/downloads/ 我们下载地址:http://www.jb51.net/softs/540849.html PostgreSQL 9.6.3 下载地址:https://www.enterprisedb.com/downloads/postgres-postgresql-downloads 配置步骤 先从上方的网址中下载需要版本的PostgreSQ
-
Visual Studio Code 配置C、C++ 文件debug调试环境的详细过程
目录 vscodeC/C++ExtensionPack插件安装 vscodewindows端debug配置 windowMinGW环境安装 windows端C.CPP单文件debug调试 代码文件中文目录文件名,如何在window端正常调试 vscodeubuntu端debug配置 ubuntuC.CPP单文件调试 中文目录文件名,在ubuntu端正常调试 官方文档参考 大家好我是SLF,在午休的时候给嵌入式软件的同事,演示了一下如何用vscode调试应用端的CPP程序,他之前一直用的是Ultr
-
Visual Studio 2015 配置 Opencv3.2的图文详解
本文主要讲述如何在Visual Studio 2015中配置Opencv3.2版本 例子使用的是WIN 10 系统 +Visual Studio 2015 + OpenCV 3.2 一,下载OpenCV 3.2 OpenCV 官网 :http://opencv.org/ 请根据自己的操作系统选择相应的 或者可以在GitHub 下载:https://github.com/opencv/opencv 二,解压OpenCV 下载了是这样的EXE文件 双击文件,会看到如下对话框 这里的解压路径随意无关系
-
Visual Studio 2019配置vue项目的图文教程详解
一,环境安装 1:Vue项目一切基于Node.js,必须先安装NodeJS, 下载地址:https://nodejs.org/zh-cn/ 安装nodejs,一路next就行了 Additonal工具可以不用安装. win+r 输入cmd 输入 node -v 和 npm -v 得到版本信息证明装好了. 2:确认Visual Studio 2019环境:看扩展工具里有没有勾选NodeJs 二,使用VS2019 创建Vue项目 后期会新增多个vue的项目,所以建议加一个vue名称 方案管理文件 你
-
Visual Studio 2019配置qt开发环境的搭建过程
宇宙第一IDE Visual Studio 配置 Qt 开发环境
-
visual studio code 配置C++开发环境的教程详解 (windows 开发环境)
0 引言 最近帮GF(不幸变成ex了)配置C++开发环境,一开始想给她装个visual studio13完事,但是一想到自己安装以及使用时的诸多麻烦,就有点退却,觉得没有这个必要.正好了解到vscode大行其道,决定按照官网指示配置一版.由于本人非计算机科班出身,对编译原理了解不多,在配置环境的时候遇到了一些麻烦,参照网上的诸多教程,最后发现还是官网比较靠谱,所以结合自己配置的教训,写个帖子,希望能够帮到大家. 1 下载安装vscode 下载网址链接如下. https://code.visual
-
Visual Studio Code 配置C、C++环境/编译并运行的流程分析
总体流程: 下载安装vscode 安装cpptools插件 安装编译.调试环境 修改vscode调试配置文件 下载安装vscode https://code.visualstudio.com/Download 安装cpptools插件 打开vscode,按ctrl+p打开快速命令框,输入以下命令后等待 ext install cpptools vscode在短暂的联网查找后会列出插件列表,如图: 点击箭头所指处的按钮安装插件,安装过程可能会有些慢耐心等待 安装完成后vscode会提示你重启vsc
-
Visual Studio Code配置C/C++开发环境的教程图解
VS code的环境配置真是要了我的老命-- 初始配置 1.前往官网下载VS code并安装 官网链接:https://code.visualstudio.com 2.下载mingw64 官网链接:http://mingw-w64.org/doku.php 自行选择合适的系统版本进行下载 下载后将bin目录添加到环境变量中 3.安装扩展 如果看不习惯英文,可以安装中文包扩展 安装C/C++扩展 调试运行环境 1.新建一个CPP文件 2.创建launch.json文件 选择编译按钮->自定义运行和
-
Visual Studio code 配置Python开发环境
步骤1:安装 Python 这个直接略过,建议3以上版本. 步骤2:安装 Visual Studio Code 下载地址:https://code.visualstudio.com/ 选择对应的版本,下载安装即可,过程简单,关键是免费软件无需破解. 步骤3:改变显示语言 看英文有点吃力,那就看中文吧,在扩展里搜索中文包进行安装 安装完成后弹出重启提示: 重启后就看到中文了! 步骤4:安装扩展 为VS Code安装Python扩展.Python扩展名为Python,由Microsoft发布. 步骤
-
Visual Studio 2022 配置 PCL 1.12.1 的问题小结
目录 一.声明 1.1一些pcd文件分享 二.初步操作 2.1安装pcl,OpenNI2: 2.2环境变量: 三.Visual Studio中的操作 3.1包含目录: 3.2 库目录: 3.3 附加依赖项: 3.4 预处理器定义: 3.5 SDL检查 3.6 测试代码 四.最后 一.声明 个人目的是运用点云pcl,所以没有太深入,而且这仅仅只是我在安装过程中的一些经验总结,包括了一些需要注意的地方,以及个人觉得不错的教程推荐,如果有什么错误(当然都是自己新机操作实践过没有问题的).不足还请多多包
随机推荐
- AngularJS的ng-repeat指令与scope继承关系实例详解
- jQuery 3.0中存在问题及解决办法
- AngularJS模板加载用法详解
- 原生js实现电商侧边导航效果
- Javascript小技巧之生成html元素
- 深入sizeof的使用详解
- 全局变量与局部变量在内存中的区别详细解析
- Ajax传递特殊字符的数据如何解决
- Android应用中利用ViewPager实现多页面滑动切换效果示例
- php实现图片文件与下载文件防盗链的方法
- 使用jQuery处理AJAX请求的基础学习教程
- jQuery实现横向带缓冲的水平运动效果(附demo源码下载)
- python实现查找excel里某一列重复数据并且剔除后打印的方法
- jquery队列queue与原生模仿其实现方法分享
- jQuery中队列queue()函数的实例教程
- java学习:日期的运算代码
- C#微信开发之微信公众号标签管理功能
- 浅谈ubuntu 中sudo update与upgrade的作用及区别
- scrapy spider的几种爬取方式实例代码
- PyQt5创建一个新窗口的实例

