VSCode如何远程连接Linux教程(密钥的使用)
目录
- 1、VSCode远程连接步骤
- 2、密钥的使用
- 1、配置密钥
- 2、密钥基本使用
- 3、配置密钥config
VSCode在远程连接Linux时,怎么连接,是否需要密钥,以下进行记录讲解。
1、VSCode远程连接步骤
1、安装插件
打开VSCode后,使用快捷键 Ctrl+Shift+X 或者使用如下图标,在里面搜索 ssh,进行安装

2、配置远程服务器
安装后,会出现左下角那个按钮,点击会出现右边的选项,在 设置中进行远程服务器的配置。

3、配置 config 的文件
选择第一行,出现如下信息,按照格式进行填写

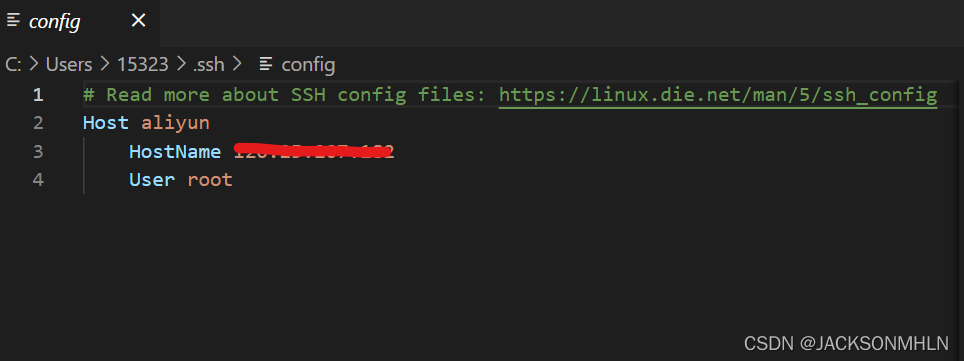
- Host:自定义远程连接的名字
- Hostname: 服务器IP地址
- User: 用户名
保存后,按如下按钮,就可以愉快的使用了。

2、密钥的使用
对于 VSCode 远程连接Linux服务器,是否使用密钥,我们在上面的步骤中,可以得知,当我们选择不同目录打开时候,总是会提醒我们重新输入密码,当使用密钥的时候,就不需要再次进行登录密码的使用(同样,使用git的时候,也是这个道理)。
1、配置密钥
在 命令行中 ,输入以下命令:
ssh-keygen -t rsa -C 'rumenz@qq.com'
会在 用户主目录下生成两个文件,其中一个为私钥,一个为公钥(后缀为 pub)。将后缀为 pub 的里面的内容,复制到Linux主目录下 ~/.ssh/authorized_keys 里,即可以不再每次登录都需要书写密码了。

2、密钥基本使用
配置密钥用的命令主要关键字是 ssh-keygen
ssh-keygen 命令 用于为“ssh”生成、管理和转换认证密钥,它支持RSA和DSA两种认证密钥。SSH 密钥默认保留在
~/.ssh目录中。如果没有~/.ssh目录,ssh-keygen命令会使用正确的权限创建一个。会生成一对密钥,其中一个是公钥,一个私钥。公钥可以放在远端服务器上。多个SSH key的管理的情况就需要指定秘钥文件名,此时需要配置ssh config,防止多个公钥找不到对应的私钥
常用关键字选项:
- -b:指定密钥长度;
- -f:指定用来保存密钥的文件名;
- -t:指定要创建的密钥类型。
- -C:添加注释;
使用
ssh-kengen会在~/.ssh/目录下生成两个文件,不指定文件名和密钥类型的时候,默认生成的两个文件是:
id_rsa第一个是私钥文件
id_rsa.pub第二个是公钥文件
基本示例:
> ssh-keygen -m PEM -t rsa -b 4096
默认在 ~/.ssh 目录中生成 4096 位 SSH RSA 公钥和私钥文件。如果当前位置存在 SSH 密钥对,这些文件将被覆盖。
ssh-keygen -t rsa -C 'rumenz@qq.com' -f ~/.ssh/github_id_rsa
在 ~/.ssh 目录中生成 github_id_rsa 公钥和私钥文件。如果当前位置存在 SSH 密钥对,这些文件将被覆盖。也可以在后面确定文件路径是再写也是可以的。
3、配置密钥config

到此这篇关于VSCode如何远程连接Linux教程(密钥的使用)的文章就介绍到这了,更多相关VSCode远程连接Linux内容请搜索我们以前的文章或继续浏览下面的相关文章希望大家以后多多支持我们!

