Android实现画板功能(二)
本文实例为大家分享了Android实现画板功能的具体代码,讲解使用imageView,bitmap的方式实现画板功能,供大家参考,具体内容如下
前言
在上一篇Android实现画板功能(一)文章中我介绍过用自定义view的方式实现画板功能,在这篇文章中继续讲解使用imageView,bitmap的方式实现画板功能。也是非常简单,初始化canvas,paint,创建和imageView一样大的bitmap,当手指点击屏幕时记录下初始位置,手指移动时传递当前位置,调用canvas的draw Line方法就可以实现画图的效果了。如果想要保存画出来的图片,把bitmap保存下来即可。
效果图
既然开发出了画板,那就随便画一点吧(画图我已经尽力了)。
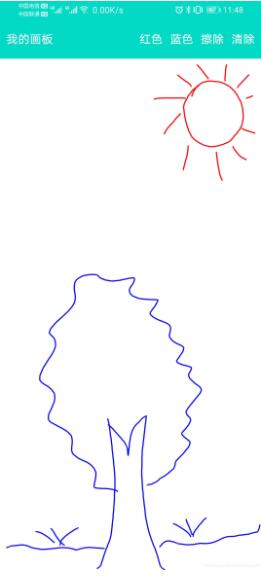
布局文件
<?xml version="1.0" encoding="utf-8"?>
<RelativeLayout xmlns:android="http://schemas.android.com/apk/res/android"
xmlns:tools="http://schemas.android.com/tools"
android:layout_width="match_parent"
android:layout_height="match_parent"
tools:context=".MainActivity">
<RelativeLayout
android:layout_width="match_parent"
android:layout_height="55dp"
android:background="@color/teal_200">
<TextView
android:layout_width="wrap_content"
android:layout_height="wrap_content"
android:text="我的画板"
android:layout_marginStart="10dp"
android:layout_centerVertical="true"
android:textColor="@android:color/white"
android:textSize="16sp"/>
<TextView
android:id="@+id/text_clear"
android:layout_width="wrap_content"
android:layout_height="wrap_content"
android:text="清除"
android:layout_alignParentEnd="true"
android:layout_marginEnd="10dp"
android:layout_centerVertical="true"
android:textColor="@android:color/white"
android:textSize="16sp"/>
<TextView
android:id="@+id/text_eraser"
android:layout_width="wrap_content"
android:layout_height="wrap_content"
android:text="擦除"
android:layout_toStartOf="@id/text_clear"
android:layout_marginEnd="10dp"
android:layout_centerVertical="true"
android:textColor="@android:color/white"
android:textSize="16sp"/>
<TextView
android:id="@+id/text_blue"
android:layout_width="wrap_content"
android:layout_height="wrap_content"
android:text="蓝色"
android:layout_toStartOf="@id/text_eraser"
android:layout_marginEnd="10dp"
android:layout_centerVertical="true"
android:textColor="@android:color/white"
android:textSize="16sp"/>
<TextView
android:id="@+id/text_red"
android:layout_width="wrap_content"
android:layout_height="wrap_content"
android:text="红色"
android:layout_toStartOf="@id/text_blue"
android:layout_marginEnd="10dp"
android:layout_centerVertical="true"
android:textColor="@android:color/white"
android:textSize="16sp"/>
</RelativeLayout>
<ImageView
android:id="@+id/image"
android:layout_marginTop="55dp"
android:layout_width="match_parent"
android:layout_height="match_parent">
</ImageView>
</RelativeLayout>
DrawLineView
import android.annotation.SuppressLint
import android.graphics.*
import android.view.MotionEvent
import android.widget.ImageView
class DrawLineView (view: ImageView){
private var defaultPaint: Paint
private var canvas: Canvas
private var bitmap: Bitmap
private var imageView:ImageView
private var startX = 0f
private var startY = 0f
init {
imageView = view
bitmap = Bitmap.createBitmap(imageView.width, imageView.height, Bitmap.Config.ARGB_8888)
canvas = Canvas(bitmap)
canvas.drawColor(Color.WHITE)
defaultPaint = Paint(Paint.ANTI_ALIAS_FLAG or Paint.DITHER_FLAG)
defaultPaint.style = Paint.Style.STROKE
defaultPaint.strokeWidth = 5f
defaultPaint.color = Color.RED
canvas.drawBitmap(bitmap, Matrix(), defaultPaint)
imageView.setImageBitmap(bitmap)
eventHandler()
}
@SuppressLint("ClickableViewAccessibility")
private fun eventHandler() {
imageView.setOnTouchListener { _, event ->
when (event.action) {
MotionEvent.ACTION_DOWN -> {
startX = event.x
startY = event.y
}
MotionEvent.ACTION_MOVE -> {
val endX = event.x
val endY = event.y
canvas.drawLine(startX, startY, endX, endY, defaultPaint)
startX = event.x
startY = event.y
imageView.setImageBitmap(bitmap)
}
MotionEvent.ACTION_UP -> {
}
}
true
}
}
fun clear(){
bitmap.eraseColor(Color.WHITE)
imageView.setImageBitmap(bitmap)
}
fun blue(){
defaultPaint.color = Color.BLUE
}
fun red(){
defaultPaint.color = Color.RED
}
fun eraser(){
defaultPaint.color = Color.WHITE
}
}
这是我自己封装的DrawLineView类,在init方法中初始化bitmap和canvas,传进来的bitmap的宽高就是imageView的宽高。然后是初始化canvas,paint。接下来是监听imageView的触摸事件。
当手指点击屏幕时记录下xy轴的位置,手指移动时只需要调用canvas的drawLine方法就可以画出一条线了。给drawLine方法传递初始位置,现在的位置和一个paint参数,我们可以控制画笔的粗细程度,颜色等。这里有朋友们可能会想,我调用的是canvas的drawLine方法,这和bitmap有什么关系呢?其实我们画的就是一个个像素点组成的位图,用bitmap来存储这些像素点。drawLine方法的任务就是把这些像素点记录在bitmap上面。最后就是把bitmap传给imageView显示出来。
MainActivity
package com.example.drawline
import androidx.appcompat.app.AppCompatActivity
import android.os.Bundle
import kotlinx.android.synthetic.main.activity_main.*
class MainActivity : AppCompatActivity() {
override fun onCreate(savedInstanceState: Bundle?) {
super.onCreate(savedInstanceState)
setContentView(R.layout.activity_main)
image.post {
val lineView = DrawLineView(image)
text_clear.setOnClickListener { lineView.clear() }
text_blue.setOnClickListener { lineView.blue() }
text_red.setOnClickListener { lineView.red() }
text_eraser.setOnClickListener { lineView.eraser() }
}
}
}
因为创建bitmap时我们传递的了imageView的宽高,如果image View的宽高还没测量完就传到bitmap里面,这时候传递的可能是负数,这导致无法创建bitmap。所以这里先等到image View完全绘制完毕,再传递它的宽高即可。在网上看到别人用了一张背景图,然后传给bitmap的是这个背景图的大小,这也是解决办法之一。大家可以按照自己的需求选择合理的方法就可以。
以上就是本文的全部内容,希望对大家的学习有所帮助,也希望大家多多支持我们。

