Android+OpenCV4.2.0环境配置详解(Android studio)
仅是个人记录,希望能对有需要的给予一些小小的帮助
首先我们肯定是要去到OpenCV的官网下载对应的SDK,并解压得到文件夹(opencv-4.2.0-android-sdk)
其次是NDK环境搭建(双击shift,输入sdk,找到sdk manager,将下面红色框框勾选安装)
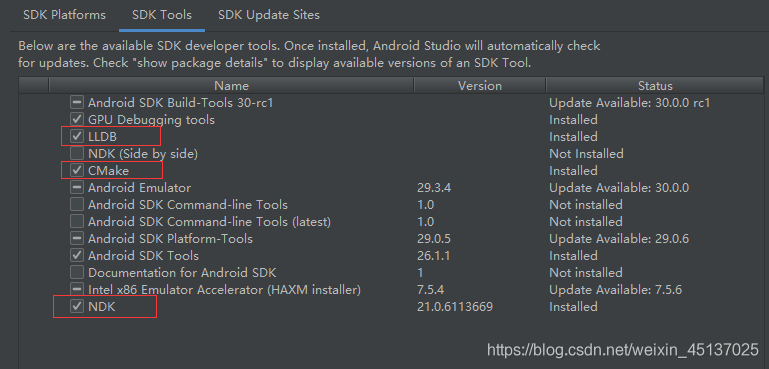
创建项目,我选用的是(并不是只有这一选择)
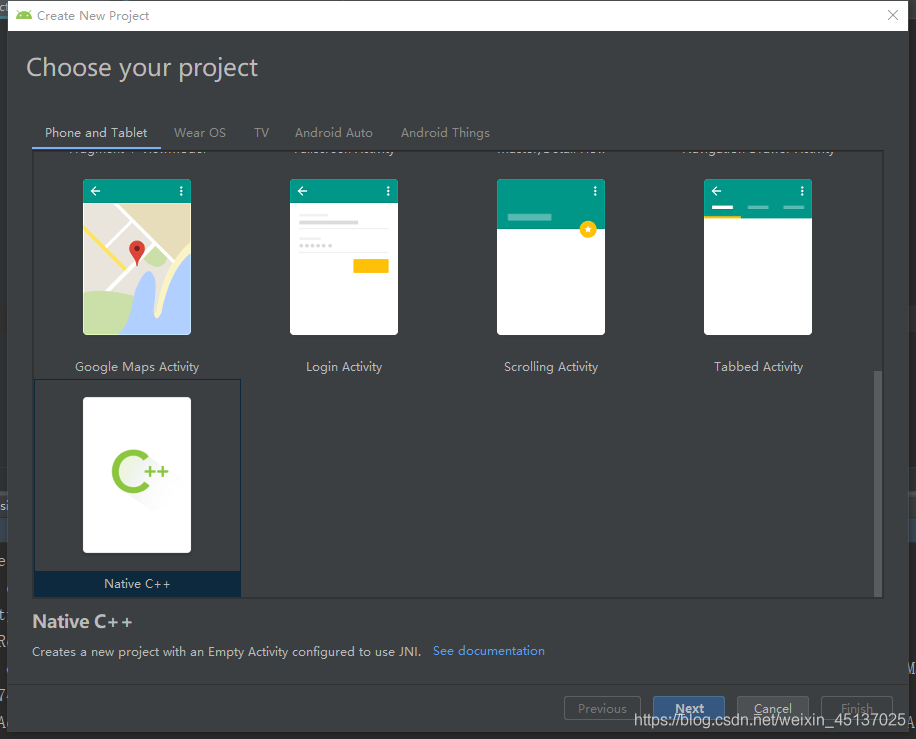
导入Module
File->New->Import Module
路径选择**\opencv-4.2.0-android-sdk\OpenCV-android-sdk\sdk\java
然就一路finish
之后会得到两个gradle(一个是:app,另一个是Import Module时你自定义的名字)
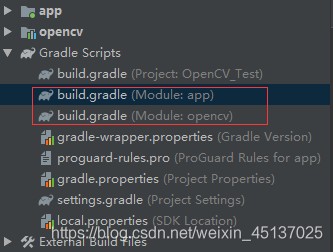
将Module:opencv的gradle修改成如下,compileSdkVersion和buildToolsVersion与你项目中app的gradle相同即可
apply plugin: 'com.android.library'
android {
compileSdkVersion 29
buildToolsVersion "29.0.2"
buildTypes {
release {
minifyEnabled false
proguardFiles getDefaultProguardFile('proguard-android.txt'), 'proguard-rules.txt'
}
}
}
将解压的文件夹中的,**\opencv-4.2.0-android-sdk\OpenCV-android-sdk\sdk\native\libs路径下的文件夹全部拷贝至项目的libs文件夹下(切换成Project视图,app文件夹下)。
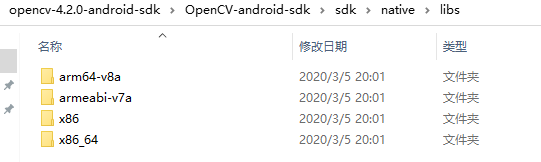

接着在app的gradle中添加该依赖implementation project(path: ':opencv'),以及再添加
sourceSets {
main{
jniLibs.srcDirs = ['libs']
}
}
继续在app的gradle中的cmake的大括号里添加arguments "-DANDROID_STL=c++_shared",以避免出现dlopen failed: library “libc++_shared.so” not found的错误,以下是我build.gradle(Module:app)的全部内容
apply plugin: 'com.android.application'
android {
compileSdkVersion 29
buildToolsVersion "29.0.2"
defaultConfig {
applicationId "com.e.opencv_test"
minSdkVersion 23
targetSdkVersion 29
versionCode 1
versionName "1.0"
testInstrumentationRunner "androidx.test.runner.AndroidJUnitRunner"
externalNativeBuild {
cmake {
cppFlags ""
arguments "-DANDROID_STL=c++_shared"
}
}
}
buildTypes {
release {
minifyEnabled false
proguardFiles getDefaultProguardFile('proguard-android-optimize.txt'), 'proguard-rules.pro'
}
}
externalNativeBuild {
cmake {
path "src/main/cpp/CMakeLists.txt"
version "3.10.2"
}
}
sourceSets {
main{
jniLibs.srcDirs = ['libs']
}
}
}
dependencies {
implementation fileTree(dir: 'libs', include: ['*.jar'])
implementation 'androidx.appcompat:appcompat:1.1.0'
implementation 'androidx.constraintlayout:constraintlayout:1.1.3'
testImplementation 'junit:junit:4.13'
androidTestImplementation 'androidx.test.ext:junit:1.1.1'
androidTestImplementation 'androidx.test.espresso:espresso-core:3.2.0'
implementation project(path: ':opencv')
}
在MainActivity中加载库System.loadLibrary("opencv_java4");(可以直接复制以下代码检测是否配置成功)
public class MainActivity extends AppCompatActivity {
private static final String TAG = "MainActivity";
@Override
protected void onCreate(Bundle savedInstanceState) {
super.onCreate(savedInstanceState);
setContentView(R.layout.activity_main);
System.loadLibrary("opencv_java4");
iniLoadOpenCV();
}
private void iniLoadOpenCV() {
boolean success = OpenCVLoader.initDebug();
if (success) {
Log.i(TAG, "成功");
} else {
Log.i(TAG, "失败");
Toast.makeText(this.getApplicationContext(), "失败", Toast.LENGTH_LONG).show();
}
}
}
此配置方法可能过程繁琐,但是就是希望做到一次配置成功
这是第一次在CSDN写博客,仅仅是为个人记录,因为在此之前的配置踩了很多坑,同时也希望能帮到有需要的人。
如果有哪里写的不好,做的不好的,希望大家能在评论中多多指教。
该方法配置出来的环境可以使用OpenCV库里的函数,但是不能打开摄像头预览
到此这篇关于Android+OpenCV4.2.0环境配置详解(Android studio)的文章就介绍到这了,更多相关Android OpenCV4.2.0环境配置内容请搜索我们以前的文章或继续浏览下面的相关文章希望大家以后多多支持我们!

