全网最详细的vscode基础教程
本文主要介绍vscode在工作中常用的快捷键及插件,目标在于提高工作效率
本文的快捷键是基于mac的,windows下的快捷键放在括号里 Cmd+Shift+P(win Ctrl+Shift+P)
[TOC]
零、快速入门
有经验的可以跳过
快速入门或者大致浏览一遍
1. 命令面板
命令面板是vscode快捷键的主要交互界面,可以使用
f1或者Cmd+Shift+P(win Ctrl+Shift+P)打开。
在命令面板中你可以输入命令进行搜索(中英文都可以),然后执行。
命名面板中可以执行各种命令,包括编辑器自带的功能和插件提供的功能。
所以一定要记住它的快捷键Cmd+Shift+P

2. 界面介绍
刚上手使用vscode时,建议要先把它当做一个文件编辑器(可以打字然后保存),等到有了一定经验再去熟悉那些快捷键
先来熟悉一下界面及快捷命令(不用记)
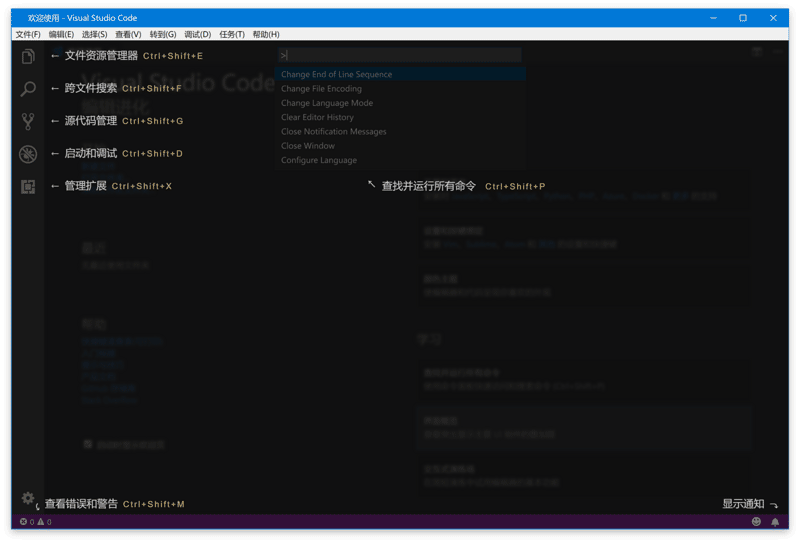
3. 在命令行中使用vscode
如果你是 Windows用户,安装并重启系统后,你就可以在命令行中使用 code 或者 code-insiders了,如果你希望立刻而不是等待重启后使用,可以将 VS Code 的安装目录添加到系统环境变量 PATH中
如果你是mac用户,安装后打开命名面板Cmd+Shift+P,搜索shell命令,点击在PAth中安装code命令,然后重启终端就ok了
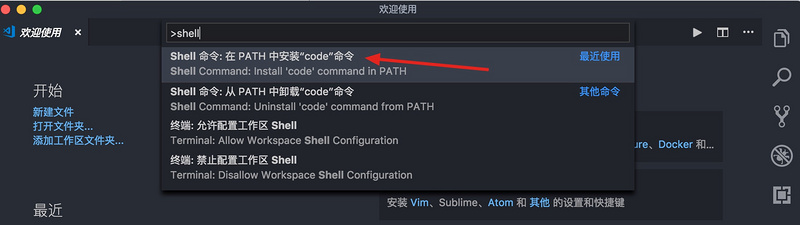
最基础的使用就是使用code命令打开文件或文件夹
code 文件夹地址,vscode 就会在新窗口中打开该文件夹
如果你希望在已经打开的窗口打开文件,可以使用-r参数
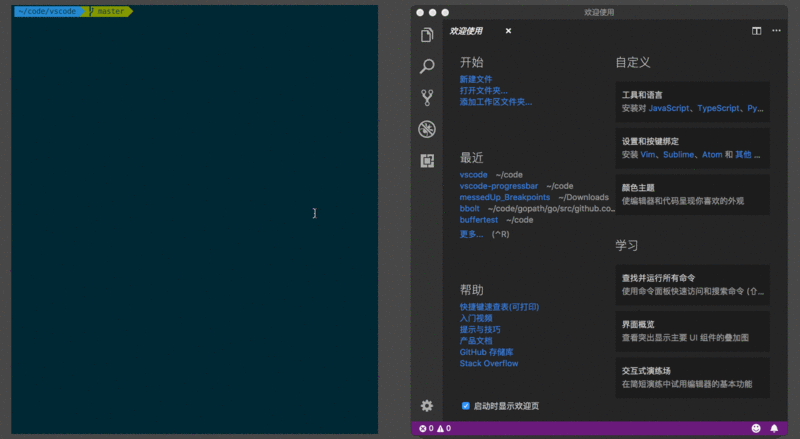
vscode命令还有其他功能,比如文件比较,打开文件跳转到指定的行和列,如有需要自行百度:bowing_woman:
注意:
在继续看文章之前记住记住打开命令面板的快捷键Cmd+shift+P(win下是Ctrl+shift+p)
一、代码编辑
windows下的快捷键放在括号里
光标的移动基础 移动到行首 Cmd+左方向键 (win Home) 移动到行尾 Cmd+右方向键 (win End) 移动到文档的开头和末尾 Cmd+上下方向键 (win Ctrl+Home/End)在花括号{}左边右边之间跳转 Cmd+Shift+ (win Ctrl+Shift+) 进阶 回到上一个光标的位置,Cmd+U(win Ctrl+U) 非常有用,有时候vue文件,你改了html,需要去下面改js,改完js又需要回去,这时候Cmd+U直接回在不同的文件之间回到上一个光标的位置 Control+- (win 没测试,不知道),你改了a文件,改了b文件之后想回到a文件继续编辑,mac使用controls+- 文本选择 你只需要多按一个shift键就可以在光标移动的时候选中文本选中单词 Cmd+D 下面要讲的多光标也会讲到Cmd+D 对于代码块的选择没有快捷键,可以使用cmd+shift+p打开命令面板,输入选择括号所有内容,待会说下如何添加快捷键
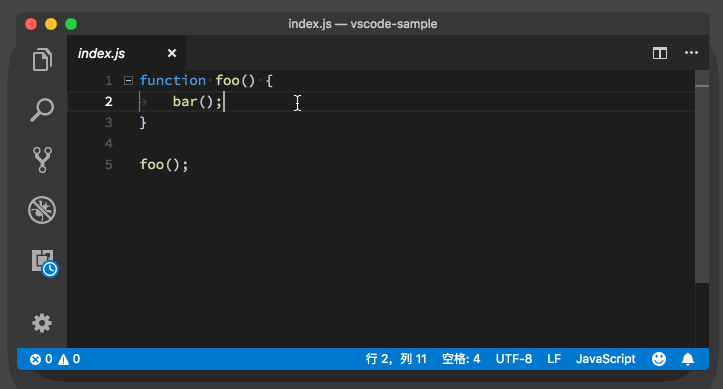
删除 你可以选中了代码之后再删除,再按Backpack(是backpack吗)或者delete删除,但是那样做太low了所以,最Geek的删除方式是Cmd+Shift+K (win Ctrl+Shift+K),想删多少删多少,当前你可以使用ctrl+x剪切,效果一样的
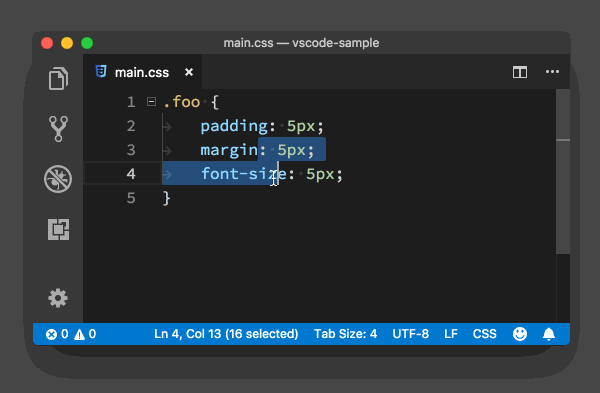
代码移动 Option+上下方向键(win Alt+上下)
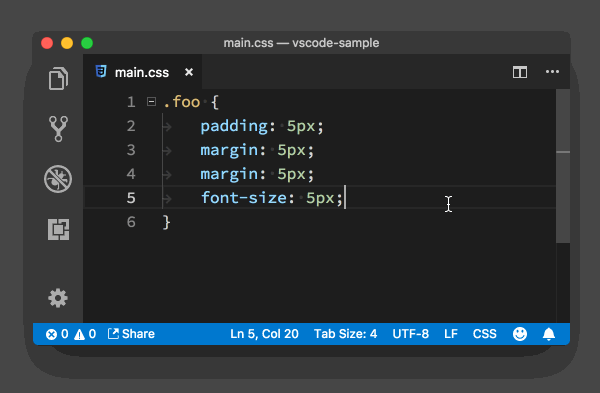
代码移动的同时按住shift就可以实现代码复制 Option+Shift+上下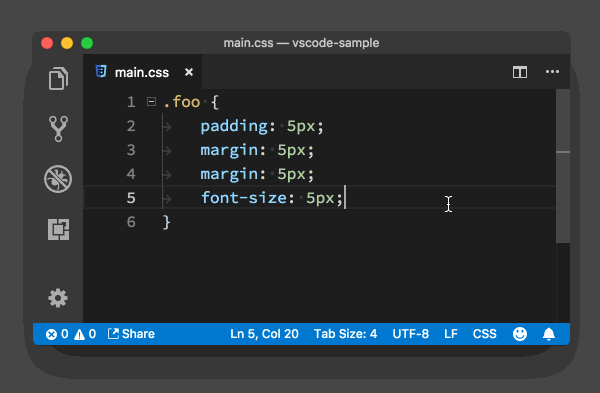 添加注释
添加注释
注释有两种形式,单行注释和块注释(在js中,单行注释//,块注释/**/)
单行注释 Cmd+/ (win Ctrl +/)块注释 Option+Shift+A
注意:不同语言使用的注释不同
二、代码格式代码格式化
对整个文档进行格式化:Option+Shift+F (win Alt+Shift+F),vscode会根据你使用的语言,使用不同的插件进行格式化,记得要下载相应格式化的插件对选中代码进行格式化: Cmd+K Cmk+F win(Ctrl+K Ctrl+F) 代码缩进 真个文档进行缩进调节,使用Cmd+Shift+P打开命令面板,输入缩进,然后选择相应的命令选中代码缩进调节:Cmd+] Cmd+[ 分别是减小和增加缩进(win 下不知道,自行百度)
三、一些小技巧
调整字符的大小写,选中,然后在命令面板输入转化为大写或者转化为小写
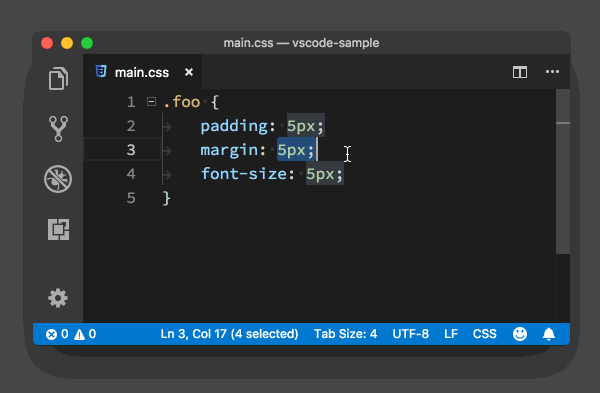
合并代码行,多行代码合并为一行,Cmd+J(win下未绑定)

行排序,将代码行按照字母顺序进行排序,无快捷键,调出命令面板,输入按升序排序或者按降序排序
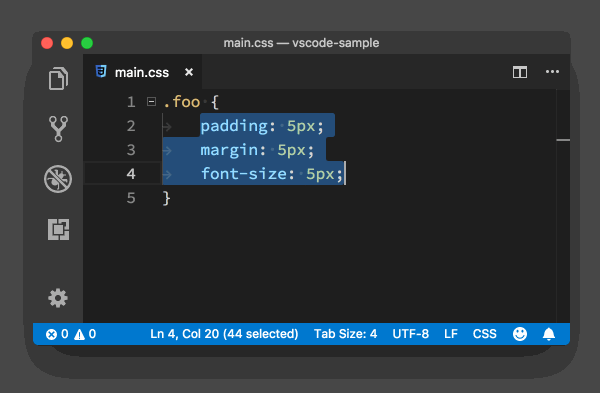
四、多光标特性使用鼠标:
按住Option(win Alt),然后用鼠标点,鼠标点在哪里哪里就会出现一个光标
注意:有的mac电脑上是按住Cmd,然后用鼠标点才可以
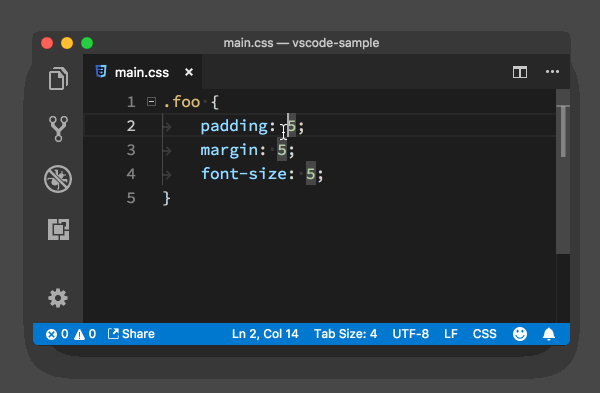
快捷命令 Cmd+D (win Ctrl+D) 第一次按下时,它会选中光标附近的单词;第二次按下时,它会找到这个单词第二次出现的位置,创建一个新的光标,并且选中它。(注:cmd-k cmd-d 跳过当前的选择)
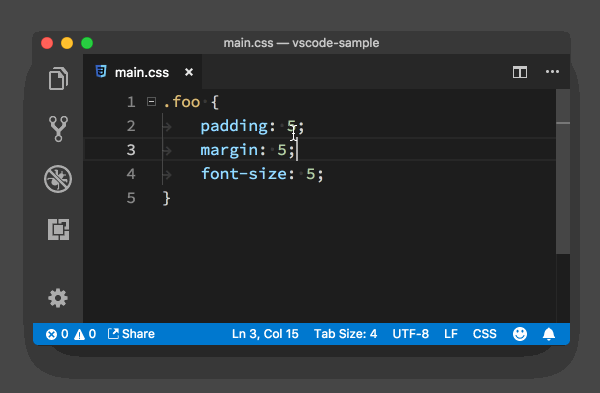
Option+Shift+i (win Alt+Shift+i) 首先你要选中多行代码,然后按Option+Shift+i,这样做的结果是:每一行后面都会多出来一个光标
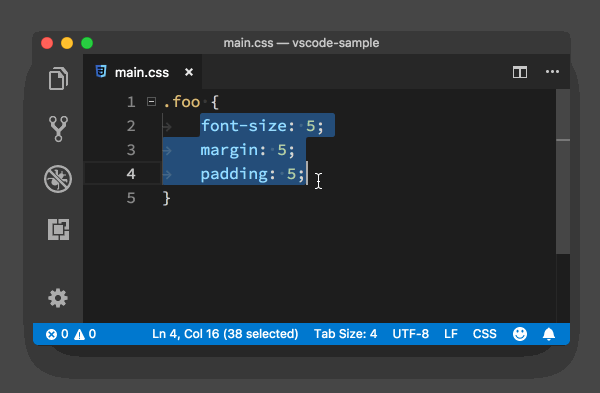
撤销多光标 使用Esc 撤销多光标鼠标点一下撤销
五、快速跳转(文件、行、符号) 快速打开文件
Cmd+P (win Ctrl+P)输入你要打开的文件名,回车打开
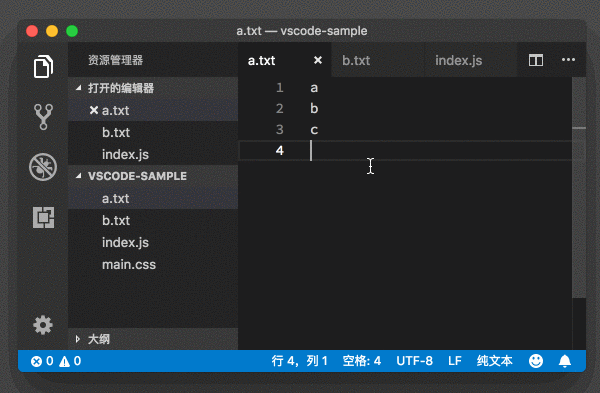
这里有个小技巧,选中你要打开的文件后,按Cmd+Enter,就会在一个新的编辑器窗口打开(窗口管理,见下文)
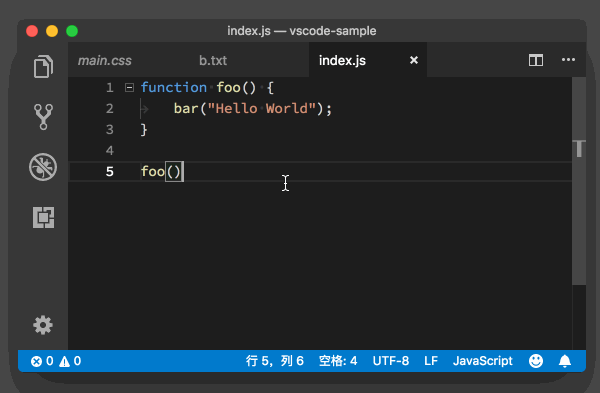
在tab不同的文件间切换,cmd+shift+[]
行跳转
加入浏览器报了个错,错误在53行,如何快速跳转到53行
Ctrl+g 输入行号
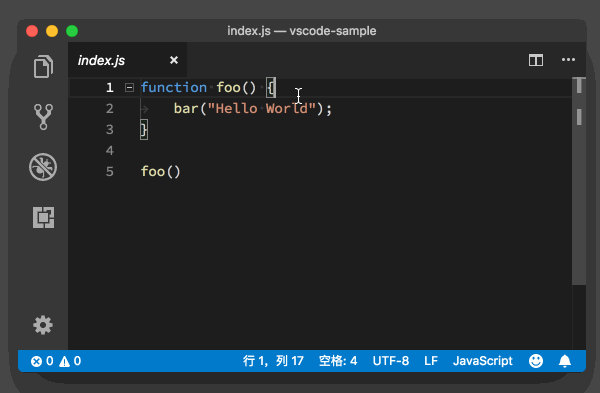
如果你想跳转到某个文件的某一行,你只需要先按下 “Cmd + P”,输入文件名,然后在这之后加上 “:”和指定行号即可。
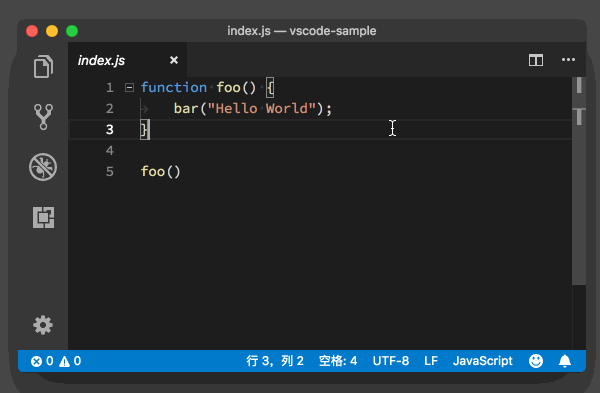
符号跳转
符号可以是文件名、函数名,可以是css的类名
Cmd+Shift+O(win Ctrl+Shift+o) 输入你要跳转的符号,回车进行跳转
win下输入Ctrl+T,可以在不同文件的符号间进行搜索跳转
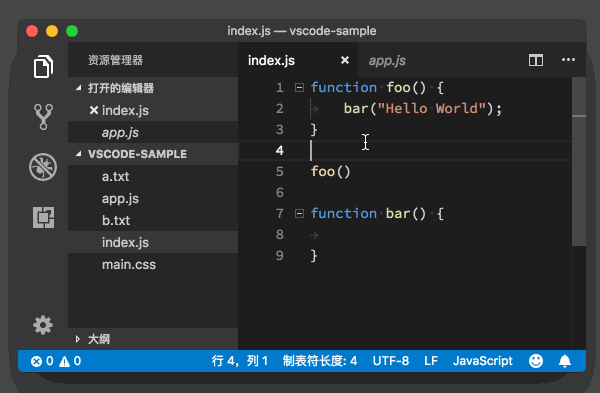
定义(definition)和实现(implementation)处
f12跳到函数的定义处
Cmd+f12(win Ctrl+f12)跳转到函数的实现处
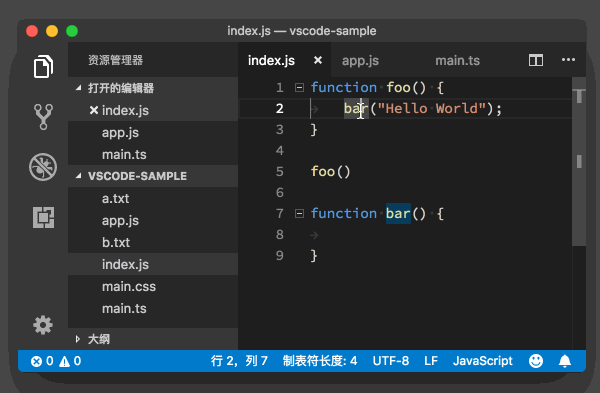
引用跳转
很多时候,除了要知道一个函数或者类的定义和实现以外,你可能还希望知道它们被谁引用了,以及在哪里被引用了。这时你只需要将光标移动到函数或者类上面,然后按下 Shift + F12,VS Code 就会打开一个引用列表和一个内嵌的编辑器。在这个引用列表里,你选中某个引用,VS Code 就会把这个引用附近的代码展示在这个内嵌的编辑器里。
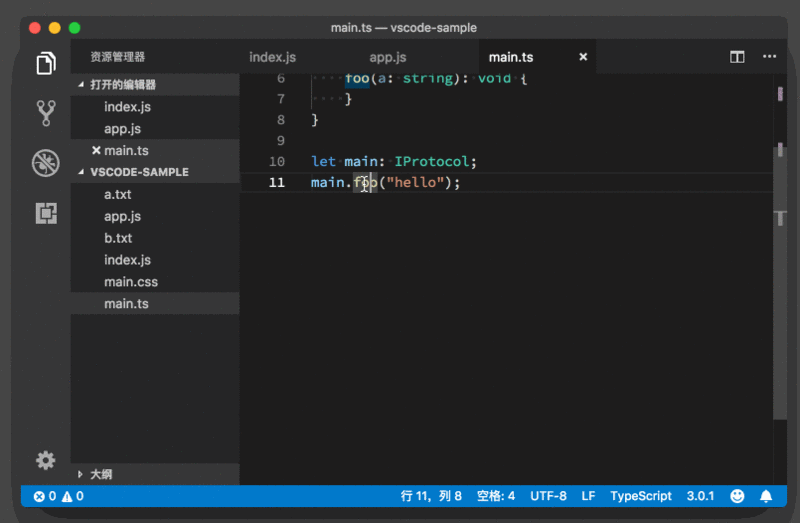
六、代码重构
当我们想修改一个函数或者变量的名字时候,我们只需把光标放到函数或者变量名上,然后按下 F2,这样这个函数或者变量出现的地方就都会被修改。


