win11下FTP服务器搭建图文教程
本文为大家分享了win11系统搭建FTP服务器超详细流程,供大家参考,具体内容如下
前言
之前写过Qt开发FTP文件上传下载功能,那么,如果本地需要测试FTP功能的话就需要搭建一个本地FTP服务器,可以方便快速调试。
所以今天主要详细介绍如何在windows 11系统中快速搭建一个本地的FTP服务器,该配置也适用于其他windows版本。
正文
1.配置IIS web服务器
打开运行窗口【win+R】快捷键,输入 optionalfeatures 后点击确定:

在弹窗中找到 Internet信息服务,并打开勾选以下配置 点击确定

2.配置IIS web站点
首先 我们在本地创建一个FTP服务器根目录文件夹 FtpServer (名字自定义)

然后查看本机IP地址
打开运行【win+R】窗口输入cmd回车
然后输入ipconfig 查看IP

接下来 在开始栏中搜索 IIS 并点击进入IIS管理器

打开后在左侧 “网站” 右键菜单 打开 “添加FTP站点”

物理路径记得填刚刚创建的Ftp根目录文件夹路径:

下一步后 IP地址记得填写本机的ip


按照上配置后,点击完成,然后等待配置成功。
至此,整个配置就结束了,接下来测试一下。
测试
在刚刚创建本地的FTP根目录FtpServer 下随便放一个文件或者创建一个文件夹。
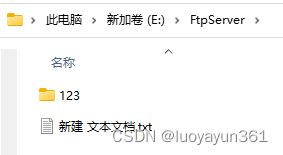
然后 新打开一个文件管理器,在地址栏输入 : ftp://192.168.xxx.xxx 就是你本机IP地址,然后回车
如果是第一次登录,需要输入账号密码,就是本机用户名和密码,输入后确定。

就能在FTP站点上看到所有文件信息了。
接下来的博客, 我们会根据前面博客提到的QFTP方式上传文件,然后写相应Demo将文件上传到我们本机的FTP服务器中进行测试。
参考博客:windows系统搭建FTP服务器图文教程
以上就是本文的全部内容,希望对大家的学习有所帮助,也希望大家多多支持我们。
相关推荐
-
Windows IIS配置与Ftp服务搭建
(一)WEB站点建立 1)首先要先安装相应的服务,在Windows添加组件里选择应用程序服务器 证书服务.2)然后便出现下图,是按CA证书时需要做的设置3)添加公司名称4)然后是证书的库文件5)温馨提示 呵呵 点是就可以了.要不然不让继续阿6)接着做WEB站点 点开始-管理工具---IIS管理器,右击网站-新建网站7)网站描述,将会显示在你的管理服务器上的名字8) 给网站配个 IP地址 80端口默认打开9) 选择路径,前提是你要先建立一个文件夹作为网站的文件存放地10) 客户访问网站的一些权限设
-
Windows 2012 安装IIS和FTP的方法
相信微软的Windows Server 2012,对部分用户而言都是崭新的面孔,而关于其在服务器上应用的专业技术文档更是少之又少. 护卫神经过整理,逐步将新技术授予广大用户,希望对大家的发展添砖加瓦--言归正传,当前使用的是Windows Server 2012 R2/NT6.3/IIS8.5 1.打开Windows 2012的服务器管理器,选择 管理→添加角色和功能 2.进入 添加角色和功能向导,选择 "Web服务器(IIS)" 3.根据情况选择对应功能,这里选择.Net3.5 4.
-
Windows 2008 R2 IIS7.5配置FTP图文教程
目前服务器采用Win2008 R2来架构比较多,因为性能方面提升了不少,还自带对某些文件进行配置缓存,大大提高了网站的效率和访问量.针对网站自带的FTP自然也是比较好的选择方案,不用选择第三方,即安全又方便.但跟Win2003的配置有所不同,因此记录下配置过程共大家参考. 1.打开IIS管理器"控制面板\所有控制面板项\管理工具"-"Internet 信息服务(IIS)管理器" 2.右击"添加FTP站点" 3.填写FTP站点名称及所在盘符,这个盘
-
阿里云云服务器Windows 2008中的FTP配置图文教程
云服务器默认使用Windws 2008 IIS 中自带的FTP服务器. 1.添加FTP帐号 A. 选择"服务管理器"->"配置"->"本地用户和组"->"用户":在空白处右键选择"新用户": B. 输入用户名,全名和描述可以不填写:输入两遍密码:可以设置"用户不能修改密码"和"密码永不过期":选择"创建": 2. 打开Inte
-
Windows 2008 IIS7.5中创建独立账号的FTP站点图文教程
Windows 2008上的IIS7.5,FTP功能已经非常强大了,完全不下于Serv-U这样的第三方软件.本文小编就介绍在IIS7.5上配置独立账号的FTP站点. 1.创建Windows账号 右击点击"我的电脑",选择"管理"打开服务器管理的控制台.展开"服务器管理器",一路展开"配置"."本地用户和组",点"用户"项.然后在右边空白处点右键,选择"新用户"将打开新
-
windows防火墙支持FTP服务的设置方法
这种问题站长们经常遇到,偶把真正的解决方案贴出来给大家看下! 问题:2003 server用于提供web和ftp服务,通过互联网用flashfxp实现远程上传网页.如果关闭防火墙,ftp上传下载正常,但启用windows防火墙后就不行,即使把web.ftp等服务列为例外也不行.究其原因,flashfxp工作时实际还要用1024以上的tcp端口,而且对端口的指定是要变的.请有类似经验的朋友指点一下,这种情况下如何在开启windows防火墙时保证flashfxp能正常上传下载?只知道ftp使用20.
-
windows10本地搭建FTP服务器图文教程
FTP(File Transfer Protocol)是用于在网络上进行文件传输的一套标准协议,使用客户/服务器模式.它属于网络传输协议的应用层.TCP/IP协议中,FTP标准命令TCP'duan'kou'h为21,Port方式数据端口为20.FTP的任务是从一台计算机将文件传送到另一台计算机,不受操作系统的限制.目前有很多软件都能实现这一功能,然而windows 10系统自带的IIS就可以帮助你搭建FTP服务器. 话不多说 下面直接上步骤: 一:首先在开始出搜索“控制面板”,并点击打开: 二:
-
Win7中开启系统自带FTP服务器的方法
工作的原因siyue需要使用FTP服务,由于Windows自带的FTP服务器就很好用,这里siyue就把开启win7自带的FTP服务器的设置分享一下. 第一步:安装IIS及FTP组件1.打开控制面板->程序,选择"打开或关闭Windows功能" 2.在"打开或关闭Windows功能"画面选择"FTP服务器"和"Web管理工具" 3."确定"后等待安装完成 第二步:设置FTP用户及服务器文件夹 siyu
-
Windows 10搭建FTP服务器图文教程
Windows 10搭建FTP服务器,供大家参考,具体内容如下 1.安装Windows上的IIS功能 依次点击打开设置.程序和功能.启用或关闭Windows功能.找到Internet Information Services.全选FTP服务器和Web管理工具 2.在IIS中添加FTP站点 不开启SSL,IP填本机的IP 身份验证不建议选匿名 FTP站点启动 此时打开文件资源管理器,然后输入ftp://[ip],不出意外可以看到登陆框 3.创建用户 4.配置FTP站点 在ftp授权规则中,添加允许
-
window搭建ftp服务器详细教程
本文为大家分享了window下搭建ftp服务器详细图文教程,供大家参考,具体内容如下 第一部分.搭建 1.创建用于登陆ftp的用户:打开计算机管理程序,依次点击左侧本地用户组–>用户,右侧空白处右击点击“新用户”. 2.填写用于登入FTP服务器的新用户信息,如下图所示 3.控制面板中找到程序和功能,在左侧的菜单点击“打开或关闭Windows功能”,在弹窗的窗口中勾选FTP服务.FTP扩展性.IIS管理控制台,只需要勾选途中框起来的3个即可,确定后等待几分钟即可完成,部分设备可能需要重新启动计算机
随机推荐
- Javascript操作cookie的函数代码
- 黑客秘籍:Windows下权限设置
- 详解redis大幅性能提升之使用管道(PipeLine)和批量(Batch)操作
- jquery easyui 结合jsp简单展现table数据示例
- 使用vbs下载文件的代码加强版
- Javascript 判断两个IP是否在同一网段实例代码
- Eclipse操作SVN时中断锁定,文件的解锁方法
- MySQL essential版本和普通版本有什么区别?
- JavaScript设计模式之代理模式详解
- JavaScript数组合并的多种方法
- 文本框输入时 实现自动提示(像百度、google一样)
- C#调用Java代码的方法介绍
- 利用Javascript判断操作系统的类型实现不同操作系统下的兼容性
- jquery实现浮动在网页右下角的彩票开奖公告窗口代码
- jQuery实现checkbox列表的全选、反选功能
- JS控制表格隔行变色
- 枚举的实现求得1-1000所有出现1的数字并计算出现1的个数
- Android开发之获取网络链接状态
- Java中反射详解
- Android 判断是否连接成功了指定wifi

