详解VMware 虚拟机中添加新硬盘的方法
随着在虚拟机中存储的东西的逐渐的增加,虚拟机的硬盘也逐渐告急,因此急需拓展一块新的虚拟磁盘。以下便是在VMware 中添加新的虚拟磁盘的方法:
一、VMware新增磁盘的设置步骤
(建议:在设置虚拟的时候,不要运行虚拟机的系统,不然添加了新的虚拟磁盘则要重启虚拟机)
1、选择“VM”----“setting”并打开,将光标定位在hard Disk这一选项,然后点击下方的Add按钮

2、点击next,执行下一个步骤
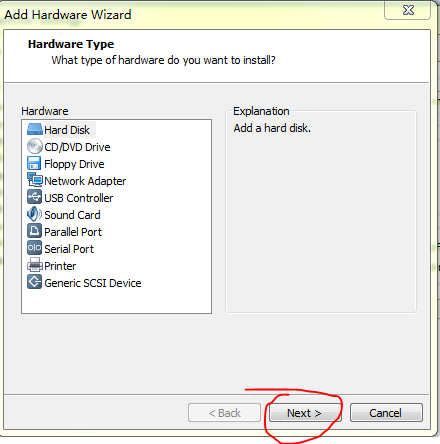
3、根据提示,创建一个虚拟的磁盘,并点击下一步
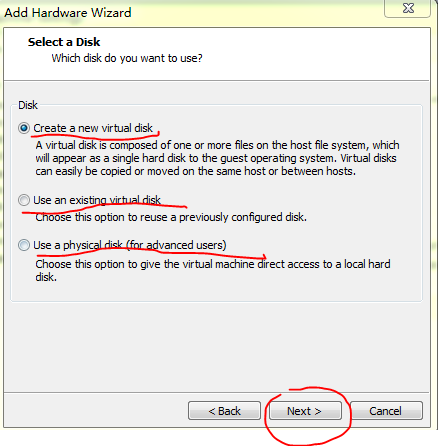
4、按照默认的,选择SCSI格式的磁盘即可,点击next执行下一步

5、按照默认的点击下一步即可完成虚拟磁盘的添加
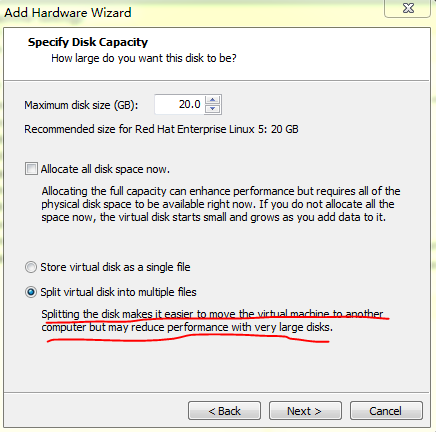
以下是对虚拟机中Linux和widows中对于新的虚拟磁盘的挂载的方式的介绍
二、虚拟机中windows对于虚拟的磁盘的挂载
方法比较的简单,和在实际的电脑中操作一样,只要在“设备管理器”中将新建的虚拟磁盘进行分区格式化后即可正常使用
基于windows中设置较为简单,故而没有截图
1、右击“我的电脑”-“管理”-“磁盘管理”,然后会看到新分配的磁盘没有分区
2、右键“新加卷”(未分区的磁盘),选择“新建”,按照向导,一步步,选择硬盘分区模式、格式化硬盘即可使用
三、虚拟机中Linux对于虚拟的磁盘的挂载
1、使用“fdisk -l”的命令查看当前系统的分区(如果刚才设置VMware--setting的时候运行了系统,则会出现下图情况:没有识别到新的磁盘即sdb),解决办法,重启虚拟机:shutdown -r now
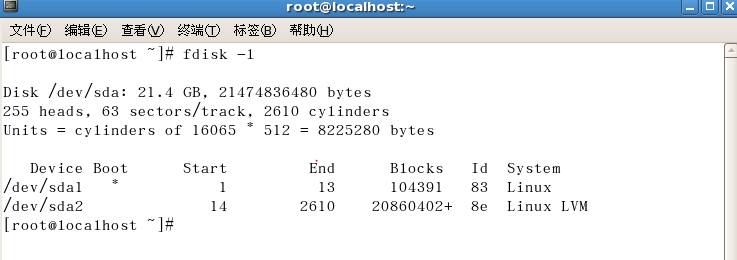
2、如果执行第一步的时候是关闭虚拟机中的系统的,则使用“fdisk -l 命令的时候则会出现新的磁盘sdb(不过提示未分区)
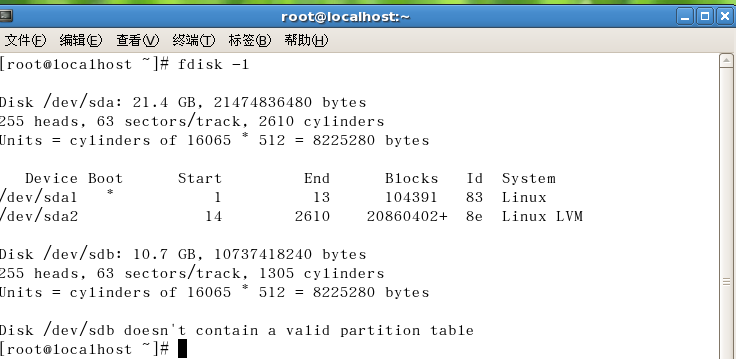
3、对新建的磁盘进行分区及格式化的工作:
输入 fdisk /dev/sdb
终端会提示:Command (m for help):
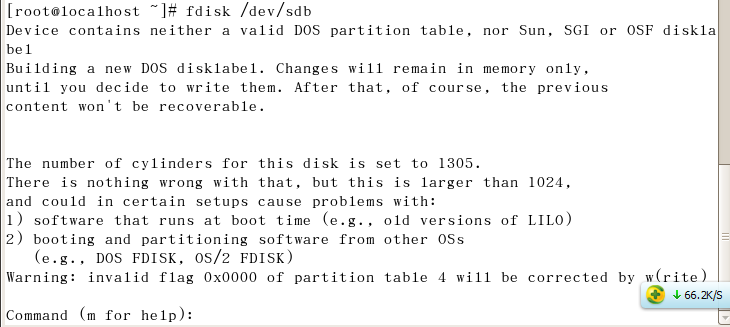
4、在上一步骤的基础上输入:m 则会出现下列的提示:
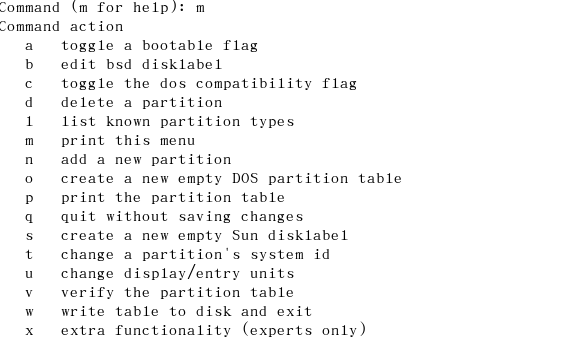
5、然后根据提示输入:n
会出现下面的提示,依次输入p 和 1 即可
接着便会提示卷的起始地址和结束地址,都保持默认按回车的即可(意思是只分一个区)
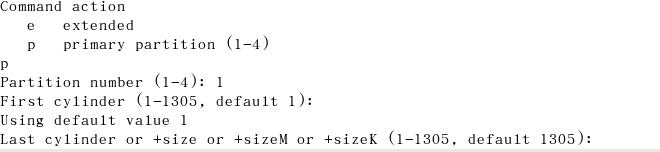
6、输入“w”保存并推出
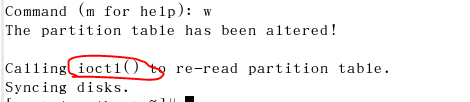
7、再次使用 “fdisk -l ”这个命令来查看会发现出现了/dev/sdb1(说明已经完成了分区工作)
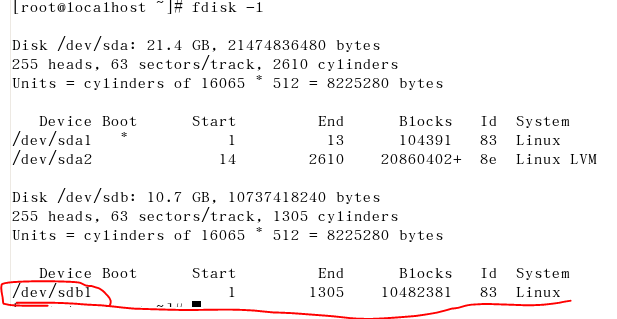
8、对新建的分区进行格式化:格式化成ext3的文件系统即可
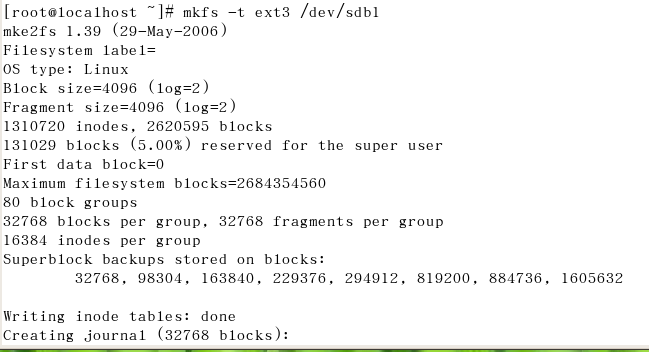
9、下面便是对于分好区的/dev/sdb1 这一个分区进行挂载及访问
9、1手动挂载:使用mount /dev/sdb1 /要挂载的目录(自己自定义)
访问时:cd /挂载的目录 即可对其进行存储和访问
9、2自动挂载:修改/etc/fstab即可
使用vim /etc/fstab打开配置的文件,然后将下面的一行文字添加即可
/dev/sdb1 /media(这个挂载的目录你自己设置即可) ext3 defaults 0 1
以上就是本文的全部内容,希望对大家的学习有所帮助,也希望大家多多支持我们。

