Windows Server 2016 AD服务器搭建的步骤(图文)
简介:
AD是Active Directory的简写,中文称活动目录。活动目录(Active Directory)主要提供以下功能:
1)服务器及客户端计算机管理
2)用户服务
3)资源管理
4)桌面配置
5)应用系统支撑等
准备环境:
| 主机名 | IP地址 | 配置 | 系统 |
| dc1 | 172.16.200.171 | 2c_2u_4_80g | Windows Server 2016 Standard |
部署步骤
一、角色安装
1)打开服务器管理器,添加 角色和功能;

2) 点 下一步;

3)选 基于教授和基于功能的安装,点 下一步;
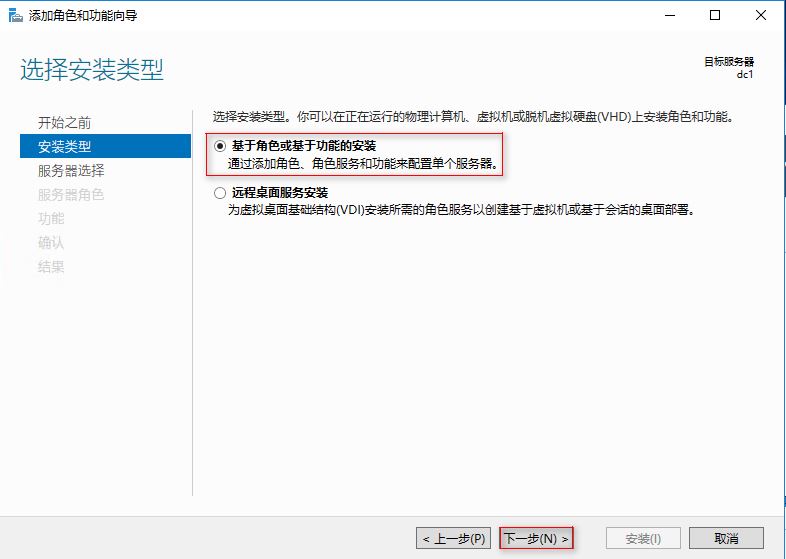
4)选 从服务器池中选择服务器,点 下一步;
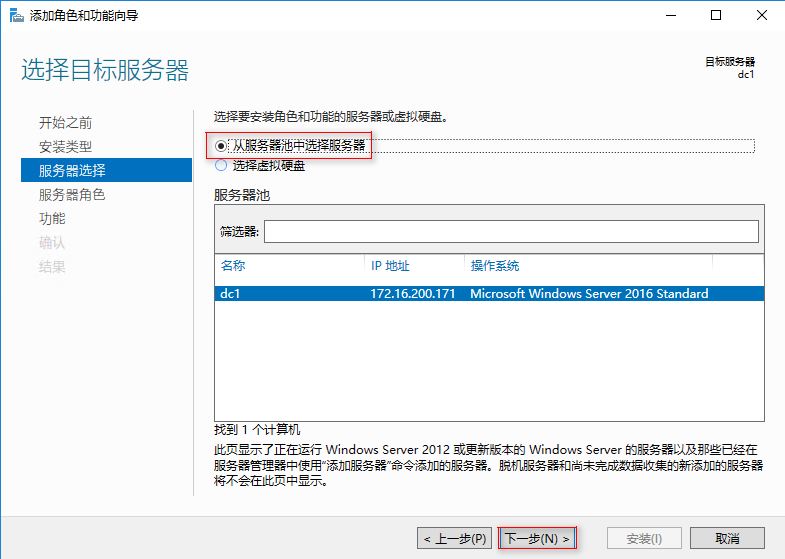
5-1)点 Active Directory 域服务;
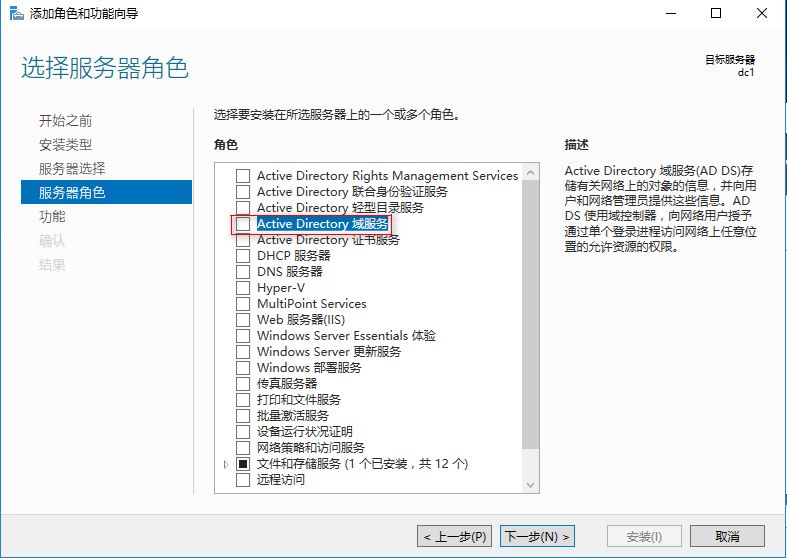
5-2)点 添加功能;
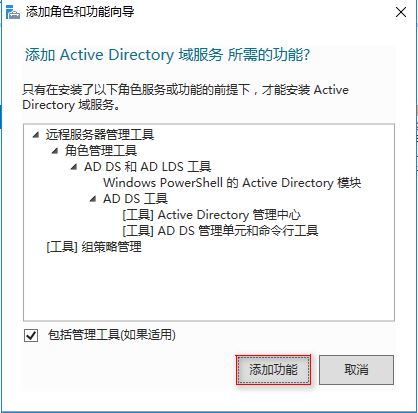
5-3)点下一步;

6)点 下一步;

7)打勾,点是,点安装;
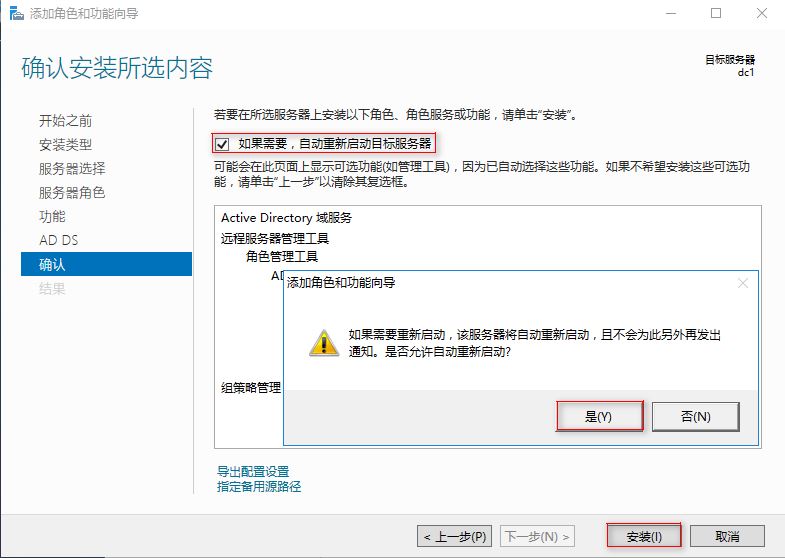
8)安装成功,点 关闭;
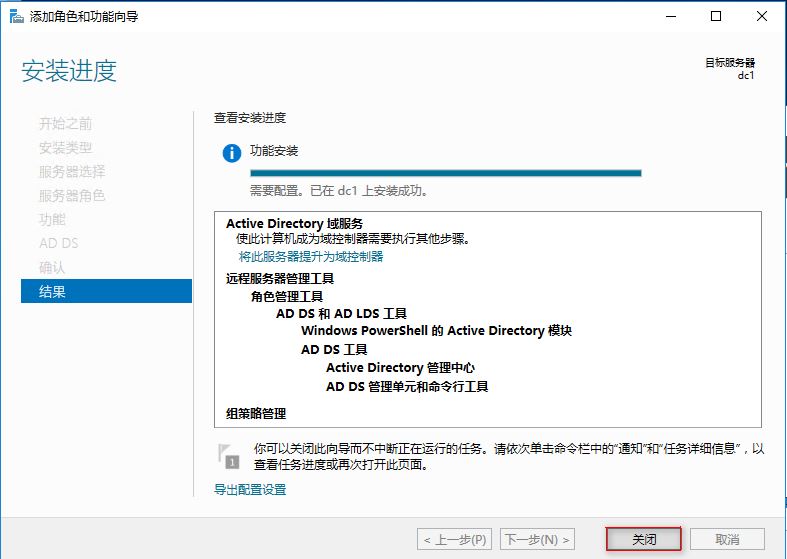
二、AD域控制器部署向导
1)打开服务器管理器,点右上角点小旗子,点 将此服务器提升为域控制器;

2)因为是第一个AD控制器,点添加新林,根域名处填域名sunliming.cn,点下一步
#将域控制器添加到现有域:在现有的域控制器中添加新的域控制器
#将新域添加到现有林:在现有的林中新建域,与林中现有的域不同

3)填入目录服务还原密码,点 下一步;
域控制器选项:
林功能级别(包含Windows Server 2008到Windows Server 2016级别都有):Windows Server 2016
域功能级别(只包含Windows Server 2016域功能):Windows Server 2016
指定域控制器功能:默认
键入目录服务还原模式(DSRM)密码(需设置复杂密码):****

4)点 下一步;

5)点下一步;
NETBIOS域名:计算机名称用来标识计算机在网络中的身份,就像人的名字。
当启动计算机时,系统会在网络上注册唯一的NetBIOS名称,也就是从网络中看到的计算机名。

6)点 下一步;
AD DS数据库、日志文件夹和sysvol文件夹,出于安全考虑建议放在其他盘

7)点下一步;

8)点 安装,完毕后系统自动重启;

9)重启后进入系统。此时AD部署成功,点 工具- Active Directory用户和计算机,查看部署的的域

10)AD域部署完成

以上就是本文的全部内容,希望对大家的学习有所帮助,也希望大家多多支持我们。
相关推荐
-
Windows Server 2016 Standard Key激活密钥序列号
激活步骤: 1.如下图,以管理员运行: 2.输入: slmgr /ipk WC2BQ-8NRM3-FDDYY-2BFGV-KHKQY slmgr /skms kms.03k.org slmgr /ato Windows Server 2016 Standard Key激活密钥序列号 Windows Server 2016激活操作窗口如下, Windows Server 2016操作系统版本 KMS 客户端安装密钥 Windows Server 2016 Datacenter CB7K
-
Windows Server 2019 Install(图文教程)
Windows Server 2019是由微软(Microsoft)官方推出的最新版服务器版操作系统,该系统基于Win Server 2016开发而来,后者是微软迄今为止普及速度最快的服务器系统.WinServer 2019 与 Win10 同宗同源,提供了 GUI 界面,包含了大量服务器相关新特性,也是微软提供长达十年技术支持(简称 LTSC)的新一代产品--向企业和服务提供商提供最先进可靠的服务.Windows Server 2019主要用于 VPS 或 服务器上,可用于架设网站或者提供各类
-
无盘完美解决Windows Server 2012或2016无法安装.NET Framework3.5的方法
问题描述 使用 Windows Server 2012 R2 或 Windows Server 2016系统,发现在安装 .NET Framework 3.5.1 时报错,报错内容如下图所示. 原因分析 找不到安装源文件. 解决办法 您可以使用如下PowerShell脚本进行安装. 从 开始 菜单中找到 PowerShell,右键单击选择 以管理员身份运行. 输入如下脚本后,按回车键执行. Set-ItemProperty -Path 'HKLM:\SOFTWARE\Policies\Micro
-
windows2008 server子域加入父域时提示错误 域已经存在
windows2008 server子域加入父域时提示错误:域已经存在 原因: 克隆多台虚拟机的操作系统的SID都一样 修改SID: 打开如下位置,运行C:\Windows \System32\sysprep\sysprep.exe(生产环境慎用,初始化很多项目) 勾选通用项,并开始. 总结 以上所述是小编给大家介绍的windows2008 server子域加入父域时提示错误 域已经存在,希望对大家有所帮助,如果大家有任何疑问请给我留言,小编会及时回复大家的.在此也非常感谢大家对我们网站的支持!
-
Windows Server 2016 AD服务器搭建的步骤(图文)
简介: AD是Active Directory的简写,中文称活动目录.活动目录(Active Directory)主要提供以下功能: 1)服务器及客户端计算机管理 2)用户服务 3)资源管理 4)桌面配置 5)应用系统支撑等 准备环境: 主机名 IP地址 配置 系统 dc1 172.16.200.171 2c_2u_4_80g Windows Server 2016 Standard 部署步骤 一.角色安装 1)打开服务器管理器,添加 角色和功能: 2) 点 下一步: 3)选 基于教授和基于功能
-
windows server 2016部署服务的方法步骤(图文教程)
绪论 有时候,如果安装系统数量比较多,而且数量较多,人工使用U盘或者光盘安装,效率较低,通过网络可以批量安装. 还可以做到无人安装. PXE PXE(preboot execute environment,预启动执行环境)是由Intel公司开发的最新技术,工作于Client/Server的网络模式,支持工作站通过网络从远端服务器下载映像,并由此支持通过网络启动操作系统,在启动过程中,终端要求服务器分配IP地址,再用TFTP(trivial file transfer protocol)或MTFT
-
windows server 2016 域环境搭建的方法步骤(图文)
目录 搭建环境准备 搭建主DC 搭建辅DC 搭建和配置DNS 搭建和配置DHCP 域内加入主机和用户 创建OU 设立GPO 本文主要记录一下自己搭建的一个域环境进行测试 搭建环境准备搭建主DC搭建辅DC搭建和配置DNS搭建和配置DHCP域内加入主机和用户创建OU设立GPO 搭建环境准备 DC1:windows server 2016主机A: windows 10主机B: windows 10DC2:windows server 2019(辅) 搭建主DC 1)windows server 201
-
windows Server 2008R2 FTP服务器搭建图文教程
windows Server 2008R2 FTP服务器搭建 一.安装ftp服务 1.打开服务器管理器,如图: 2.右键点击角色,如图: 3.点击添加角色,会出现添加角色向导对话框,如图: 4.点击下一步,选择要添加的"web服务器(IIS)" 5.点击下一步,如图: 6.点击下一步,勾选FTP服务器,如图: 7.点击下一步,出现确认安装选择对话框,如图: 8.点击安装即可 二.创建FTP用户 1.找到服务器管理器--配置--本地用户和组,如图: 2.找到本地用户和组--用户,如图:
-
windows server 2016安装docker的方法步骤
最近微软发布了windows server 2016,并原生支持docker,本文通过一系列的步骤,来学习怎么在windows server 2016安装docker. Windows支持两种不同类型的容器,即 Windows Server 容器和 Hyper V 容器. 这两种类型的容器的使用方式相同,也支持相同的容器映像. 但是它们的实现机制不同,提供了不同的安全隔离级别 Windows Server 容器 - 非常类似与Linux中的容器,使用通过命名空间.资源控制实现进程隔离.每个Win
-
Windows Server 2016服务器IIS配置的详细步骤(图文)
本文主要记录 Windows Server 2016 环境下,安装配置 IIS 的详细步骤.需要说明的是,在选择“功能”或“角色服务”时不建议将所有的都勾选上,因为这样会添加很多不必要的功能和服务,占用服务器的磁盘空间和运行速度,应该是根据自己需要进行选择配置. 多余的话就不说了,配置Windows Server 2016服务器具体如下图 到此就配置完了,打开本地网址127.0.0.1即可. 到此这篇关于Windows Server 2016服务器IIS配置的详细步骤(图文)的文章就介绍到这了,
-
windows server 2016搭建FTP服务器图文教程
本文为大家分享了windows server 2016搭建FTP服务器详细教程,供大家参考,具体内容如下 1.打开服务器管理器 2.安装FTP服务器 3.配置FTP服务器 3.1.添加物理路径 3.2.绑定IP地址和端口 4.打开浏览器输入之前设置的IP地址 ftp://127.0.0.1:2121/ 5.用其它设备打开设置的外网IP地址 ftp://xxx.xxx.xxx.xxx:2121/ 6.用FTP工具上传文件 以上就是本文的全部内容,希望对大家的学习有所帮助,也希望大家多多支持我们.
-
windows server 2016 搭建FTP服务器详细教程
FTP(FileTransferProtocol)文件传输协议,用于Internet上的控制文件的双向传输.同时,它也是一个应用程序.基于不同的操作系统有不同的FTP应用程序,而所有这些应用程序都遵守同一种协议以传输文件,可用于文件共享(上传和下载). 环境: windows server 2016 两台: 一台配置FTP服务器 一台作为FTP客户端测试服务器是否能正常运行 步骤一:安装FTP服务 FTP服务器: 默认下一步安装即可 步骤2:配置FTP服务器 FTP服务器: FTP端口号默认2
-
Windows Server 2016快速入门部署远程桌面服务的详细图文步骤
现在2016服务器比win2008与2012支持多站点https服务,下面我们小编就为大家分享一下 打开服务器管理器,然后单击管理 -> 添加角色和功能 在" 开始之前"页面上的向导中,单击"下一步". 在" 选择安装类型"页面上,选择" 远程桌面服务安装",再 单击"下一步". 在" 选择 部署类型"页面上,选择" 快速入门" ,然后单击"下一步&q
-
Windows server 2016服务器基本设置
windows server 2016相比较而言具有更加稳定的特性,但不免有些繁琐,可以通过一些设置可以使其更加易用. 一.组策略 WIN键+R键,输入gpedit.msc,进入组策略设置.1.计算机配置 - Windows设置 - 安全设置 - 帐户策略 - 密码策略:”密码必须符合复杂性要求”,设置为”已禁用”. 解决问题:设置帐号密码,默认必须是字母.数字.特殊字符都必须有,否则会提示不符合条件. 2.计算机配置 - Windows设置 - 安全设置 - 帐户策略 - 密码策略:”密码最长
随机推荐
- jQuery中jqGrid分页实现代码
- 详解JavaScript操作HTML DOM的基本方式
- AngularJS验证信息框架的封装插件用法【w5cValidator扩展插件】
- Javaweb获取表单数据的多种方式
- 基于wxpython开发的简单gui计算器实例
- Python笔记(叁)继续学习
- Javascript 函数中的参数使用分析
- ASP 非法字符过滤函数
- JavaScript中Number.NEGATIVE_INFINITY值的使用详解
- Java 锁的知识总结及实例代码
- 详解微信小程序开发—你期待的分享功能来了,微信小程序序新增5大功能
- 微信小程序 摇一摇抽奖简单实例实现代码
- ubuntu 编译安装php 5.3.3+memcache的方法
- Android中的Parcelable序列化对象
- java后台利用Apache poi 生成excel文档提供前台下载示例
- Android使用第三方服务器Bmob实现发送短信验证码
- Vue官方文档梳理之全局配置
- vue.js,ajax渲染页面的实例
- Python TestCase中的断言方法介绍
- vue input输入框关键字筛选检索列表数据展示

