Android Studio 新手入门教程(一)基本设置图解
##写在前面: 作为一个刚半只脚踏入android开发的新手,在使用eclipse开发了两个自我感觉不甚成熟的商城类app之后,遇到了一些问题,总结为如下:
1.代码复用性 。findviewById,onclick事件等,一遍遍重复这类无聊的代码简直浪费生命,这个问题推荐通过依赖注入框架ButterKnife解决,直接一键生成布局中的所有控件,包括onclick点击事件,但是诸如行布局item里的控件,以及布局中include复用的布局要如何使用框架解决,这个有待后续再看。 另一个代码重复率很高的地方便是对HTTP回调的处理,与服务端交互免不了要对返回的json数据进行解析,并根据不同状态下的status做相应的处理,这个问题通过对回调监听器listener的封装,可以减少一部分重复的代码。
2.代码复用性 。在使用github使用一些大神的开源库时会发现eclipse越来越被边缘化了。参照我博客百分比布局的文章,许多工具类/库的使用,android studio用户只要在gradle中添加一行代码即可轻松集成,eclipse用户只能眼巴巴自己去复制相关java类和文件,先搞个demo测一下,可用了再集成进项目,费时费力。因此,要解决这个问题,学习android studio就显得很有必要了。我自己在android studio的使用上暂时也是一知半解,但是有一些问题的解决也花费了我不少的精力,所以即使是一些简单的知识,也希望能够帮到同样碰到这些问题的朋友。
那么正文开始吧。 首先是android studio入门的第一步: ##android studio的安装:国内镜像地址 安装过程就不用教学了吧。 装好之后,有部分人可能会遇到点击程序后就闪一下,打开不了。 解决方法:修改配置文件:Android-Studio\android-studio\bin\idea.properties,在文件结尾增加:disable.android.first.run=true
教程第一篇就先设置一些参数配置吧,工欲善其事必先利其器。 ##基本设置 进入settings的方法有: (1)启动界面:Configure - settings,(2)File - settings, (3)点击顶部工具栏图标

部分配置设置方法:
1.主题的设置,Darcula就是传说中的极客范的黑色主题啦
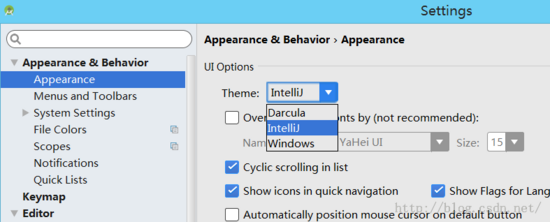
字体设置,搜索栏搜索font,直接修改,下方实时预览,建议修改后点击save as 保存一份
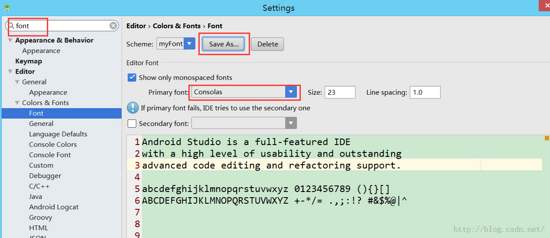
显示行号,方便后续根据错误日志定位bug位置
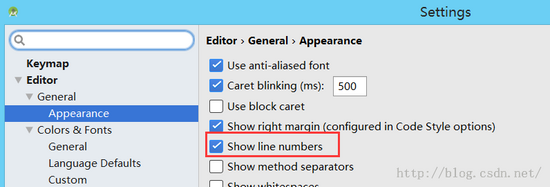
重头戏来喽,快捷键风格设定,不过即使直接设定eclipse仍然会有部分快捷键冲突,这个下面会提到
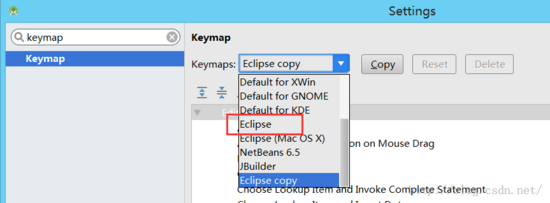
联想快捷键。有冲突,我选择了忽视冲突强行修改成和eclipse一样的alt+/,毕竟这个太常用了。
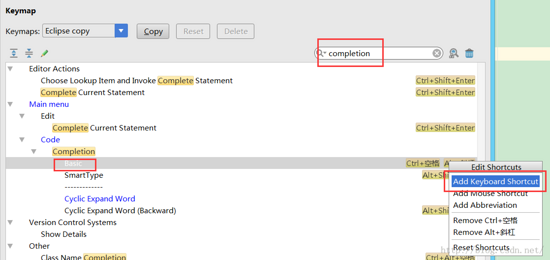
设置联想不区分大小写。不过在xml界面编辑时,例如要输入
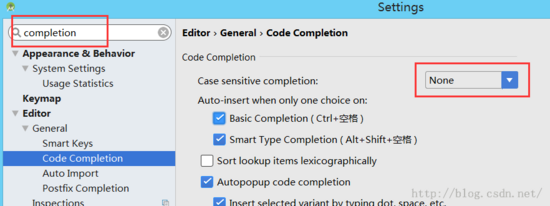
编码
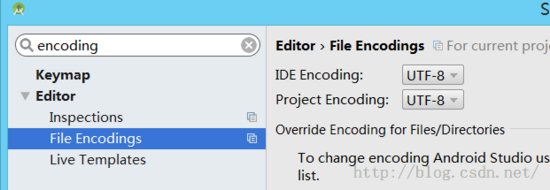
有些朋友想一打开as就直接进入项目,跳过选择项目的启动界面,取消勾选reopen lase project即可
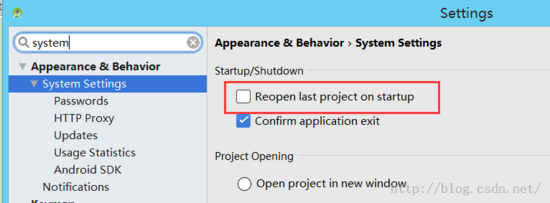
代码区背景色设置
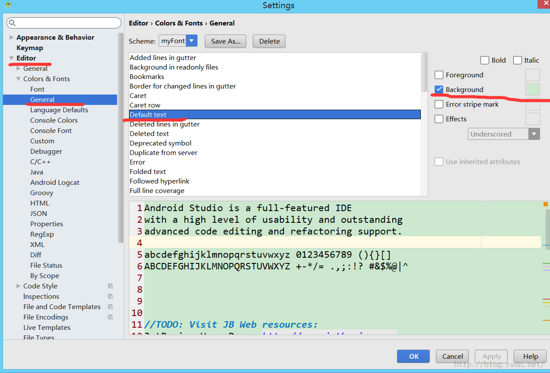
android studio与eclipse不同,eclipse联想出方法后,方法内会默认带有该方法的参数,我们只要对着修改就好了,studio联想出方法后,括号里为空。但是会有悬浮框提示:
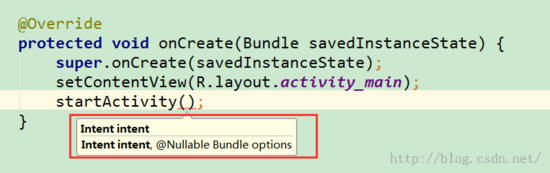
这个悬浮窗会极大便利我们对方法的书写,修改相应的参数方法如下: 10.1 :修改方法写完后悬浮窗出现的时间
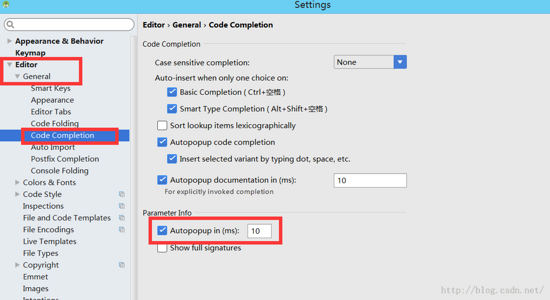
10.2:如果你写完方法后,移到别处后又移回来,忘记了方法里需要的参数,那么此时有两种方法:1,鼠标放在方法名上,便会出现对该方法的介绍。2,使用快捷键显示上图的悬浮窗,快捷键修改方法:(我修改成alt+。,这个快捷键也是冲突的,但是暂时没发现有什么不妥)
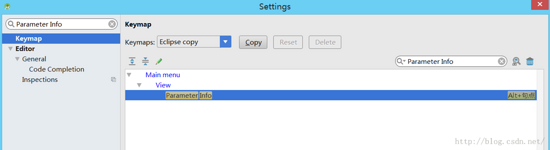
,eclipse中还有一个很常用的快捷键ctrl+1,比如我们在new一个类时,new A(),按下ctrl + 1,自动联想为A a = new A();studio中还需要另外设置一下:
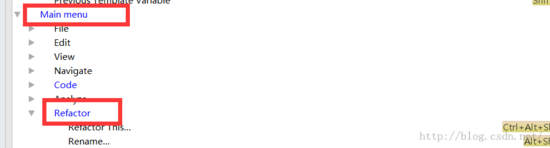

修改默认注释信息。每次新建java文件时会在文件顶部添加的注释信息。
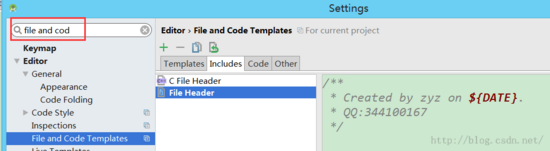
##快捷键 这里提供一下android studio中一些 与eclipse不同的快捷键 : 向上插入空行 :ctrl + 空格 错误提示 :alt + enter 生成构造方法,set和get等 :alt + insert 局部变量变为全局变量 :ctrl + alt + F 提炼方法 :shift+ alt + M 资源文件重命名 :alt+shift+R 查看方法在哪里被使用 :ctrl+G 清楚无效包 :ctrl+alt+o
其他的后续使用过程中继续补全。想修改相关的快捷键,只要在keymap中的快捷键内任意点一个,修改成原本的键。例如错误提示alt + enter用的不习惯想改键,但是又不知道错误提示键的位置在哪里,这是只要在keymap中任意选中一个修改成alt + enter,提示框内就会提示这个组合键和哪个功能冲突,根据红字的提示找到位置,该位置就是你想修改的功能的位置啦。 关于android studio的基本设置就是这样啦。 Stay hungry, Stay foolish。
总结
以上所述是小编给大家介绍的Android Studio 新手入门教程(一)基本设置图解,希望对大家有所帮助,如果大家有任何疑问请给我留言,小编会及时回复大家的。在此也非常感谢大家对我们网站的支持!

