使用Dropzone.js上传的示例代码
本文介绍了使用Dropzone.js上传的示例代码,分享给大家,具体如下:
说明:后台用的python的flask框架,后台对你理解这篇文章没什么影响,你可以使用php
form作为上传区
引入Dropzone.js和dropzone.css然后使用表单form定义一个class=”dropzone”即可完成
<!DOCTYPE html>
<html>
<head>
<meta charset="utf-8">
<title>Flask upload with Dropzone example</title>
<link rel="stylesheet" href="{{ url_for('static', filename='dropzone.css') }}" rel="external nofollow" rel="external nofollow" rel="external nofollow" rel="external nofollow" rel="external nofollow" type="text/css" />
<script src="{{ url_for('static', filename='jquery.js') }}"></script>
<script src="{{ url_for('static', filename='dropzone.js') }}"></script>
</head>
<body>
<!-- 第一种上传 -->
<form id ="myAwesomeDropzone" action="{{ url_for('upload_file') }}" class="dropzone" method="POST" enctype="multipart/form-data"></form>
<!-- 第一种上传 -->
</body>
</html>
效果
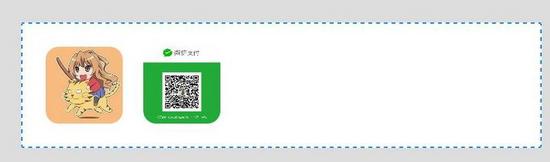
div作为上传区
div作为上传区也很简单
<!DOCTYPE html>
<html>
<head>
<meta charset="utf-8">
<title>Flask upload with Dropzone example</title>
<link rel="stylesheet" href="{{ url_for('static', filename='dropzone.css') }}" rel="external nofollow" rel="external nofollow" rel="external nofollow" rel="external nofollow" rel="external nofollow" type="text/css" />
<script src="{{ url_for('static', filename='jquery.js') }}"></script>
<script src="{{ url_for('static', filename='dropzone.js') }}"></script>
</head>
<body>
<div id="myId" class="dropzone" style="width: 800px; height: 300px;">点我上传</div>
<script type="text/javascript">
//下面两行是js和jquery的方式实现绑定div的例子,你选择一种即可
//var myDropzone = new Dropzone("#myId", { url: "{{ url_for('upload_file') }}" });
$("#myId").dropzone({ url: "{{ url_for('upload_file') }}" });
</script>
</body>
</html>
效果
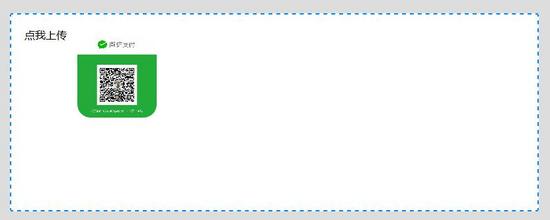
form作为上传区配置
配置也分为两种,如果使用的form表单上传的就用如下方式配置
<!DOCTYPE html>
<html>
<head>
<meta charset="utf-8">
<title>Flask upload with Dropzone example</title>
<link rel="stylesheet" href="{{ url_for('static', filename='dropzone.css') }}" rel="external nofollow" rel="external nofollow" rel="external nofollow" rel="external nofollow" rel="external nofollow" type="text/css" />
<script src="{{ url_for('static', filename='jquery.js') }}"></script>
<script src="{{ url_for('static', filename='dropzone.js') }}"></script>
</head>
<body>
<form id ="myAwesomeDropzone" action="{{ url_for('upload_file') }}" class="dropzone" method="POST" enctype="multipart/form-data">
<div class="fallback">
<input name="file" type="file" multiple />
</div>
</form>
<script type="text/javascript">
//两种配置方式,第一种,表单上传时的配置方式,可以打开form表单的注释,myAwesomeDropzone是表单的id
Dropzone.options.myAwesomeDropzone = {
paramName: "file", // The name that will be used to transfer the file
maxFilesize: 2, // MB
accept: function(file, done) {
if (file.name != "justinbieber.jpg") {
done("Naha, you don't.");
}else {
done();
}
}
};
</script>
</body>
</html>
效果

div作为上传区配置
<!DOCTYPE html>
<html>
<head>
<meta charset="utf-8">
<title>Flask upload with Dropzone example</title>
<link rel="stylesheet" href="{{ url_for('static', filename='dropzone.css') }}" rel="external nofollow" rel="external nofollow" rel="external nofollow" rel="external nofollow" rel="external nofollow" type="text/css" />
<script src="{{ url_for('static', filename='jquery.js') }}"></script>
<script src="{{ url_for('static', filename='dropzone.js') }}"></script>
</head>
<body>
<div id="myId" class="dropzone" style="width: 800px; height: 300px;">点我上传</div>
<script type="text/javascript">
//第二种配置,这种使用的是div做上传区域时使用的配置
Dropzone.autoDiscover = false;//不知道该行有什么用,欢迎高手下方评论解答
$("#myId").dropzone({
url: "{{ url_for('upload_file') }}",
addRemoveLinks: true,
method: 'post',
filesizeBase: 1024
});
</script>
</body>
</html>
说明:关于其他的配置请看最后的链接
主题
第一种
<!DOCTYPE html>
<html>
<head>
<meta charset=="utf-8">
<!-- Latest compiled and minified CSS -->
<link rel="stylesheet" href="http://netdna.bootstrapcdn.com/bootstrap/3.1.1/css/bootstrap.min.css" rel="external nofollow" >
<!-- Optional theme -->
<link rel="stylesheet" href="http://netdna.bootstrapcdn.com/bootstrap/3.1.1/css/bootstrap-theme.min.css" rel="external nofollow" >
<script src="{{ url_for('static', filename='jquery.js') }}"></script>
<script src="{{ url_for('static', filename='dropzone.js') }}"></script>
<script>
Dropzone.autoDiscover = false;
</script>
<style>
html, body {
height: 100%;
}
#actions {
margin: 2em 0;
}
/* Mimic table appearance */
div.table {
display: table;
}
div.table .file-row {
display: table-row;
}
div.table .file-row > div {
display: table-cell;
vertical-align: top;
border-top: 1px solid #ddd;
padding: 8px;
}
div.table .file-row:nth-child(odd) {
background: #f9f9f9;
}
/* The total progress gets shown by event listeners */
#total-progress {
opacity: 0;
transition: opacity 0.3s linear;
}
/* Hide the progress bar when finished */
#previews .file-row.dz-success .progress {
opacity: 0;
transition: opacity 0.3s linear;
}
/* Hide the delete button initially */
#previews .file-row .delete {
display: none;
}
/* Hide the start and cancel buttons and show the delete button */
#previews .file-row.dz-success .start,
#previews .file-row.dz-success .cancel {
display: none;
}
#previews .file-row.dz-success .delete {
display: block;
}
</style>
</head>
<body>
<div class="container" id="container">
<h2 class="lead">Configuration Demo</h2>
<div id="actions" class="row">
<div class="col-lg-7">
<!-- 控制总体的三个按钮 -->
<span class="btn btn-success fileinput-button">
<i class="glyphicon glyphicon-plus"></i>
<span>Add files...</span>
</span>
<button type="submit" class="btn btn-primary start">
<i class="glyphicon glyphicon-upload"></i>
<span>Start upload</span>
</button>
<button type="reset" class="btn btn-warning cancel">
<i class="glyphicon glyphicon-ban-circle"></i>
<span>Cancel upload</span>
</button>
</div>
<div class="col-lg-5">
<!-- 总体的进度 -->
<span class="fileupload-process">
<div id="total-progress" class="progress progress-striped active" role="progressbar" aria-valuemin="0" aria-valuemax="100" aria-valuenow="0">
<div class="progress-bar progress-bar-success" style="width:0%;" data-dz-uploadprogress></div>
</div>
</span>
</div>
</div>
<!--
data-dz-thumbnail:使用后代表该标签是存放缩略图的标签【这里必须是一个 <img /> 元素 ,并且alt 和 src 属性将被 Dropzone改变】
data-dz-name:存放文件名
data-dz-errormessage:存放错误信息
data-dz-size:存放文件大小
data-dz-remove :删除队列中的文件,或者取消正在从队列上传到服务器的文件
data-dz-uploadprogress:上传进度【( 当这里有一个 uploadprogress事件时, Dropzone 将更改 style.width 属性从 0% 到 100% )】
-->
<div class="table table-striped files" id="previews">
<div id="template" class="file-row">
<div>
<span class="preview"><img data-dz-thumbnail /></span>
</div>
<div>
<p class="name" data-dz-name ></p>
<strong class="error text-danger" data-dz-errormessage></strong>
</div>
<div>
<p class="size" data-dz-size></p>
<div class="progress progress-striped active" role="progressbar" aria-valuemin="0" aria-valuemax="100" aria-valuenow="0">
<div class="progress-bar progress-bar-success" style="width:0%;" data-dz-uploadprogress></div>
</div>
</div>
<div>
<button class="btn btn-primary start">
<i class="glyphicon glyphicon-upload"></i>
<span>Start</span>
</button>
<button data-dz-remove class="btn btn-warning cancel">
<i class="glyphicon glyphicon-ban-circle"></i>
<span>Cancel</span>
</button>
<button data-dz-remove class="btn btn-danger delete">
<i class="glyphicon glyphicon-trash"></i>
<span>Delete</span>
</button>
</div>
</div>
</div>
<script>
// Get the template HTML and remove it from the doument
var previewNode = document.querySelector("#template");
previewNode.id = "";
var previewTemplate = previewNode.parentNode.innerHTML;
//开始先删除单个文件的布局
previewNode.parentNode.removeChild(previewNode);
var myDropzone = new Dropzone(document.body, { // 指定拖拽区为body
url: "{{ url_for('upload_file') }}", // Set the url
thumbnailWidth: 80,
thumbnailHeight: 80,
parallelUploads: 20,
previewTemplate: previewTemplate,
autoQueue: false, // 当队列有文件,是否立刻自动上传到服务器
previewsContainer: "#previews", // 指定存放文件队列区
clickable: ".fileinput-button" // 点击某个按钮或区域后出现选择电脑中本地图片,默认是previewsContainer指定的区域
});
myDropzone.on("addedfile", function(file) {
// 让模版中的单个文件可以点击上传
file.previewElement.querySelector(".start").onclick = function() { myDropzone.enqueueFile(file); };
});
// 显示所有文件整体上传进度1-100
myDropzone.on("totaluploadprogress", function(progress) {
document.querySelector("#total-progress .progress-bar").style.width = progress + "%";
});
myDropzone.on("sending", function(file) {
// 显示整体的上传的进度条,说明:原来是0,所以上面的style.width = progress + "%"即使是100%也看不到
document.querySelector("#total-progress").style.opacity = "1";
// 失效上传按钮
file.previewElement.querySelector(".start").setAttribute("disabled", "disabled");
});
// 当没有文件上传时,隐藏进度条
myDropzone.on("queuecomplete", function(progress) {
document.querySelector("#total-progress").style.opacity = "0";
});
// 上传所有
document.querySelector("#actions .start").onclick = function() {
myDropzone.enqueueFiles(myDropzone.getAcceptedFiles());
//myDropzone.enqueueFiles(myDropzone.getFilesWithStatus(Dropzone.ADDED));与上面一样,可查看源码对比
};
//取消所有
document.querySelector("#actions .cancel").onclick = function() {
myDropzone.removeAllFiles(true);
};
</script>
</body>
</html>
第二种效果与默认的一样
<!DOCTYPE html>
<html>
<head>
<meta charset="utf-8">
<title>Flask upload with Dropzone example</title>
<link rel="stylesheet" href="{{ url_for('static', filename='dropzone.css') }}" rel="external nofollow" rel="external nofollow" rel="external nofollow" rel="external nofollow" rel="external nofollow" type="text/css" />
<script src="{{ url_for('static', filename='jquery.js') }}"></script>
<script src="{{ url_for('static', filename='dropzone.js') }}"></script>
</head>
<body>
<div id="myId" class="dropzone" style="width: 500px; height: 300px;"></div>
<div id="aaa"></div>
<div id="preview-template" style="display: none;">
<div class="dz-preview dz-file-preview ">
<div class="dz-image"><img data-dz-thumbnail /></div>
<div class="dz-details">
<div class="dz-filename"><span data-dz-name></span></div>
<div class="dz-size" data-dz-size></div>
</div>
<div class="dz-progress"><span class="dz-upload" data-dz-uploadprogress></span></div>
<div class="dz-success-mark"><span>✔</span></div>
<div class="dz-error-mark"><span>✘</span></div>
<div class="dz-error-message"><span data-dz-errormessage></span></div>
</div>
</div>
<script type="text/javascript">
Dropzone.autoDiscover = false;//解决两次实例Dropzone错误,可在控制台看到该错误
$("#myId").dropzone({
url: "{{ url_for('upload_file') }}",
addRemoveLinks: true,
method: 'post',
filesizeBase: 1024,
previewTemplate: $('#preview-template').html(),//如果去掉该选项就会使用默认的
autoQueue: true,
init: function() {
this.on("addedfile", function(file) {
$(".start").click (function() {
this.enqueueFile(file);
})
});
}
});
</script>
</body>
</html>
demo文件
如果是flask框架可进行测试点击此处下载,如果是php或者其他就看看不必下载
以上就是本文的全部内容,希望对大家的学习有所帮助,也希望大家多多支持我们。
赞 (0)

