vmware workstation12安装centos提示VMware Player与Device/Credential Guard不兼容原因及解决方案
在最新版本的WIN10中微软引入了一个基于虚拟化容器的安全机制,简单理解就是把系统内核放进一个隔离容器里面运行以提高安全性,这个隔离容器是用Hyper-V制作的,导致Hyper-V抢占了VMware的虚拟化资源。
解决方案可以按照vmware官方的解决方案来https://kb.vmware.com/s/article/2146361?lang=zh_CN
第一步:禁用Device Guard组策略配置
运行gpedit.msc找到Device Guard

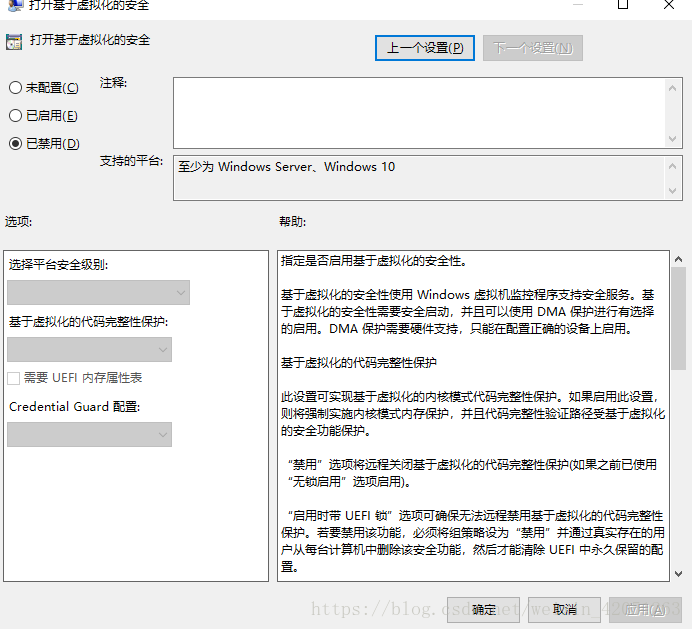
双击进入打开基于虚拟化的安全,选择已禁用,确定
第二步:打开“启用或关闭windows功能”,将Hyper-V的勾去掉,确定后先不要重启;
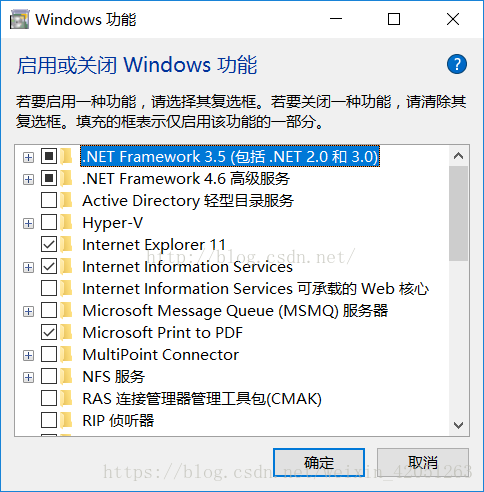
第三步: 已管理员身份运行cmd,运行以下命令删除相关的EFI变量:
mountvol X: /s
copy %WINDIR%\System32\SecConfig.efi X:\EFI\Microsoft\Boot\SecConfig.efi /Y
bcdedit /create {0cb3b571-2f2e-4343-a879-d86a476d7215} /d "DebugTool" /application osloader
bcdedit /set {0cb3b571-2f2e-4343-a879-d86a476d7215} path "\EFI\Microsoft\Boot\SecConfig.efi"
bcdedit /set {bootmgr} bootsequence {0cb3b571-2f2e-4343-a879-d86a476d7215}
bcdedit /set {0cb3b571-2f2e-4343-a879-d86a476d7215} loadoptions DISABLE-LSA-ISO,DISABLE-VBS
bcdedit /set {0cb3b571-2f2e-4343-a879-d86a476d7215} device partition=X:
mountvol X: /d
最后一句的mountvol X: /d 的/d请选择自己的非系统安装磁盘盘符,最好是未使用过的磁盘驱动器。
第四步:重启系统,开机后按照屏幕提示操作
以上就是本文的全部内容,希望对大家的学习有所帮助,也希望大家多多支持我们。
相关推荐
-
VMware Workstation12安装Ubuntu和VMware Tools教程
之前我通过百度经验上的过程来安装Ubuntu16,但是每次安装的时候没有什么问题,就是安装好了Tools,也设置好了共享文件夹,但是在路径:/mnt/hgfs 下每次都找不到共享文件夹.后来我研究了好久,应该是安装的时候出了问题.下面是正确可行的安装方法: 一.下载Ubuntu镜像: Ubuntu官网下载地址 二.创建虚拟机 打开VMware Workstation,点击创建新的虚拟机 选择自定义,点下一步,如下图所示: 点下一步,如下图所示: 选择稍后安装操作系统,如下图所示: 选择Linux
-
VMware workstation 12安装ubuntu 14.04(64位)
一.安装环境 电脑型号:lenovoY471a(i5)笔记本 系统环境:win7 64位旗舰版 虚拟机vmware版本:VMware workstation 12 Ubuntu版本:ubuntu 14.04 64位 二.具体步骤如下 1.双击打开VMware Workstation: 永久许可证秘钥: VMware Workstation v12 for Windows 5A02H-AU243-TZJ49-GTC7K-3C61N VMware Workstation v11 for Window
-
VMware Workstation Pro12安装RedHat6.4 64位教程
本文实例为大家分享了VMware Workstation Pro12安装RedHat6.4 笔记,供大家参考,具体内容如下 1.打开VM12软件,并新建一个虚拟机. 点击 下一步. 默认即可,点击 下一步. 选择 稍后安装操作系统(S). 这一项,基本上都是默认的.点击 下一步. 这里 客户机操作系统 就选择 Linux(L).版本选择 Red Hat Enterprise Linux 6 64 位 就可以了.点击 下一步. 这里默认即可,点击 下一步. 这个也默认就可以了,点击 下一步. 默认
-
VMware Workstation 12安装与激活图文教程
一.简介 VMware Workstation 12专门为Win10的安装和使用做了优化,支持DX10.4K高分辨率显示屏.OpenGL 3.3.7.1声道,以及各种新硬件和新技术.从vm11版本开始只支持在64位操作系统下安装,如果你的电脑是32位系统,需下载安装VMware Workstation 10及以下版本. 二.下载 百度搜索 VMware,下载 VMware-workstation_full_12.1.1.6932.exe 版本 VMware 12专业版永久许可证密钥(激活码/序列
-
警告1909无法创建快捷方式VMware Workstation Pro.Ink的图文解决方法(附 VMware_workstation 12的安装方法)
电脑之前装过VMware 10,很长时间没用就卸载了,也没有在意卸载的干不干净,直到最近需要用Linux系统,重新安装了VMware 12,就出现下面这样的情况: 警告1909.无法创建快捷方式VMware Workstation Pro.Ink. 从网上找了各种办法试过之后都不太理想,后来仔细看看上面的提示,意思是说无法创建快捷方式,可能是用户在快捷方式文件夹的读写权限不够,那就去找到存放快捷方式的文件夹去试试: 就是下面这个路径,就可以找到快捷方式文件夹! 复制代码 代码如下: C:\Pro
-
VMware Workstation 12 Pro安装linux教程
本文记录了VMware Workstation 12 Pro 安装linux教程,供大家参考,具体内容如下 事先准备:安装VMware Workstation12,接着需要准备一个Centos镜像.我装的是Centos7-64位版 1.打开VMware Workstation12! 下一步 选择典型模式,比较简单,不想折腾可以选择 下一步 下一步 这里显示你已经设置的系统参数,这里确定一下,更改硬盘或者内存点击自定义硬件,最重要的是要选好你的iso镜像文件地址如下所示,选择完后再次确认,需要强调
-
vmware workstation12安装centos提示VMware Player与Device/Credential Guard不兼容原因及解决方案
在最新版本的WIN10中微软引入了一个基于虚拟化容器的安全机制,简单理解就是把系统内核放进一个隔离容器里面运行以提高安全性,这个隔离容器是用Hyper-V制作的,导致Hyper-V抢占了VMware的虚拟化资源. 解决方案可以按照vmware官方的解决方案来https://kb.vmware.com/s/article/2146361?lang=zh_CN 第一步:禁用Device Guard组策略配置 运行gpedit.msc找到Device Guard 双击进入打开基于虚拟化的安全,选择已禁
-
VMware Workstation与Device/Credential Guard不兼容
安装虚拟机时提示:VMware workstations 与 Device/credential guard不兼容.在禁用Device/ Credential Guard后,可以运行VMware Workstation-- 解决办法 禁用hyper 其他解决方法 百度了各种办法都不行 解决问题 以上就是本文的全部内容,希望对大家的学习有所帮助,也希望大家多多支持我们.
-
VMware虚拟机安装CentOS 6.9图文教程
CentOS是一个基于Red Hat Linux 提供的可自由使用源代码的企业级Linux发行版本.下面本文主要分享下VMware虚拟机下安装Linux CentOS6.9图文教程,希望对一些技术人员有所参考. 本文以Win7下安装的VMware虚拟机安装CentOS教程. 1.Win7安装VMware虚拟机比较简单,直接从官网下载VMware安装即可,这里不再叙述. 2.接着从CentOS官网直接下载CentOS 6.9的iso镜像文件. 3.打开VMware,点击创建新的虚拟机或者点击文件-
-
VMware虚拟机安装 CentOS 8 (1905)系统的教程图解
全球著名的虛拟机软件VMware-workstation-full-15.5.0-14665864.exe更新了,VMware Workstation Pro 15全面进行了改 造重新制作了Ul界面及LOGO图标,VMware Workstation允许操作系统和应用程序在一台虛拟机内部运行.虚拟机是独立运行主机操作系统的离散环境. CentOS 8 官方正式发布了!CentOS 完全遵守 Red Hat 的再发行政策,并且致力与上游产品在功能上完全兼容.CentOS 对组件的修改主要是去除 R
-
在VMWare上安装ubuntu及VMWare Tools详细教程
一.摘要 该文主要介绍了如何在虚拟机上安装ubuntu,和安装VMWare Tools设置共享文件夹,最后对ubuntu做了简单的介绍. 二.实验平台 1.VMware Workstation 2.Ubuntu10.04 三.在VMWare上安装ubuntu vmware10安装ubuntu13.10的详细步骤:http://www.jb51.net/os/Ubuntu/160480.html 四.初识ubuntu 1.ubuntu终端 打开终端: Applications-->Accessor
-
VMware虚拟机安装Centos操作系统的教程
Centos操作系统在虚拟机VMware上的安装,具体内容如下 1.下载centos操作系统,提供百度云盘链接: http://pan.baidu.com/s/1i4LOIR7 密码: efhu 2.打开上篇在VMware中新建好的空白虚拟机,将centos安装在此空白虚拟机上,步骤如下图: 3.开启此虚拟机,出现如下图,选择,进行下一步,若没有出现下图或开机在命令行一直不动,则需删除虚拟机,新建一个空白虚拟机 4.跳过CD媒体介质,Skip ,下一步即可 5.选择系统语言,可根据自己需要选择,
-
VMware安装CentOS图文教程
CentOS 虚拟机安装教程,具体内容如下 第一步:安装 VMware 官方网站:www.vmware.com 下载百度云链接:http://pan.baidu.com/s/1boGAocJ 密码: ciej VMware 是一个虚拟 PC 的软件,可以在现有的操作系统上虚拟出一个新的硬件环境,相当于模拟出一台新的 PC,以此来实现在一台机器上真正同时运行两个独立的操作系统. 安装过程全部默认下一步下一步就OK. 安装完成之后,打开 VMware,主页面显示如下: 下载 CentOS 镜像文件
-
Linux学习之CentOS(一)----在VMware虚拟机中安装CentOS 7(图文教程)
一. VMware简介: VMware是一个虚拟PC的软件,可以在现有的操纵系统上虚拟出一个新的硬件环境,相当于模拟出一台新的PC,以此来实现在一台机器上真正同时运行两个独立的操作系统. VMware的主要特点: 不需要区分或重新开机就能在同一台PC上使用两种以上的操作系统: 本机系统可以与虚拟机系统网络通信: 可以设定并且随时修改虚拟机操作系统的硬件环境. VMware Workstation10.0.3下载地址:http://www.jb51.net/softs/102992.html 二.
-
图解VMWare安装Centos 7.3教程
图解CentOS 7.3安装步骤,供大家参考,具体内容如下 本文基于vmware workstations进行CentOS7安装过程展示,关于vmware workstations安装配置本人这里不再介绍,基本过程相当于windows下安装个软件而已. 1.打开vmware workstations,文件->新建虚拟机,出现如下界面,选择"自定义(高级)"选项,下一步继续: 2.此步骤默认,下一步继续: 3.在出现下面界面,选中"稍后安装操作系统"选项,下一步
随机推荐
- 详解AngularJS中module模块的导入导出
- vue.js获取数据库数据实例代码
- Linux下Shell脚本中几种基本命令的替换区别
- Bootstrap轮播图的使用和理解4
- java eclipse 出现 xxx cannot be resolved to a type 错误解决方法
- 一行代码实现IOS 3DES加密解密
- js文字横向滚动特效
- asp中把数据导出为excel的2种方法
- javascript DOM的详解及实例代码
- 详解Linux下读取位图的注意事项
- mybatis 插件: 打印 sql 及其执行时间实现方法
- jQuery实现带延迟效果的滑动菜单代码
- 原生JavaScript实现动态省市县三级联动下拉框菜单实例代码
- jquery实现当滑动到一定位置时固定效果
- JavaScript 批量创建数组的方法
- 深入解析JavaScript中函数的Currying柯里化
- C++中overload,override,overwrite的区别详细解析
- vue2使用keep-alive缓存多层列表页的方法
- Python中的取模运算方法
- Python创建或生成列表的操作方法

