详解Anaconda 的安装教程
Anaconda介绍
Anaconda指的是一个开源的Python发行版本,其包含了Python、conda等180多个科学包及其依赖项。 因为包含了大量的科学包,Anaconda 的下载文件比较大。
这么说可能有点抽象,大家可以直接把Anaconda理解为一个python的傻瓜捆绑包。
为什么要安装Anaconda?
Anaconda对于python初学者而言及其友好,相比单独安装python主程序,选择Anaconda可以帮助省去很多麻烦,Anaconda里添加了许多常用的功能包,如果单独安装python,这些功能包则需要一条一条自行安装,在Anaconda中则不需要考虑这些,同时Anaconda还附带捆绑了两个非常好用的交互式代码编辑器(Spyder、Jupyter notebook)。
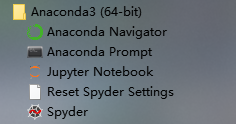
Anaconda下载
下载地址:https://www.anaconda.com/download/
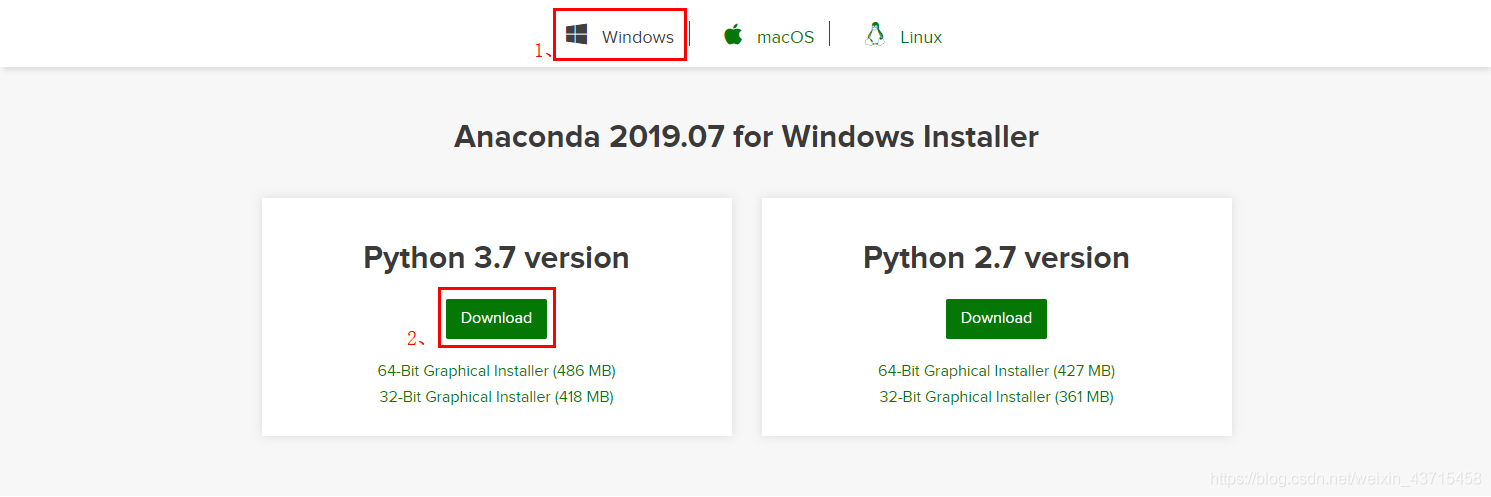
Anaconda 是跨平台的,有 Windows、macOS、Linux 版本,我们这里以 Windows 版本为例,点击那个 Windows 图标。
我这里选择下载
Python 3.7 version *–Python 3.7 版 *
64-Bit Graphical Installer (486 MB) --64位图形安装程序(点击Download默认下载64-bit版本)
当然,你也可以根据自己的实际情况或者使用习惯,选择 Python 2.7版的,或者 32-Bit 版本的。
安装包有 486MB,因为网速的关系,下载时间可能会比较长,请耐心等待。我这里下载完成 Anaconda3-2019.07-Windows-x86_64.exe文件了。
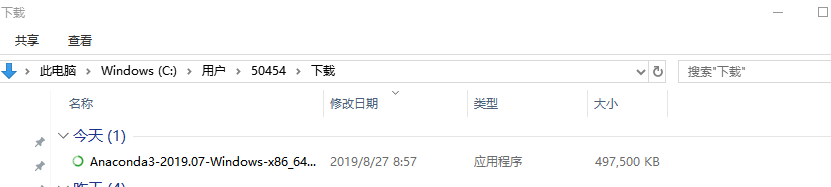
anaconda每隔几个月会更新一次,我这次下载的是2019年7月更新的,不同版本大小可能不一样,大家下载最新的就行了。
安装 Anaconda
打开下载好的 Anaconda3-2019.07-Windows-x86_64.exe文件,出现如下界面。
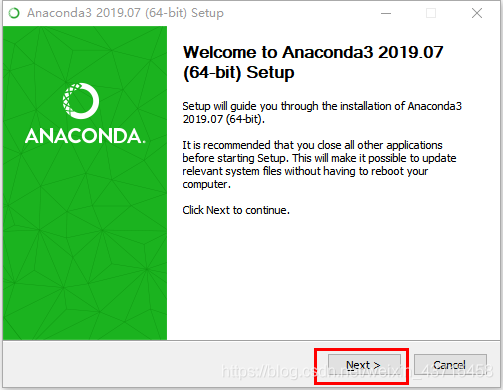
没什么好说的,点击 Next 即可。
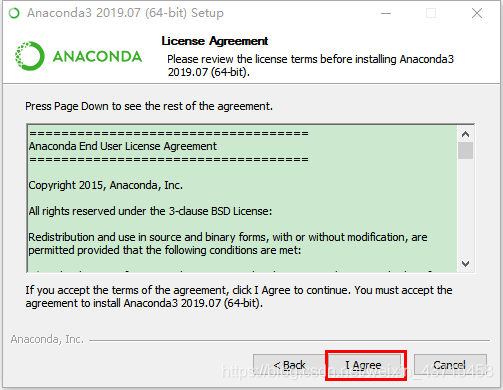
用户协议,点击 I Agree。
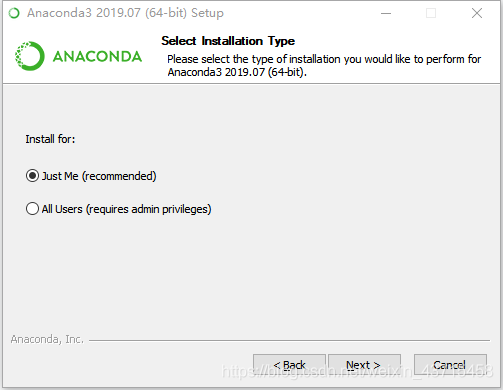
Install for:
Just me
All Users
假如你的电脑有好几个 Users ,才需要考虑这个问题。其实我们电脑一般就一个 User,就我们一个人使用,如果你的电脑有多个用户,选择All Users。不管是选择哪个,后续的安装流程都是相同的,所以不用在这里太过纠结,这里直接选择Just Me,然后继续点击 Next 。
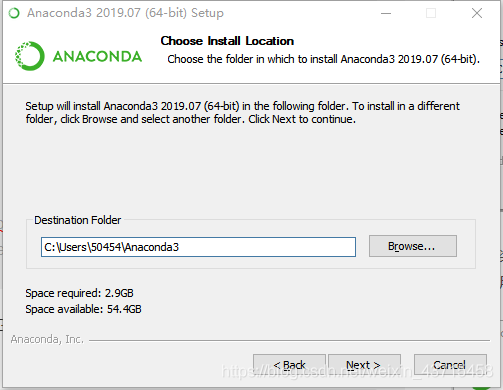
选择安装路径,这里建议装在C盘,也就是默认安装位置。(我的用户名是50454,大家选择Just me之后,路径就会自动选择在自己的windows账户下,默认是Administrator)安装完大概3个G,如果C盘空间很紧张也可以装在其他盘,但将来我们在使用时在读取速率上可能会有一定的影响。选择好了之后点击Next
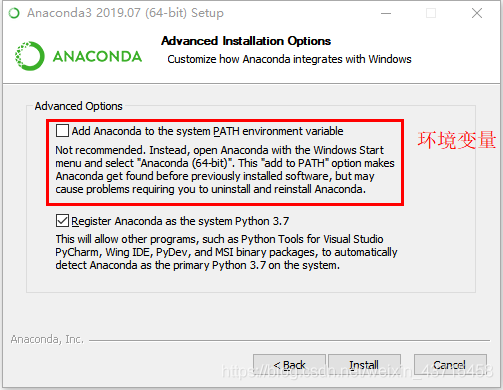
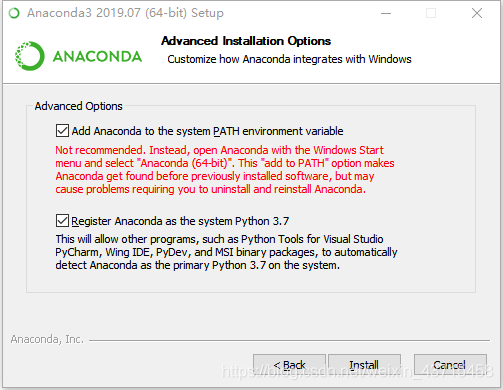
接下来是重中之重,第一个选项是添加环境变量,默认是没有勾选的,请务必勾选上,如果这里不勾选,后续安装完成后想要自行添加环境变量会非常麻烦。勾选完后点击 Install 安装。如果忘了勾选可以卸载重装。

安装时间根据你的电脑配置而异,电脑配置高,硬盘是固态硬盘,速度就更快。安装过程其实就是把 安装文件 里压缩的各种 dll 啊,py 文件等,全部写到安装目标文件夹里。完成后点击Next。
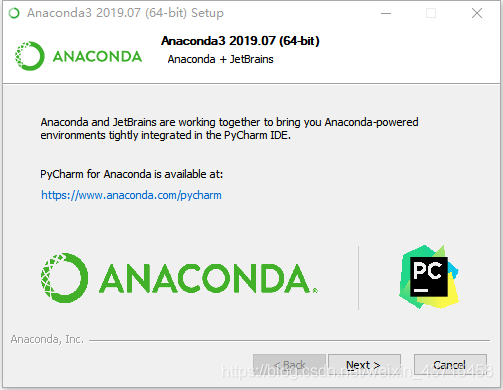
这里是pycharm的一个推广,pycharm是一个代码编辑器,在代码编辑器中编辑代码会给予根据不同语法自动缩进以及高亮显示等。
没有需求的话可以不用管,最后一步了,继续点Next。
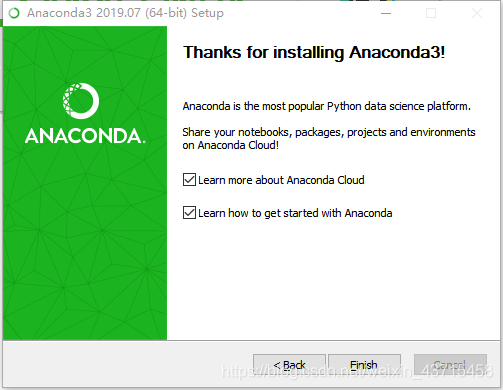
Finish完成。(那两个 √ 可以取消。)
安装完成后在开始菜单会多出一个快捷方式,也就是Anaconda下的4个子程序:
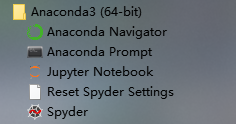
其中Anaconda Prompt 就是我们的cmd,打开后如下:
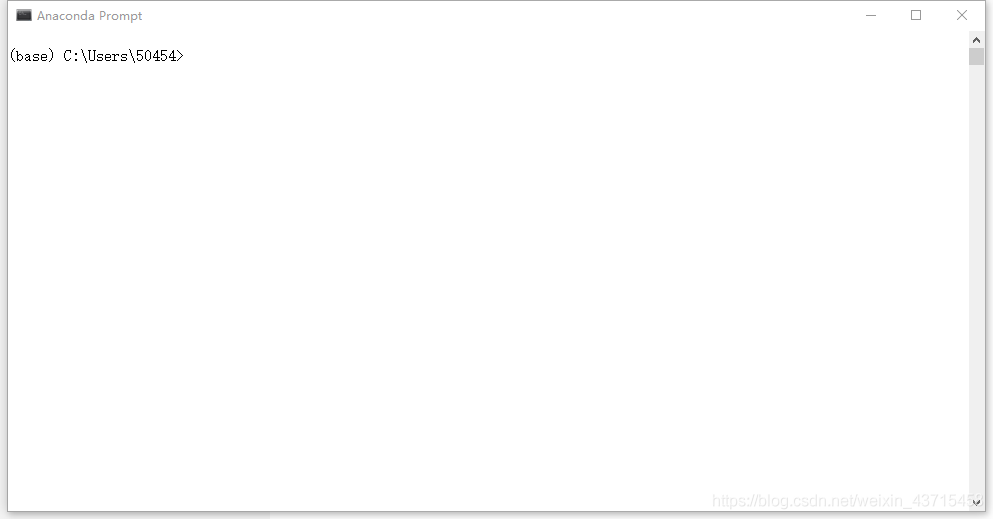
这里默认应该是黑底白字,我设置成了白底黑字这样看起来不那么压抑。
键入python --version 回车,查看当前安装的python版本
我们也可以通过键入python 回车进入python解释器

进入python解释器键入print('hellow world')运行试试看
然后键入exit()退出python解释器。
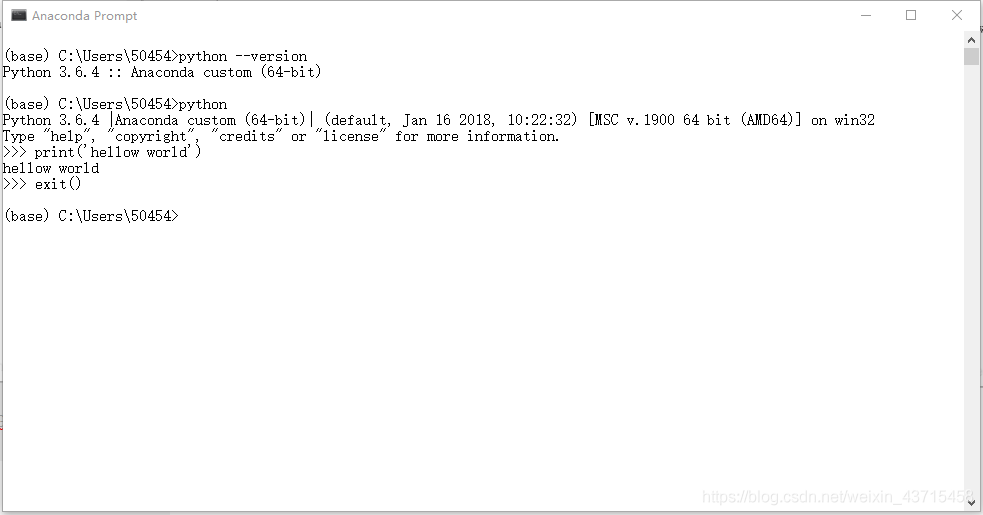
安装第三方包
以requests示例
在cmd中输入
conda install requests
或者
pip install requests
来安装requests包.
安装完成之后我们键入python进入解释器并import requests包, 这次一定就是成功的.
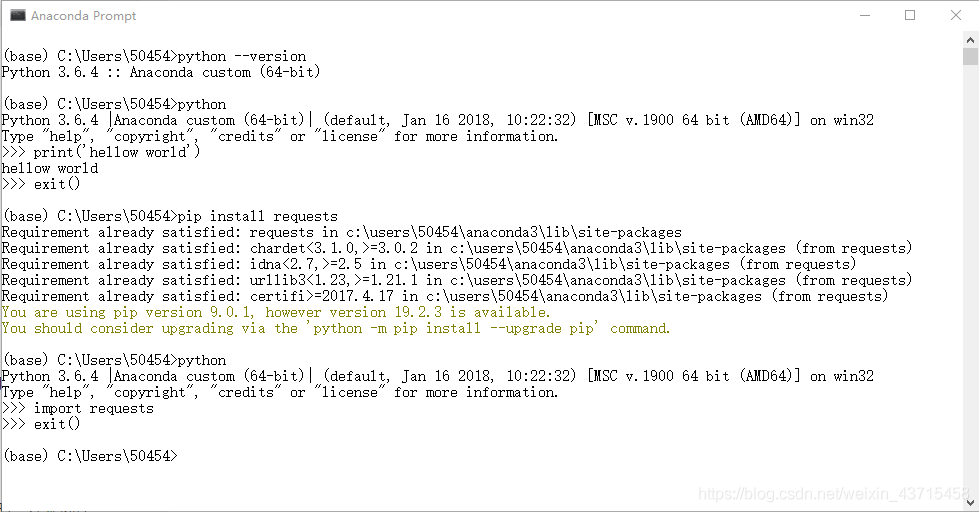
尾声
安装Anaconda的流程到此为止,jupyter是一个很好用的交互式python环境,强烈推荐大家在编写脚本时使用。

除此之外还建议大家安装一个仅用来阅读py文件的代码编辑器,因为写代码主要还是用jupyter,但jupyter作为一个交互式编辑器,对静态文件的阅读效果则还是有些强差人意,代码编辑器都大同小异,大家可以根据自己的喜好来选择(我用的是atom,其实用起来都差不多)
到此这篇关于Anaconda 的安装教程的文章就介绍到这了,更多相关Anaconda 的安装内容请搜索我们以前的文章或继续浏览下面的相关文章希望大家以后多多支持我们!

