IDEA 中创建并部署 JavaWeb 程序的方法步骤(图文)
目录
- 前言
- 创建项目
- 配置Tomcat
- 验证访问
- 注意
- 总结
前言
在之前 Java 的学习中,我们可能更多地是和控制台程序打交道,也就是我们日常说的黑框框程序。 现在既然完成了 Java SE 部分的基础知识,是时候来学习 JavaWeb 部分。而随着 IDEA 的强势崛起和不断更新,使用 Eclipse 的同学可能会有些不习惯 IDEA。这一点确实是,IDEA 不同版本之间的操作和设置可能都有微小的变动,就算你之前一直使用的 IDEA,也可能会随着 IDEA 的更新找不到某些隐藏在犄角旮旯的操作。
今天我们就来看看,如何在 IDEA 最新版中从零创建一个 Java Web 项目,然后将其部署到 Tomcat 中,实现一个最简单的 JavaWeb 小程序。
前排提升,写作本博客时,博主使用的环境如下:
- IDEA 2021.3.2(Ultimate Edition)
- Windows 11
- Tomcat 9.0.52
- JDK 11.0.11
接下来就主要从创建项目、配置 Tomcat以及验证访问三个部分来看看,如何在 IDEA 中创建、部署、运行一个 JavaWeb 项目。
创建项目
新建一个 Java 项目
具体操作如下,依次进入 File -> New -> Project,然后选择左侧的 Java 选项后默认点击 Next 即可。

选择是否从模板创建
如果不勾选,此时创建出来的项目就是一个空项目。如果勾选上,就会创建一个最简单的模板程序。这里默认不勾选即可,直接点击 Next 进入下一步。

设置项目名
这里需要自己设置自己项目名以及项目所存放位置,Project name 为项目名,Project location 为项目存放地址。关于 More Settings 部分则不用管,会随着我们设置好项目名和项目存放地址后自动变化。设置好之后,直接点击 Finish 即可。

添加 Web 支持
项目创建完成之后,我们发现和之前的 Java SE 项目并没有什么不同,而要将项目变成一个 Java Web 项目,就需要添加 Web 支持。具体操作为:在项目上单击鼠标右键,然后选择 Add Framework Support 选项卡。

然后会出现如下的选项供我们选择,这里勾选 Web Application 即可,最后点击 OK 完成。
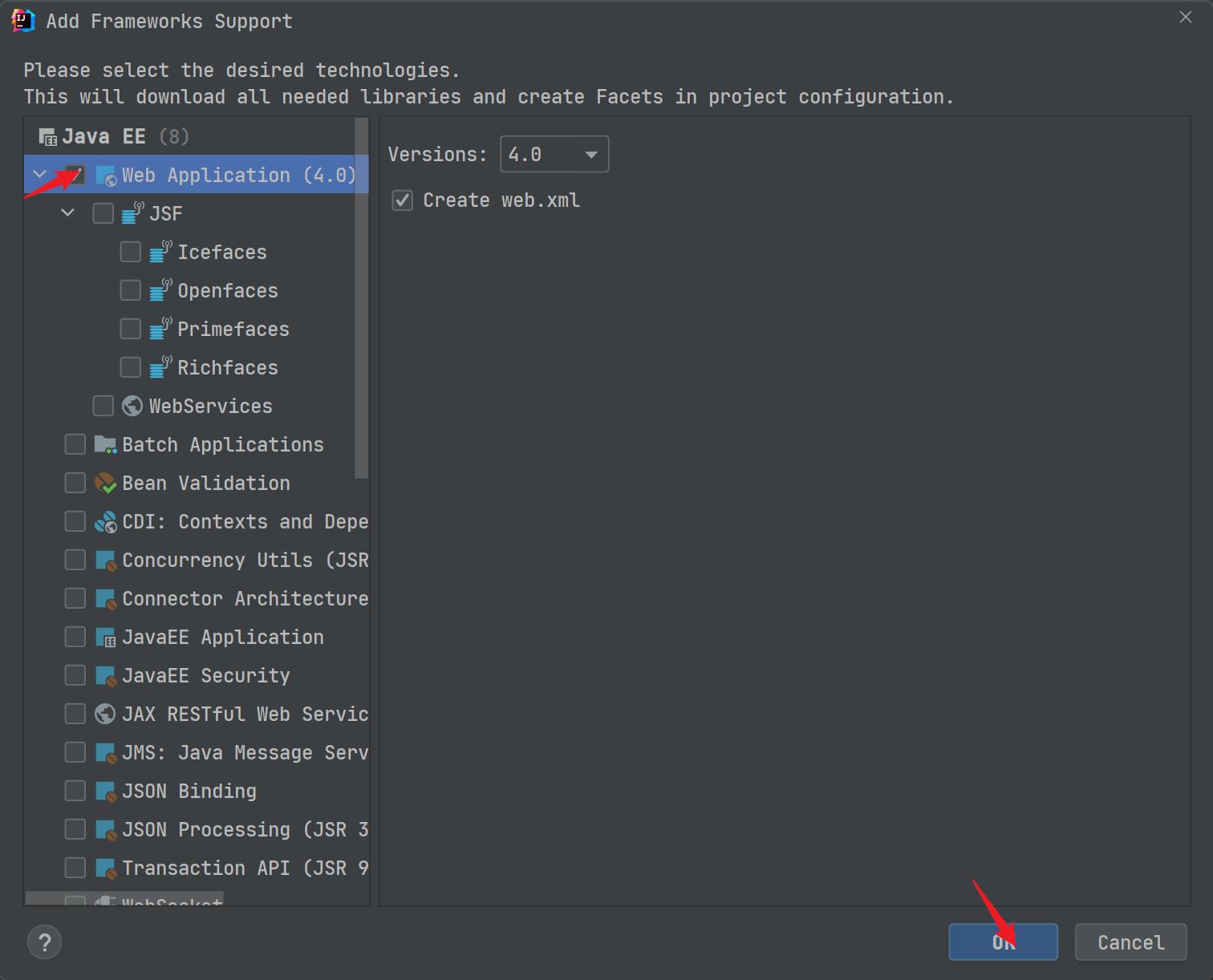
项目目录
完成上面的步骤之后,一个空白的 Java Web 项目就创建好了。创建好之后的项目目录如下,这里会在 web 目录下自动生成一个 index.jsp 文件,现在大家都基本上抛弃了 jsp,所以我们一般都是选择将其删除。
D:\个人文件\代码\IDEA\JAVAWEB-IDEA-DEMO├─src└─web └─WEB-INF
配置 Tomcat
点击工具栏的 Add Configuration,弹出 Run/Debug Configurations 窗口

点击左上角 + 号,选择 Tomcat Server 下的 Local,注意不要选成了 TomEE Server 下的 Local。

配置相关属性
这里主要配置 Name,也就是我们 Tomcat 服务器的名称,可以保持默认不变,也可以设置为自己喜欢的名字。
Application Serveer,也就是我们本地 Tomcat 安装的路径。
如果勾选 After launch,那么就会在项目运行起来后自动在浏览器中打开项目主页,这里的浏览器可以根据自己平常用的进行选择。
URL,即运行后默认打开的网址。
最后,一般还需要点击右下角的 Fix,IDEA 就会自动配置好项目的虚拟路径 Application context。

点击上面的 Fix 步骤后,会自动跳转到 Deployment 选项卡下,同时 Server 下的 URL 会变成以下形式:
http://localhost:8080/javaweb_idea_demo_war_exploded/
这里如果要想访问项目主页就很麻烦,为了方便直接通过 http://localhost:8080 就能进入我们的项目,我们需要做如下配置。
首先是 Deploy 选项卡下的 Application Context 修改成 /。

然后将 Server 选项卡下的 URL 修改为:
http://localhost:8080/

注意以下设置。为了实现热部署,我们通常将 On Update action 选择为 Redeploy,同时将 On frame deactivation 选择为 Update classes and resources。这样一来,通过部署后一旦出现代码改动,IDEA 就会自动将我们的项目重新部署,而不用再去重新启动服务器,实现实时更新。此外,JRE 设置这里默认的是使用项目的 JRE 版本,如果要单独设置,则可以在这里进行改动。
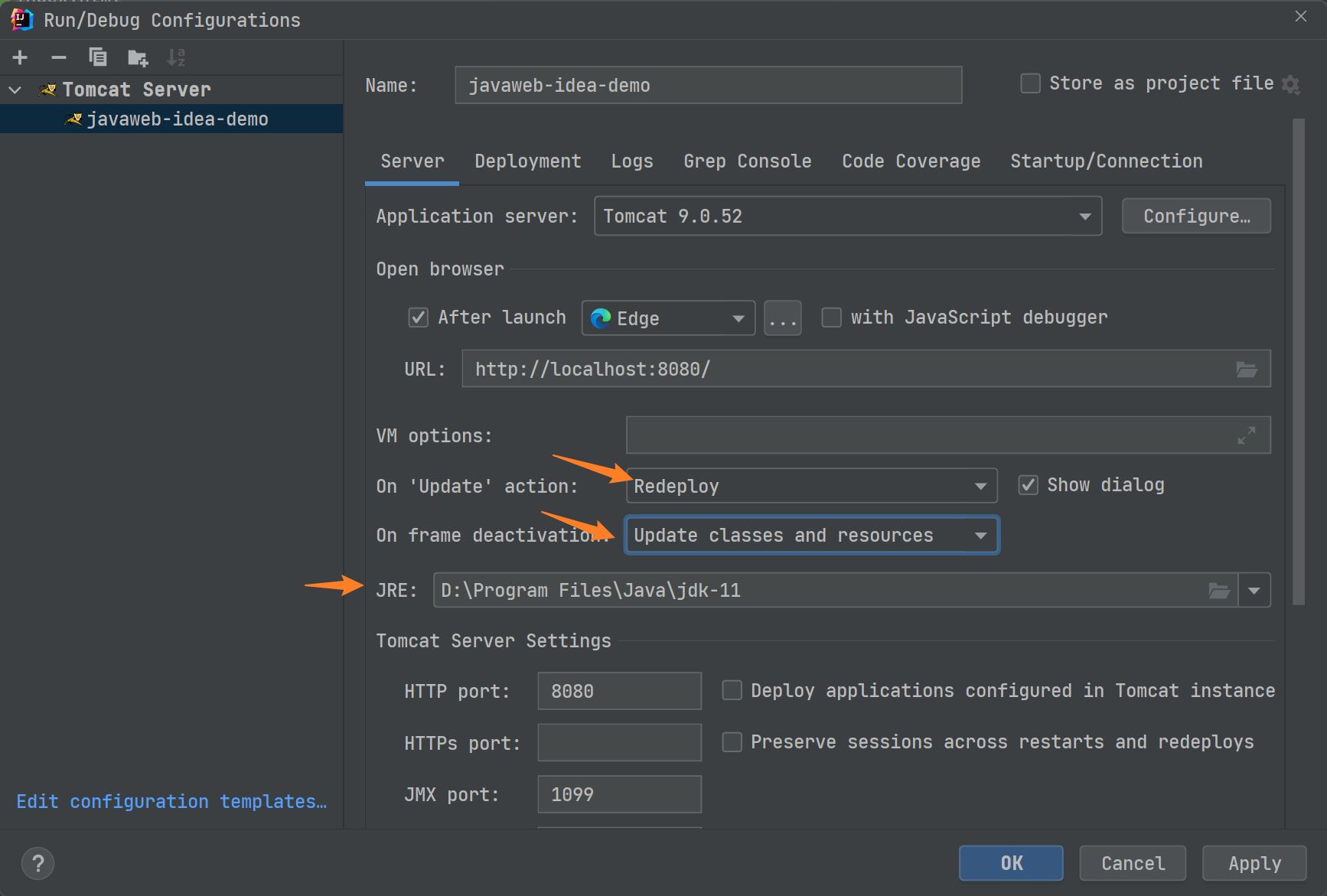
验证访问
之前我们说过,在我们新建项目并添加 Web 框架支持后,默认会生成一个 index.jsp,我们需要将其删除。
而为了验证我们程序是否配置成功,我们需要将其运行起来进行验证。这里我们选择创建了一个 index.html,让项目启动后去访问该页面,如果出现预期内容,则说明项目部署成功,否则则说明部署失败。
其中 index.html 的内容如下:
<!doctype html>
<html lang="en">
<head>
<meta charset="UTF-8">
<meta name="viewport"
content="width=device-width, user-scalable=no, initial-scale=1.0, maximum-scale=1.0, minimum-scale=1.0">
<meta http-equiv="X-UA-Compatible" content="ie=edge">
<title>主页</title>
</head>
<body>
<p>你好,我是村雨遥</p>
</body>
</html>
然后启动我们的 IDEA 项目,控制台中就会打印出如下信息:

同时,浏览器将会自动弹窗访问我们的 index.html。如果浏览器中正确出现如下图中的信息,则说明我们的项目创建和部署就成功了。

注意
一般来讲,完成上述的步骤之后,我们的项目就算创建、部署、运行成功了。不过其中还是有几点需要注意的地方,这里分别说明一下。
编译输出目录
默认情况下,项目编译输出的结果是在项目的 out 目录下的,如果我们要改成自定义的路径,就需要自己进行设置。
我们一般自定义是选择在 WEB-INF 目录下创建一个 classes 目录,然后依次进入 File -> Project Structure ,选择项目设置中的 Modules 选项卡,在右侧的 Paths 选项卡下选择 Use module compile out path,并将 Output path 设置为我们创建的 classes 目录即可。

项目访问端口
默认情况下,IDEA 给每个新建的项目分配的接口都是 8080,如果我们想要自定义,则需要在配置 Tomcat 时注意,设置位置如下。

总结
到此这篇关于IDEA 中创建并部署 JavaWeb 程序的方法步骤(图文)的文章就介绍到这了,更多相关IDEA 创建部署 JavaWeb内容请搜索我们以前的文章或继续浏览下面的相关文章希望大家以后多多支持我们!

