anaconda安装pytorch1.7.1和torchvision0.8.2的方法(亲测可用)
1. 创建一个新的环境
打开Anaconda Navigator,找不到的win10左下角输入一下就能找到了,如下图。
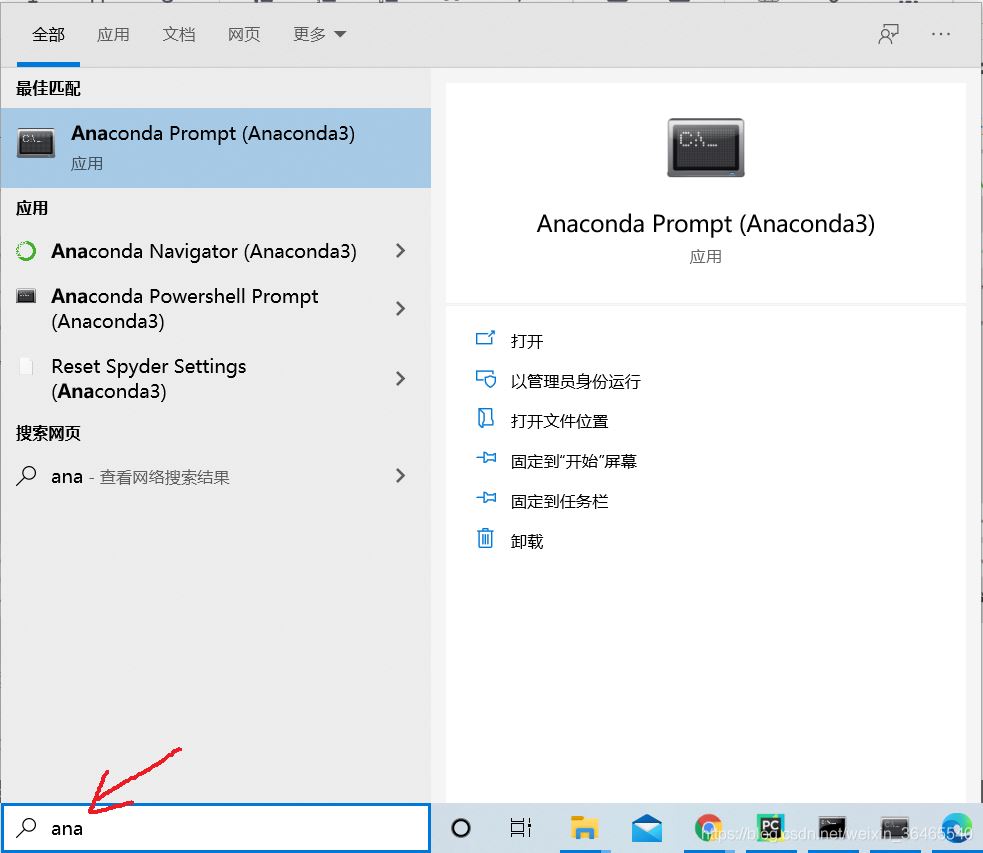
这里通过列表下面的create按钮可以创建一个新的环境,这里我将新环境起名为torch,右面列表中是我安装好的包,刚创建的时候没有这么多。
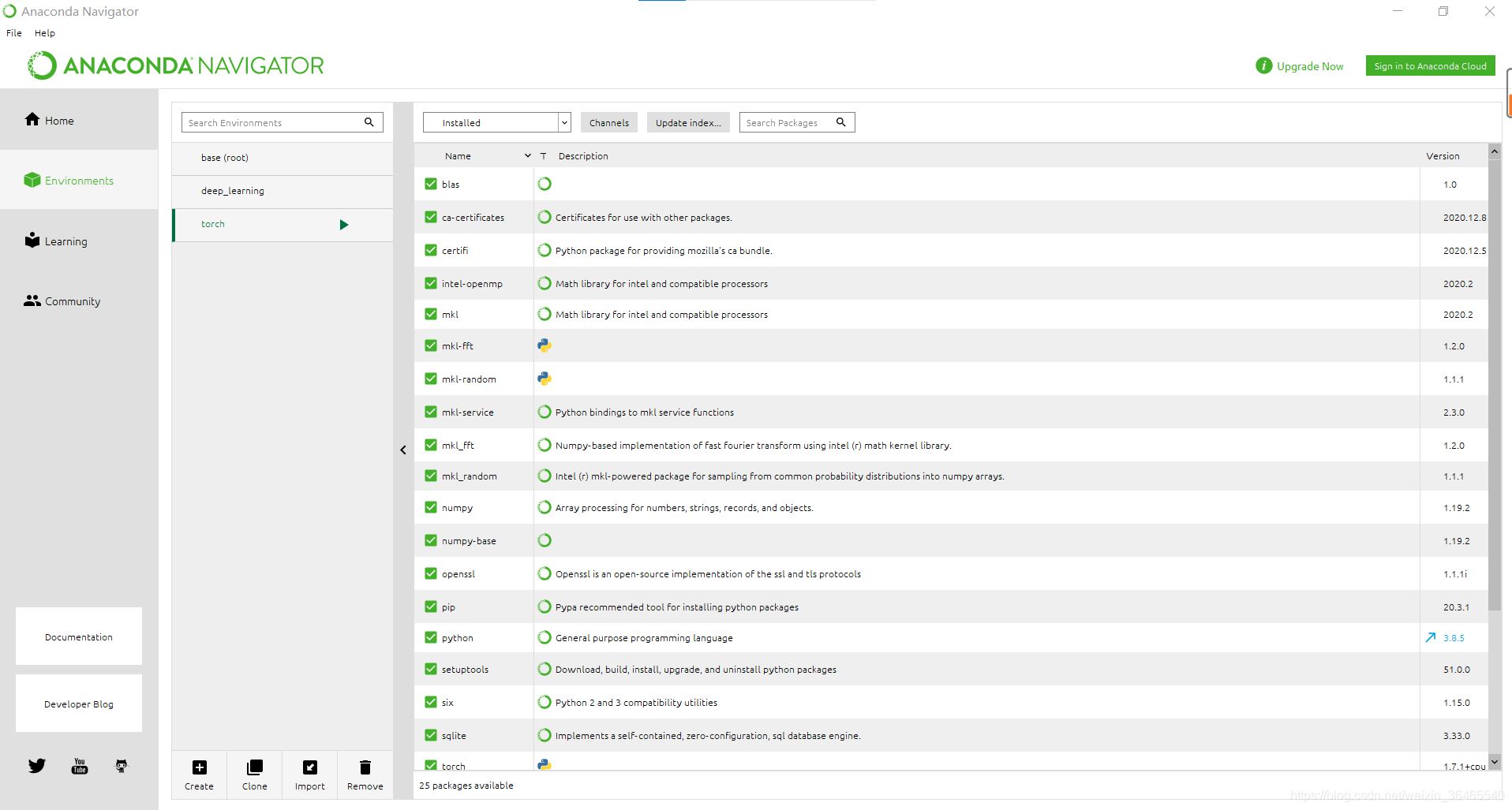
2. 从pytorch官网得到获取包的命令
打开Anaconda Prompt,输入activate 刚刚创建的环境名可以切换到刚刚创建的环境。这里我用的是下面的命令,你需要根据自己创建的环境名修改相应的激活名称。
activate torch
进入pytorch官网:https://pytorch.org/get-started/locally/
选择pip方式加载,得到下图所示命令。
这里有一个需要注意的点,如果你之后要用的设备是GPU而不是CPU,那么这里CUDA那里的选项就不能选None,而是选择相应的版本。后面的几步操作都是一样的。
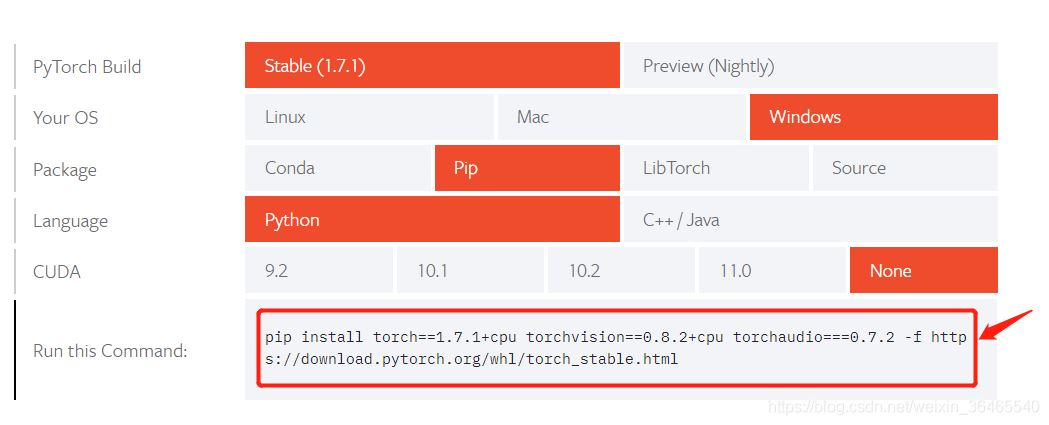
另外,这里为什么不用conda?因为我将镜像改为清华镜像后,conda下载失败了,如下图所示。你们可以试试使用默认镜像是否能成功,这里我未做尝试。
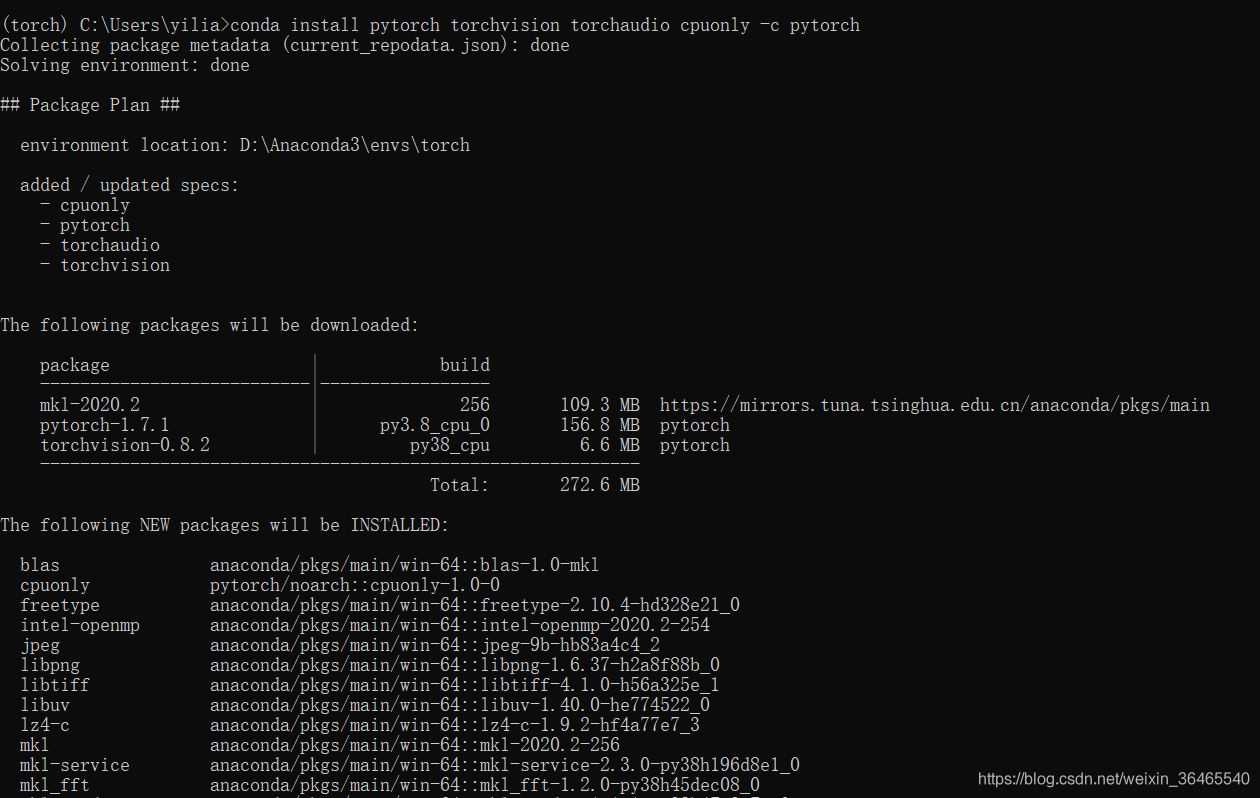
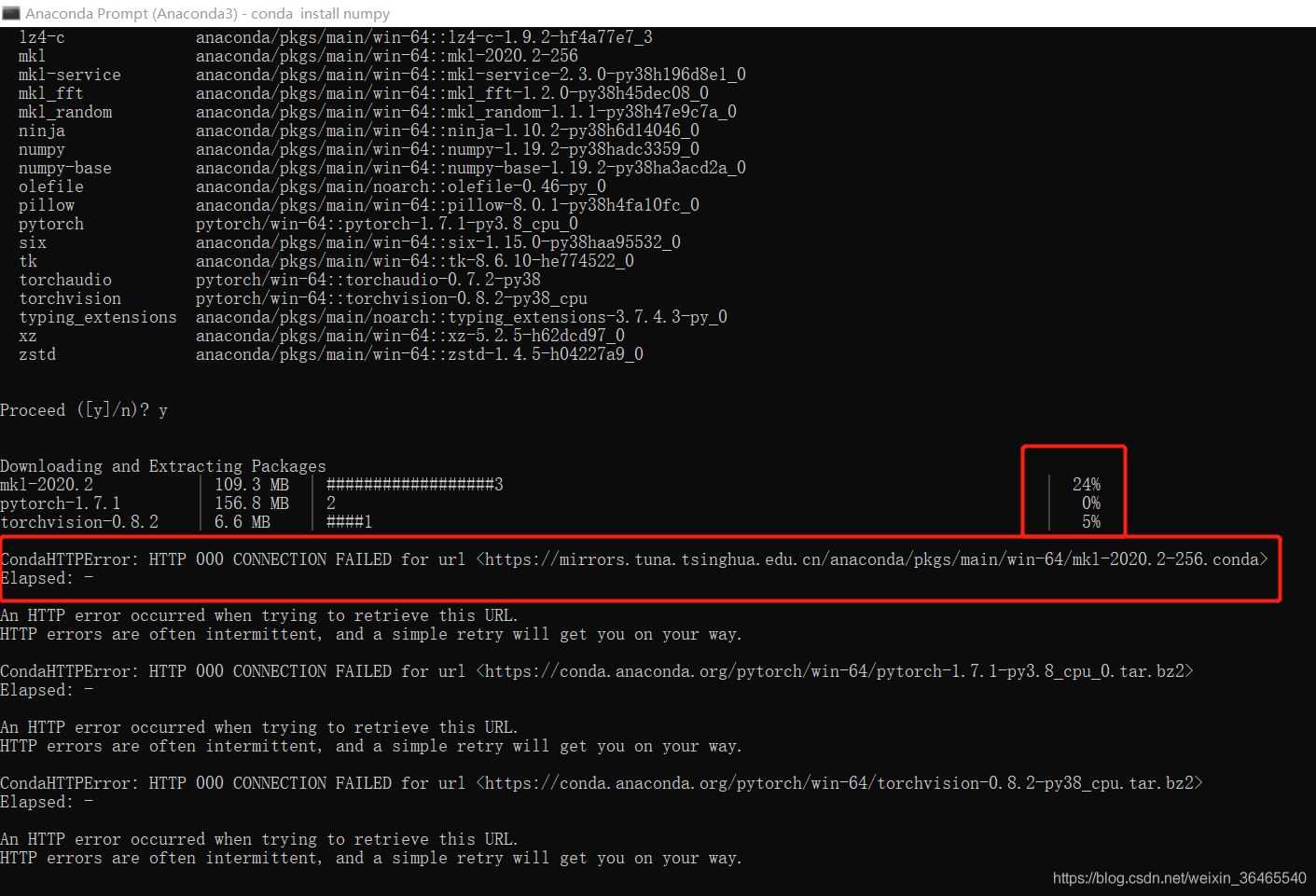
3. 使用该命令下载pytorch的whl包
这里我直接将上面从官网得到的命令粘贴到了Anaconda Prompt中,但是下载了一半出错了。大家在这里可以不用等它下载完,出现下图黄框圈起来的链接后就可以直接复制粘贴到浏览器进行下载,速度超快哒!大家记得避开我这个雷!
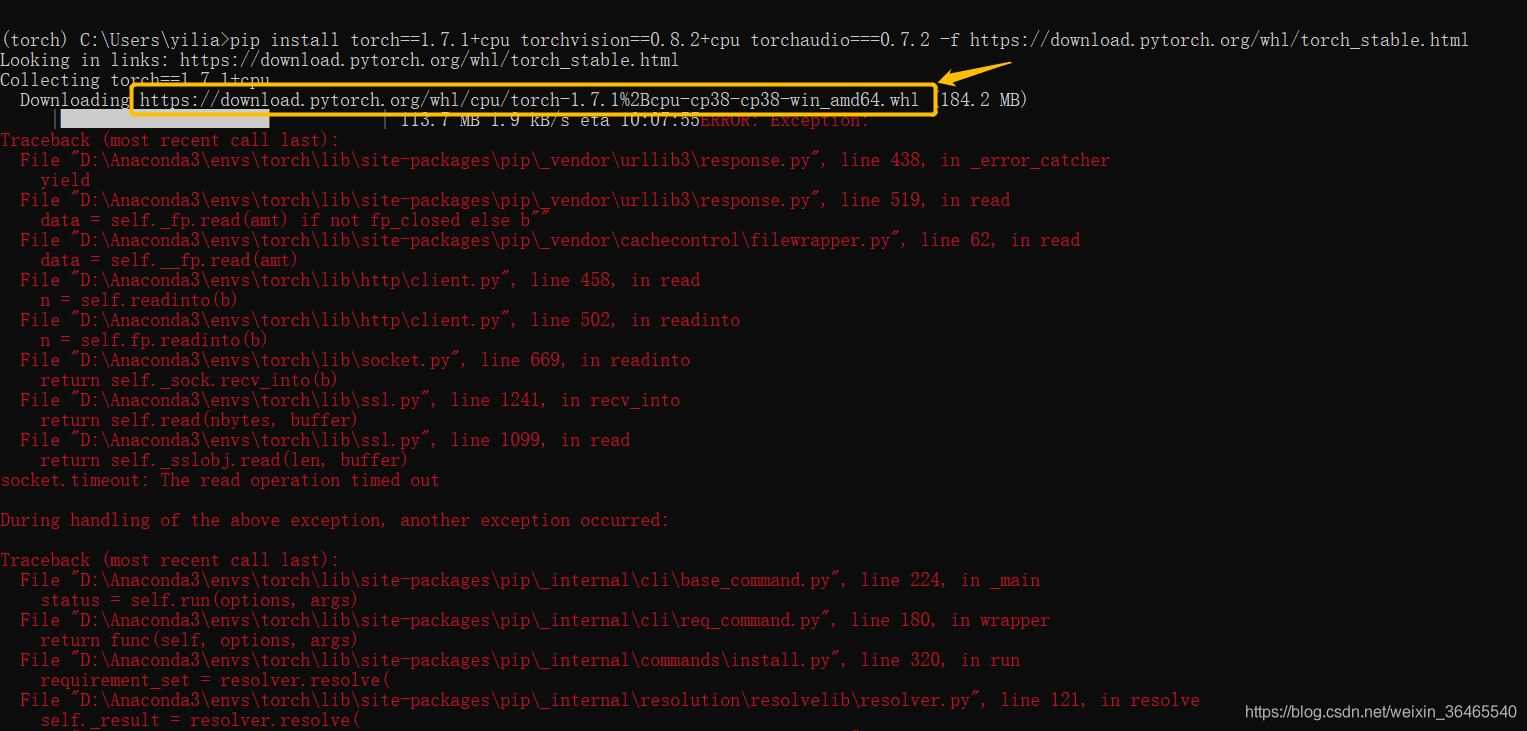
这样我们就下载得到了下面的whl文件。

4. 下载numpy包
使用下面命令下载numpy包,经本人测试,这一步是必要的,否则进行下一步的时候会报错!
这一步下载的时候进行的很顺利,没有报错,这里就不截图了,因为有点长。
conda install numpy
5. Install第3步下载下来的pytorch whl文件
使用pip install 本地路径命令加载torch包,如图所示,过程很顺利。
接下来可以用conda list命令查看包,可以看到torch包已经被成功下载下来了。
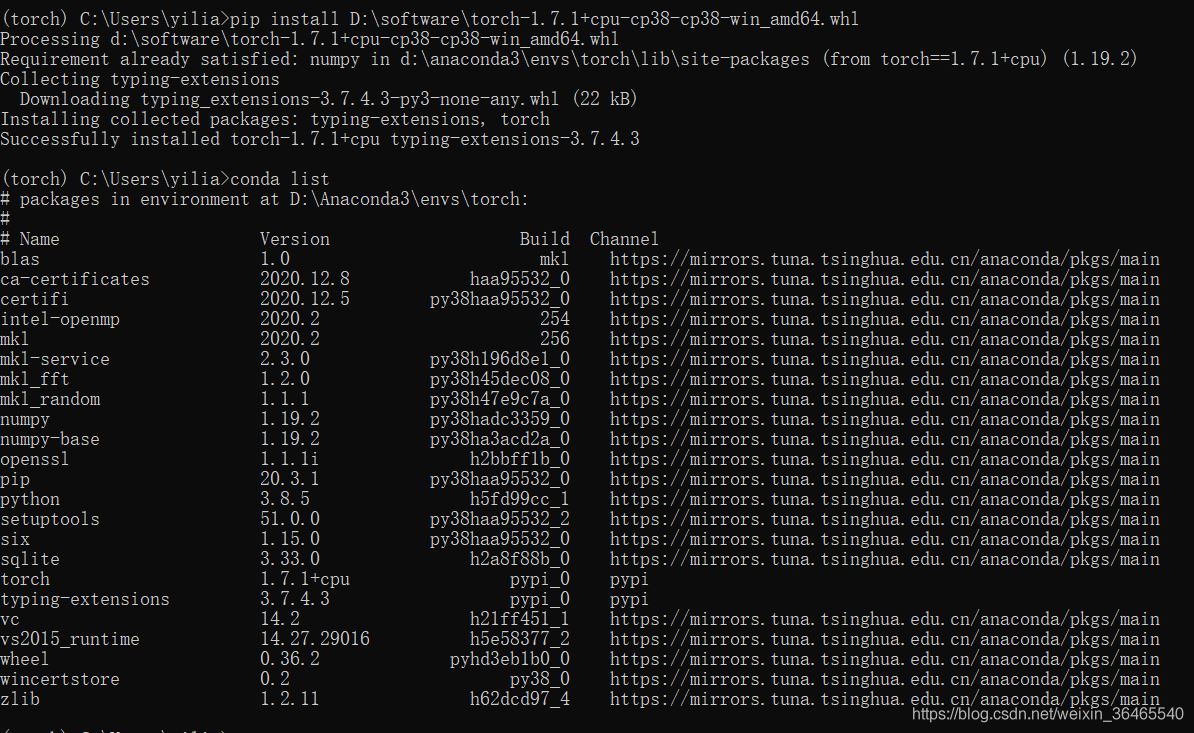
6. 下载torchvision0.8.2
采用同样的方法官方下载torchvision的whl包,然后pip install该包,可以成功安装。
官网地址:https://download.pytorch.org/whl/torch_stable.html
注意:
1.选择与python版本和pytorch版本对应的torchvision包,否则无法成功安装。
2.在安装torchvision之前,确保已经安装上pillow,没有的话采用同样的方法从官网下载pillow包并安装好之后,再安装torchvision。
官网地址:https://www.wheelodex.org/projects/pillow/
分享一个能找到几乎所有python包的网站,从该网站下载相应包,pip安装很方便
https://www.lfd.uci.edu/~gohlke/pythonlibs/
到此这篇关于anaconda安装pytorch1.7.1和torchvision0.8.2的方法(亲测可用)的文章就介绍到这了,更多相关anaconda安装pytorch和torchvision内容请搜索我们以前的文章或继续浏览下面的相关文章希望大家以后多多支持我们!
相关推荐
-
Anaconda配置pytorch-gpu虚拟环境的图文教程
1.更新NVIDIA驱动 选对应自己显卡的驱动,(选studio版本,不要game版本)驱动链接 2.添加Anaconda清华镜像 方法一:anaconda命令替换 conda config --add channels https://mirrors.tuna.tsinghua.edu.cn/anaconda/cloud/conda-forge conda config --add channels https://mirrors.tuna.tsinghua.edu.cn/anaconda/c
-
Anaconda+vscode+pytorch环境搭建过程详解
1.安装Anaconda Anaconda指的是一个开源的Python发行版本,其包含了conda.Python等180多个科学包及其依赖项.在官网上下载https://www.anaconda.com/distribution/,因为服务器在国外会很慢,建议从清华镜像https://mirrors.tuna.tsinghua.edu.cn/anaconda/archive/下载. 2.安装VScode 需要在Anaconda再装VScode,因为Anaconda公司和微软公司的合作,不用在对进
-
Anaconda+spyder+pycharm的pytorch配置详解(GPU)
第一步 : 从清华大学开源软件镜像站下载Anaconda:https://mirrors.tuna.tsinghua.edu.cn/anaconda/archive/?C=M&O=D 安装过程中需要勾选如下图 装好后测试是否装好,先配置环境变量(可能anaconda安装好后自己就有了) 打开CMD,输入代码 conda list 回车出现包的信息则说明安装完成 打开Anaconda Navigator(桌面没有的话就点击左下角看最近添加)可以看到spyder已经下好了 第二步:下载CUDA(GP
-
Anaconda+Pycharm环境下的PyTorch配置方法
写给新手的话 pycharm是什么,为什么让我指定interpreter 记事本 最开始写C语言代码的时候,人们使用vi,记事本等软件写代码,写完了之后用GCC编译,然后运行编译结果,就是二进制文件.python也可以这样做,用记事本写完代码,保存成如test.py的文件后,通过命令python test.py可以运行这一文件.最初的C语言代码都是通过这种方式写的.但是人们很快发现了一个问题,就是这么弄太麻烦了,编写用vi,运行得切出去用shell,出错了再切回vi改代码.这要是编写.运行.调试
-
使用anaconda安装pytorch的实现步骤
使用anaconda安装pytorch过程中出现的问题 在使用anaconda安装pytorch的过程中,出现了很多问题,也在网上查了很多相关的资料,但是都没有奏效.在很多次尝试之后才发现是要先装numpy的原因-下面开始记录一下过程中的一些尝试和错误经验,供大家参考学习.先按照正常步骤一步一步来安装. 使用anaconda直接从网上下载 首先,打开anaconda navigator,然后创建一个环境来放pytorch. 先点击下面的create,然后创建一个新环境. 选择你的python版本
-
Windows+Anaconda3+PyTorch+PyCharm的安装教程图文详解
1. 安装Anaconda3 官网下载Anaconda3:https://www.anaconda.com/distribution/ 运行下载好的.exe文件 Win+R 调出运行对话框,输入 cmd 回车,输入 python,如果出现python版本信息,表明安装成功. 添加环境变量:高级系统设置 -> 环境变量 2. 查看电脑显卡信息 以 Win10 为例,控制面板 -> NVIDIA控制面板 -> 帮助 -> 系统信息 -> 组件 3. 创建PyTorch环境 卸载原
-
详解anaconda离线安装pytorchGPU版
在网速不好的情况下,如何用离线的方式安装pytorch.这里默认大家已经安装了anaconda了. 安装Nvidia驱动.cuda.cudnn等依赖 首先安装vs社区版,如果已经安装过可以跳过这一步,下载地址 安装以下两个组件即可,不用全部装上. 之后安装nvidia驱动,注意自己显卡和驱动的对应关系,下载地址 我的显卡是940M,对应如下选项: 安装cuda 这里要注意查看驱动和cuda的对应关系,首先查看自己下载的驱动文件名, 可以看到最开始有个数字,这个就是驱动版本,和cuda会有下图类似
-
WIn10+Anaconda环境下安装PyTorch(避坑指南)
这些天安装 PyTorch,遇到了一些坑,特此总结一下,以免忘记.分享给大家. 首先,安装环境是:操作系统 Win10,已经预先暗转了 Anaconda. 1. 为 PyTorch 创建虚拟环境 关于 Anaconda 的安装步骤这里就忽略不讲了,Win10 下安装 Anaconda 非常简单. 安装 Anaconda 完毕后,我们在安装 PyTorch 之前最好先创建一个 pytorch 的虚拟环境.之所以创建虚拟环境是因为 Python 为不同的项目需求创建不同的虚拟环境非常常见.在实际项目
-
anaconda安装pytorch1.7.1和torchvision0.8.2的方法(亲测可用)
1. 创建一个新的环境 打开Anaconda Navigator,找不到的win10左下角输入一下就能找到了,如下图. 这里通过列表下面的create按钮可以创建一个新的环境,这里我将新环境起名为torch,右面列表中是我安装好的包,刚创建的时候没有这么多. 2. 从pytorch官网得到获取包的命令 打开Anaconda Prompt,输入activate 刚刚创建的环境名可以切换到刚刚创建的环境.这里我用的是下面的命令,你需要根据自己创建的环境名修改相应的激活名称. activate tor
-
2020新版本pycharm+anaconda+opencv+pyqt环境配置学习笔记,亲测可用
一.pycharm介绍与安装 1.pycharm介绍 PyCharm是一种Python IDE,是Python语言开发时提高其效率的工具,比如调试.语法高亮.Project管理.代码跳转.智能提示.自动完成.单元测试.版本控制.其本身可以在线上更新和下载库,但本文未使用,使用的是anaconda进行管理 选择原因 开发项目,管理项目资源方便,可导入各种集成库进行开发,图像处理,界面设计,数据库管理等皆可融为一起,方便实际工程项目开发使用 2.安装教程 1.首先去Pycharm官网,或者直接输入网
-
Navicat Premium 15 永久破解激活工具及安装教程(亲测可用)
前言 Navicat premium是一款数据库管理工具,是一个可多重连线资料库的管理工具,它可以让你以单一程式同时连线到 MySQL.SQLite.Oracle 及 PostgreSQL 资料库,让管理不同类型的资料库更加的方便. 最新版的Navicat Premium 15 已经发布了,但是此工具是收费的,学习的话买,不怎么划算,所以双手奉上白嫖版的. 页面: 下载安装包和破解工具 此处附上官网下载地址:http://www.navicat.com.cn/download/navicat-p
-
Centos7安装Docker(2020最新亲测可用,直接复制粘贴即可)
这里参考官方文档进行操作: https://docs.docker.com/engine/install/centos/ 1.卸载docker旧版本(我的centos7是新的,所以运行后不删除任何软件包) yum remove docker \ docker-client \ docker-client-latest \ docker-common \ docker-latest \ docker-latest-logrotate \ docker-logrotate \ docker-engi
-
Python Pycharm虚拟下百度飞浆PaddleX安装报错问题及处理方法(亲测100%有效)
最近我在在安装PaddleX的时候老是出现 或者 或者 Command "python setup.py egg_info" failed with error code 10 in C:\Users\Auser\AppData\Local\Temp\pip-build-57obphna\pycurl\ 或者 还有就是pip的升级问题 我在网上看见有的方法是安装visualcppbuildtools_full, 但是我这个方法也试过了,但是可能由于我的电脑环境问题,他安装不了,缺失配置
-
Ubuntu 18.04.4安装mysql的过程详解 亲测可用
1 sudo apt-get update 2 sudo apt-get install mysql-server 3 sudo mysql_secure_installation # 初始化配置 #1 VALIDATE PASSWORD PLUGIN can be used to test passwords... Press y|Y for Yes, any other key for No: N (我的选项) #2 Please set the password for root here
-
Ubuntu 18.04.4安装mysql的过程详解 亲测可用
下面看下Ubuntu 18.04.4安装mysql的过程,内容如下所示: 1 sudo apt-get update 2 sudo apt-get install mysql-server 3 sudo mysql_secure_installation # 初始化配置 #1 VALIDATE PASSWORD PLUGIN can be used to test passwords... Press y|Y for Yes, any other key for No: N (我的选项) #2
-
2021年Sublime Text3最新激活注册码+中文语言包安装分享适用最新版(亲测可用)
最近Sublime Text3的注册码又失效了,估计是Sublime Text官方又封了一波注册码网上找了很多都没可用的Sublime Text3注册码. 如果条件允许的话还是买一套吧,不用经常找注册码了.本人穷学生一枚没办法只能自己捣鼓了,借鉴一些其它软件的破解方法,成功注册Sublime Text3最新版,具体方案关注下面的公众号 为大家提供一种简单有效的Sublime Text3可用注册码支持最新的Sublime Text 3.2.2 3211 最新Sublime Text3注册码 下面是
-
SQL Server2019安装的详细步骤实战记录(亲测可用)
目录 共存问题 安装 总结 共存问题 我之前一直使用的是SQL2012版本的数据库管理工具,为了与时俱进,我也尝试更新一下版本,当然SQLServer管理工具是可以多版本并存的,也就是你可以不用卸载你之前的版本,继续安装新版本使用. 安装 第一步:打开微软官方,下载数据库,通常我们下载Express版本. 数据库下载地址:https://www.microsoft.com/zh-cn/sql-server/sql-server-downloads 第二步:将下载下来的程序打开安装,会显示如下对话
-
最新hadoop安装教程及hadoop的命令使用(亲测可用)
目录 01 引言 02 hadoop 安装 2.1 下载与安装 2.2 hadoop配置 2.3 免登陆配置 2.4 配置环境变量 2.5 配置域名 2.6 启动 03 相关命令 3.1 yarn相关命令 3.2 hdfs相关命令 04 一次填完所有的坑 01 引言 最近安装hadoop-2.7.7 版本的时候遇到了很多坑,本文来详细讲解如何安装和解决遇到的问题. 02 hadoop 安装 2.1 下载与安装 Step1: 下载 百度网盘下载 链接: https://pan.baidu.com/
随机推荐
- 一篇文章让你彻底弄懂JS的事件冒泡和事件捕获
- Java发送带html标签内容的邮件实例代码
- ios常见加密解密方法(RSA、DES 、AES、MD5)
- Js点击弹出下拉菜单效果实例
- 解决文件名解压后乱码的问题 将文件名进行转码的代码
- C# null 合并运算符??(双问号)使用示例
- hadoop常见错误以及处理方法详解
- 一个基于flask的web应用诞生 使用模板引擎和表单插件(2)
- Python脚本实现网卡流量监控
- 分享14个很酷的jQuery导航菜单插件
- Android 中ScrollView与ListView冲突问题的解决办法
- Node.js中process模块常用的属性和方法
- PHP在64位Win2003和IIS下运行设置方法
- python数据预处理之将类别数据转换为数值的方法
- JavaScript返回当前会话cookie全部键值对照的方法
- 详解Android使用@hide的API的方法
- Android实现微博菜单弹出效果
- 养成良好的C++编程习惯之内存管理的应用详解
- Struts2的配置文件方法小结
- iOS开发中判断字符串为空的方法

