Python使用Matplotlib绘制甘特图的实践
目录
- 1.引言
- 2.举个栗子
- 3.数据预处理
- 4.绘制甘特图
- 5.添加颜色
- 6.添加透明度
- 7.再优化
- 8. 总结
1.引言
甘特图已经拥有 100 多年的历史,这种可视化图表对项目管理非常有用。
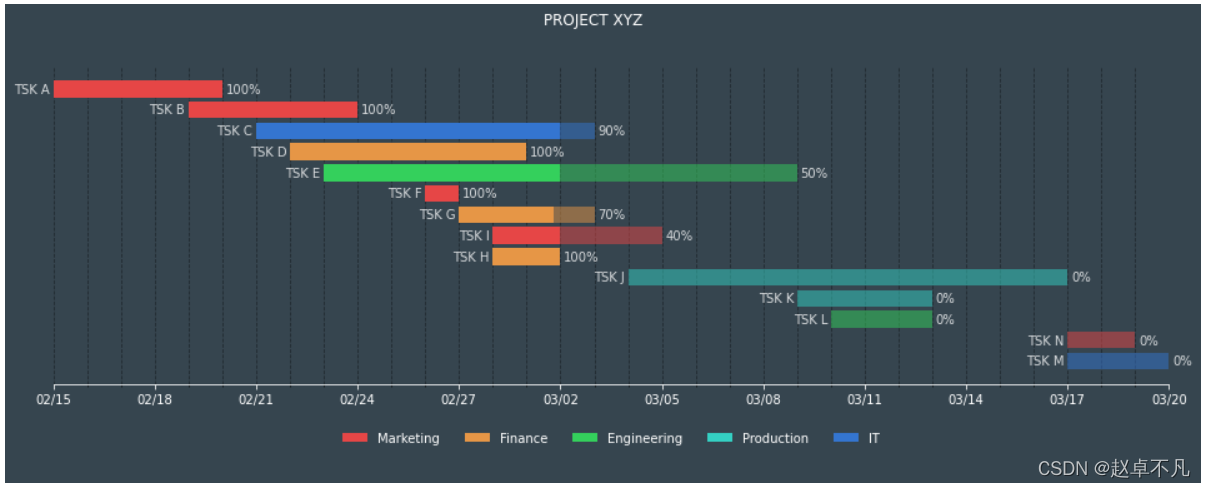
Henry Gantt 为了分析已经完成的项目创建了甘特图,他最初设计这个可视化工具主要用来衡量员工的工作效率并从中识别表现不佳的员工。经过多年的发展,甘特图已经发展成项目规划和跟踪的必备工具。
本文主要介绍如何使用Matplotlib来绘制甘特图,并不断优化我们的可视化效果。
闲话少说,我们直接开始吧。 :)
2.举个栗子
首先我们导入Pandas和Numpy库,这两个库可以帮助我们进行数据预处理。
import pandas as pd import matplotlib.pyplot as plt import numpy as np
为了举例,这里采用一个项目管理的数据集,如下所示为对应的读取代码:
df = pd.read_excel('../data/plan.xlsx')
df
结果如下:
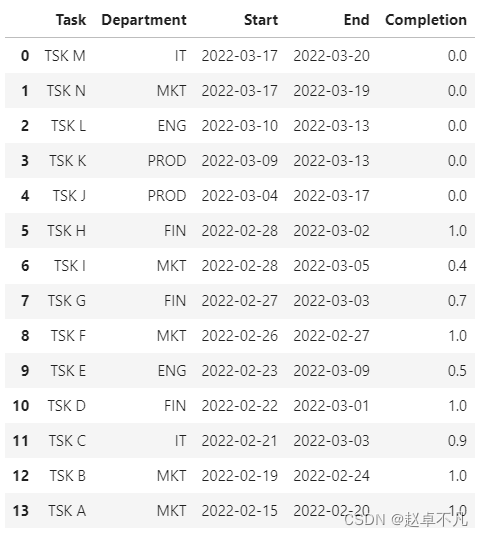
上图所示,我们一共有14个Task,从TaskA到TaskM。其中每一行依次表示编号,Task名字,Task所属部门,Task开始日期,Task结束日期,以及已经完成了多少。
3.数据预处理
为了使我们的绘图变得更加容易,我们需要增加一些变量。
首先我们需要设置整个项目开始日期,接着,我们将添加一列,用于表示从项目开始日期到每个子任务开始的天数;这将有助于在 x 方向上定位每个子任务的位置。
同理,我们对从项目开始日期到子任务结束的天数也增加一列,这将有助于计算完成子任务所需的总的天数。
编写代码如下:
# project start date proj_start = df.Start.min() # number of days from project start to task start df['start_num'] = (df.Start - proj_start).dt.days # number of days from project start to end of tasks df['end_num'] = (df.End - proj_start).dt.days # days between start and end of each task df['days_start_to_end'] = df.end_num - df.start_num
运行结果如下:
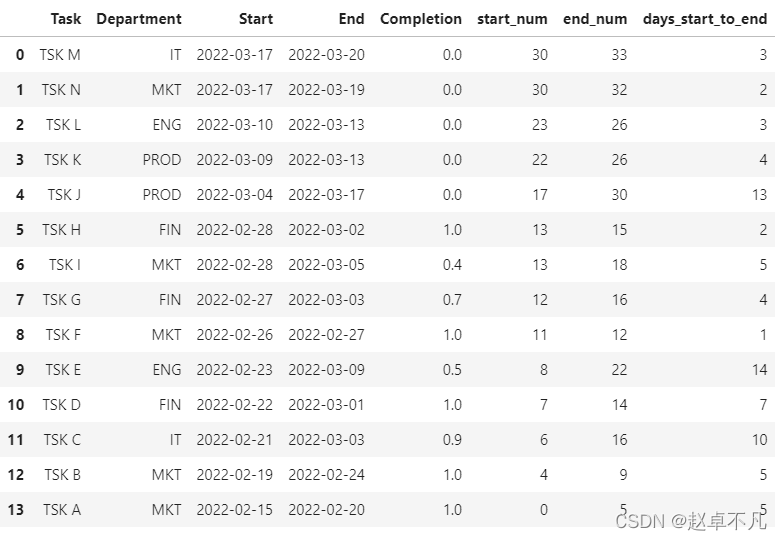
如上图所示,我们设置整个项目的开始日期为2022-02-15,我们增加了3列,依次为start_num用于表示子任务开始日期到整个项目开始日期的天数,end_num用于表示子任务结束日期到整个项目开始日期的天数,days_start_to_end用于表示完成子任务所需要的天数。
4.绘制甘特图
做好上述准备,我们就可以绘制我们的甘特图了。这里我们使用Matplotlib中的条形图进行绘制。
Y轴表示任务名称,每个子项的宽度表示子任务开始和结束之间的天数,子项的起始位置为从项目开始到子任务开始之间的天数。
绘制代码如下:
fig, ax = plt.subplots(1, figsize=(16,6)) ax.barh(df.Task, df.days_start_to_end, left=df.start_num) plt.show()
运行结果如下:
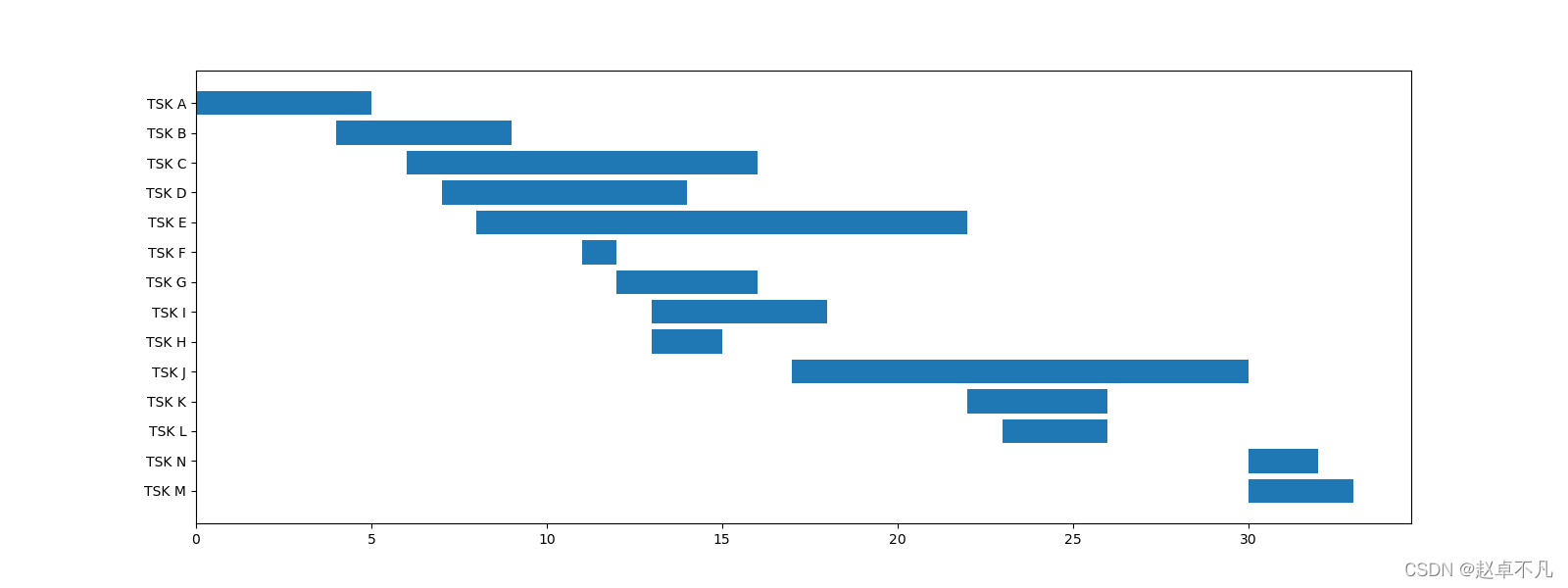
5.添加颜色
观察上图,我们绘制了最简单的条形图用来表示项目管理。但是太粗糙了,接着我们来一步一步进行改进吧。。。
首先我们观察上图,条形图中的子项都是同一颜色,区分度不明显,但是我们数据中每项任务都有归属部门,我们可以对不同部门设置不同颜色。代码如下:
# create a column with the color for each department
def color(row):
c_dict = {'MKT':'#E64646', 'FIN':'#E69646', 'ENG':'#34D05C', 'PROD':'#34D0C3', 'IT':'#3475D0'}
return c_dict[row['Department']]
df['color'] = df.apply(color, axis=1)
同时我们观察到上图中x轴为数字,所代表的含义并不直观,我们将其转化为日期每隔三天进行一次显示。这样我们优化后x轴日期显示代码如下:
from matplotlib.patches import Patch
fig, ax = plt.subplots(1, figsize=(16,6))
ax.barh(df.Task, df.days_start_to_end, left=df.start_num, color=df.color)
##### LEGENDS #####
c_dict = {'MKT':'#E64646', 'FIN':'#E69646', 'ENG':'#34D05C',
'PROD':'#34D0C3', 'IT':'#3475D0'}
legend_elements = [Patch(facecolor=c_dict[i], label=i) for i in c_dict]
plt.legend(handles=legend_elements)
##### TICKS #####
xticks = np.arange(0, df.end_num.max()+1, 3)
xticks_labels = pd.date_range(proj_start, end=df.End.max()).strftime("%m/%d")
xticks_minor = np.arange(0, df.end_num.max()+1, 1)
ax.set_xticks(xticks)
ax.set_xticks(xticks_minor, minor=True)
ax.set_xticklabels(xticks_labels[::3])
plt.show()
运行结果如下:
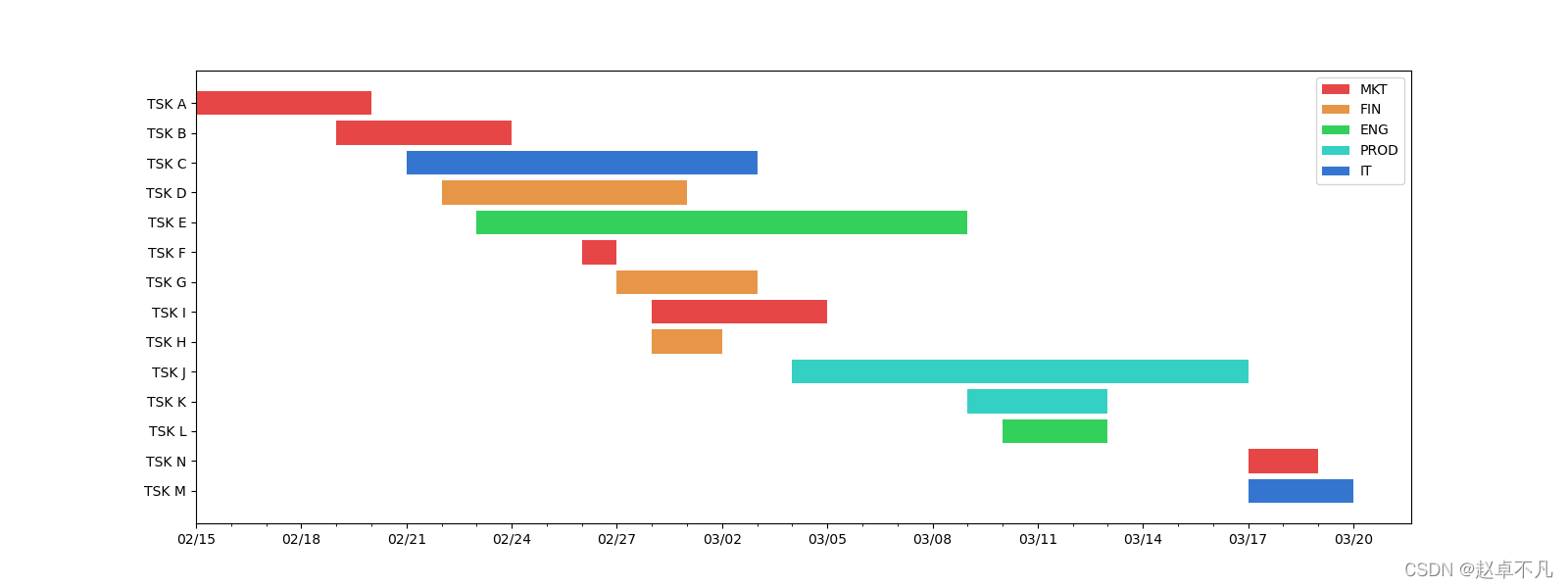
6.添加透明度
仔细观察上图,是不是比第一版美观很多。我们观察我们的数据,发现我们还有一列Completeness没有进行可视化,我们知道它代表每项子任务的完成度。接着我们来对齐进行可视化。
# days between start and current progression of each task df['current_num'] = (df.days_start_to_end * df.Completion)
我们将新创建一个条形图,子项为上述每项子任务的完成度。同时我们将在子项的末尾写上完成度的百分比。
为了区分已完成和未完成,我们可以使用参数alpha将未完成部分设置成透明效果。
代码如下:
from matplotlib.patches import Patch
fig, ax = plt.subplots(1, figsize=(16,6))
# bars
ax.barh(df.Task, df.current_num, left=df.start_num, color=df.color)
ax.barh(df.Task, df.days_start_to_end, left=df.start_num, color=df.color, alpha=0.5)
# texts
for idx, row in df.iterrows():
ax.text(row.end_num+0.1, idx,
f"{int(row.Completion*100)}%",
va='center', alpha=0.8)
##### LEGENDS #####
c_dict = {'MKT':'#E64646', 'FIN':'#E69646', 'ENG':'#34D05C', 'PROD':'#34D0C3', 'IT':'#3475D0'}
legend_elements = [Patch(facecolor=c_dict[i], label=i) for i in c_dict]
plt.legend(handles=legend_elements)
##### TICKS #####
xticks = np.arange(0, df.end_num.max()+1, 3)
xticks_labels = pd.date_range(proj_start, end=df.End.max()).strftime("%m/%d")
xticks_minor = np.arange(0, df.end_num.max()+1, 1)
ax.set_xticks(xticks)
ax.set_xticks(xticks_minor, minor=True)
ax.set_xticklabels(xticks_labels[::3])
plt.show()
运行结果如下:
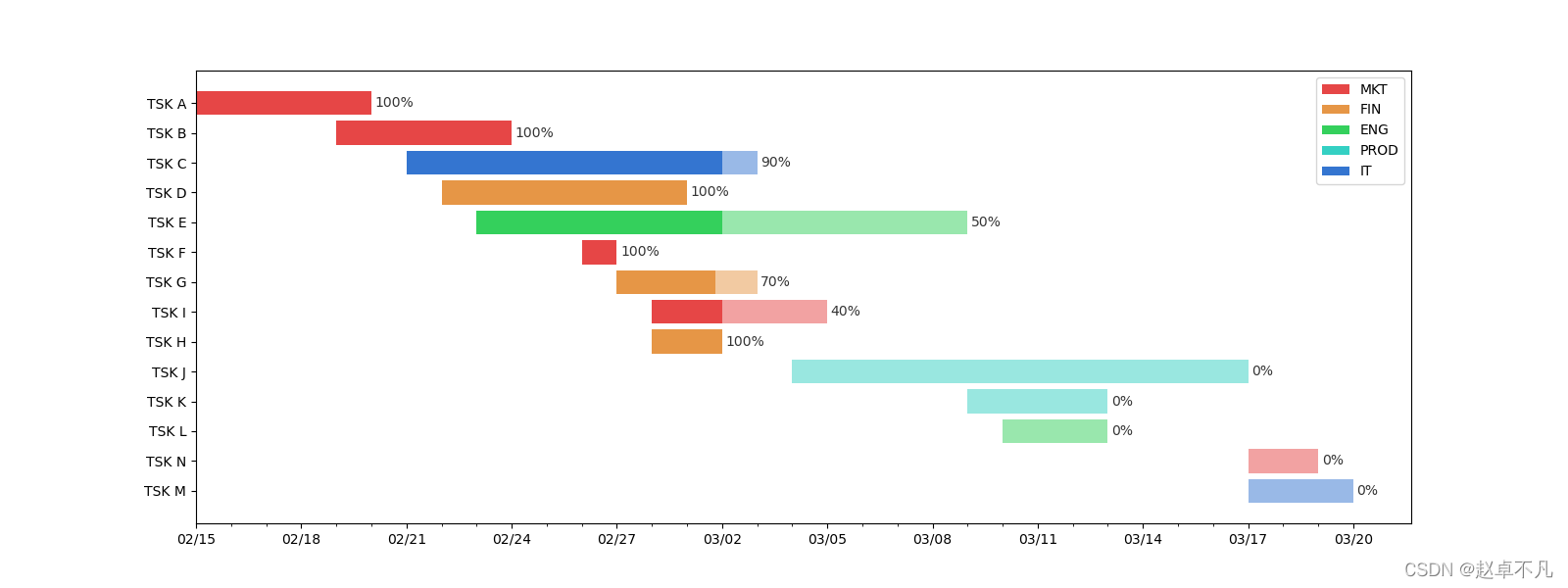
7.再优化
最后,为了让我们的甘特图更具有吸引力。我们可以绘制网格线,添加我们的标题说明图表用途。
代码较长,不在粘贴。后文有完整代码获取方式。
最后的可视化结果如下:
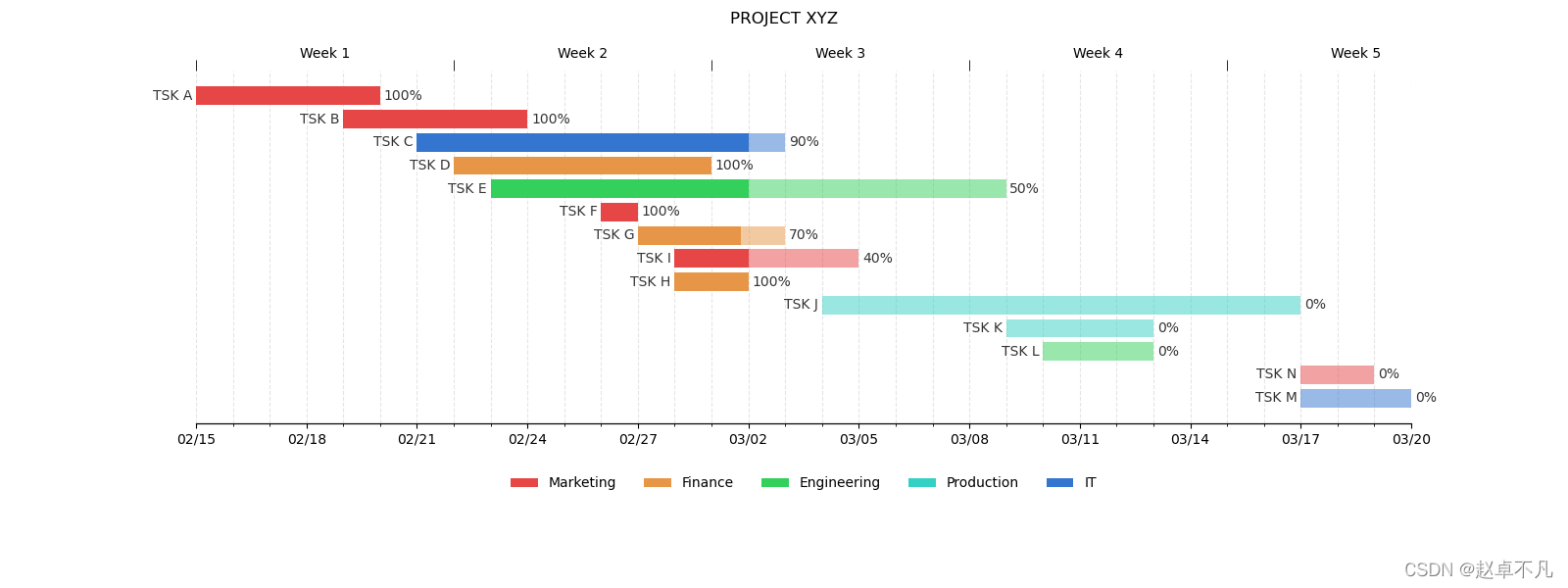
当然也可以设置背景色,以突出前景条目。效果如下所示:
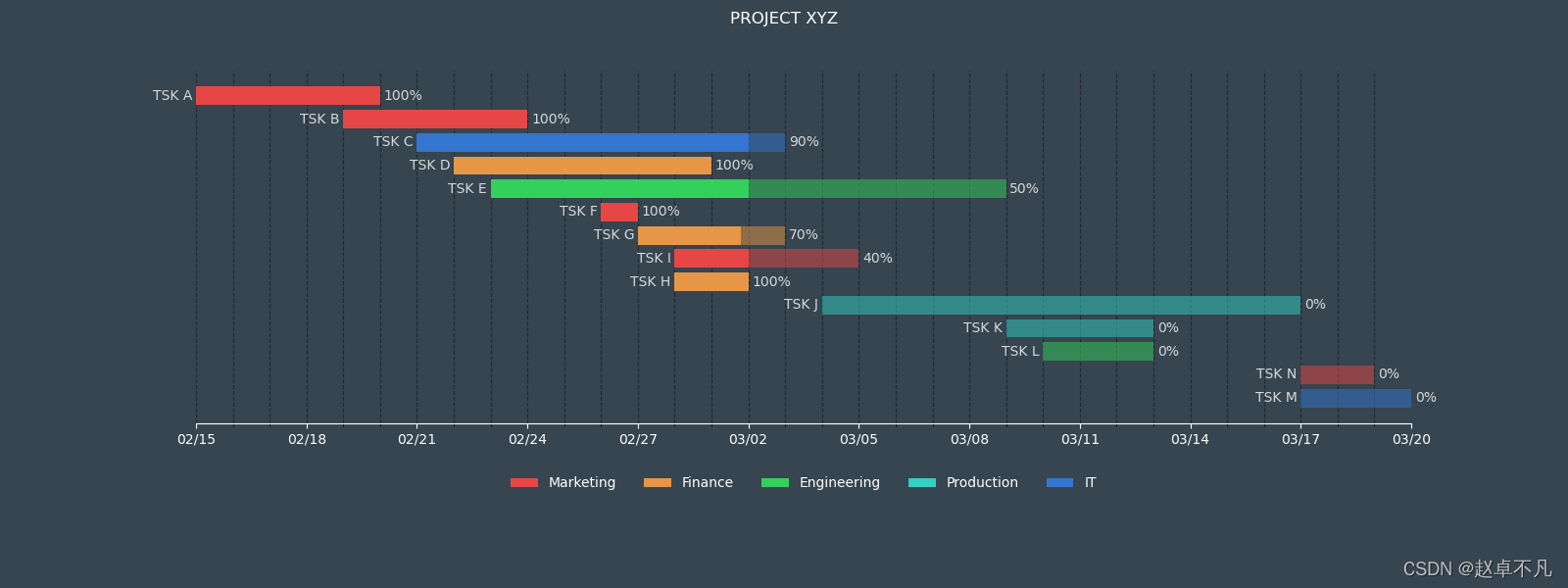
Wow,果真逼格满满。。。。
8. 总结
本文介绍了如何用Matplotlib使用条形图绘制甘特图来进行项目管理可视化,并不断改进以提升最终显示效果。
到此这篇关于Python使用Matplotlib绘制甘特图的实践的文章就介绍到这了,更多相关Matplotlib 甘特图内容请搜索我们以前的文章或继续浏览下面的相关文章希望大家以后多多支持我们!

