教你在VMware中安装Windows11操作系统的保姆级教程
目录
- 1.Windows11操作系统简介
- 2.在VMware中创建一个新的虚拟机
- 2.1.下载Windows 11系统镜像
- 2.2.新建一个windows虚拟机
- 2.3.配置虚拟机资源设置
- 2.4.将虚拟机开机选择blos启动
- 3.安装Windows11操作系统
- 3.1.安装操作系统
- 3.2.设置系统
- 4.Windows11安装完成administrator
1.Windows11操作系统简介
Windows 11是由微软公司(Microsoft)开发的操作系统,应用于计算机和平板电脑等设备 [1] 。于2021年6月24日发布 [3] ,2021年10月5日发行 [29] 。

2.在VMware中创建一个新的虚拟机
2.1.下载Windows 11系统镜像
登陆后点击windows11,然后复制ED2K名称,打开迅雷即可下载。
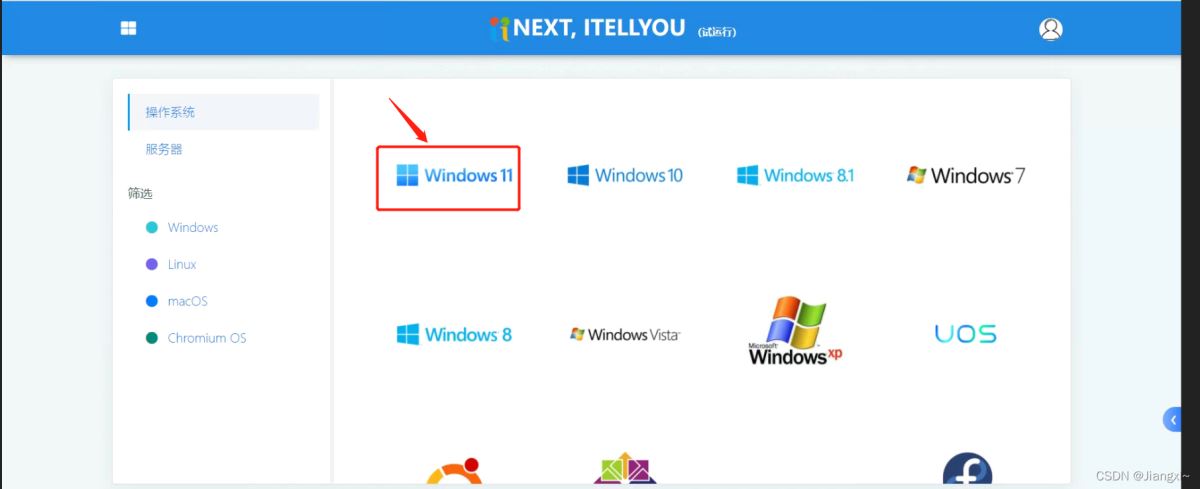
2.2.新建一个windows虚拟机
1)点击创建虚拟机。

2)类型选择典型。
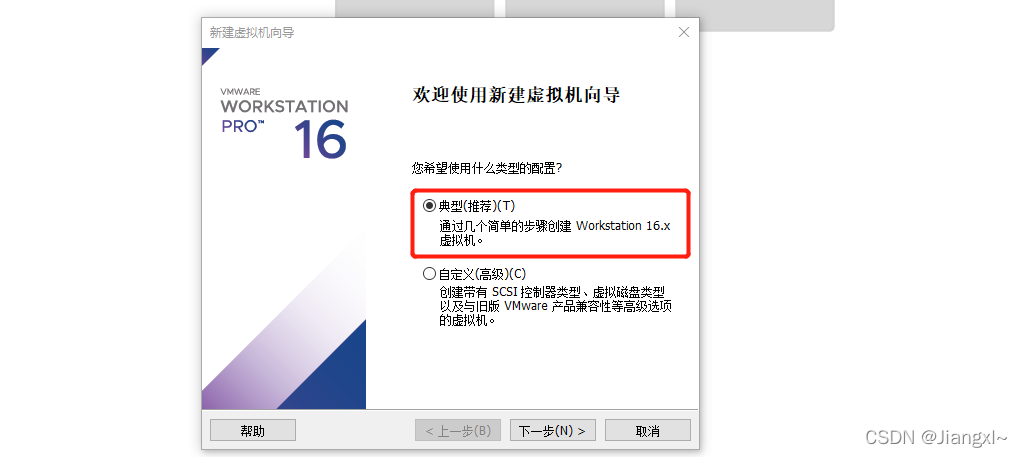
3)稍后选择操作系统镜像。
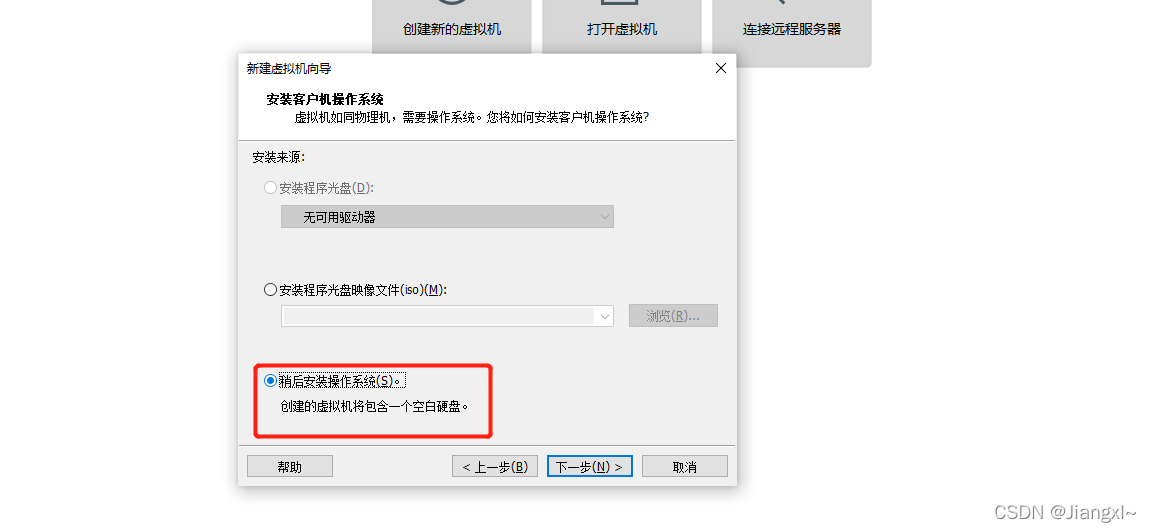
4)选择windows 10 x64就可以满足windows 11的安装。

5)设置虚拟机的名称并选择虚拟机的安装位置。
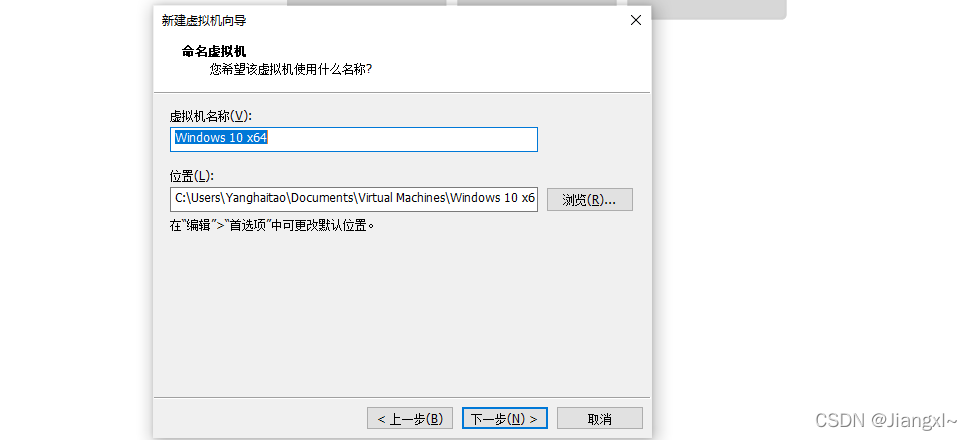
6)选择虚拟机的磁盘容量,一定要大于64GB。

2.3.配置虚拟机资源设置
1)首先将虚拟机的内存和CPU都选成4G4核,否则是会安装失败的。

2)设置虚拟机加密。

3)点击高级设置uefi启动。
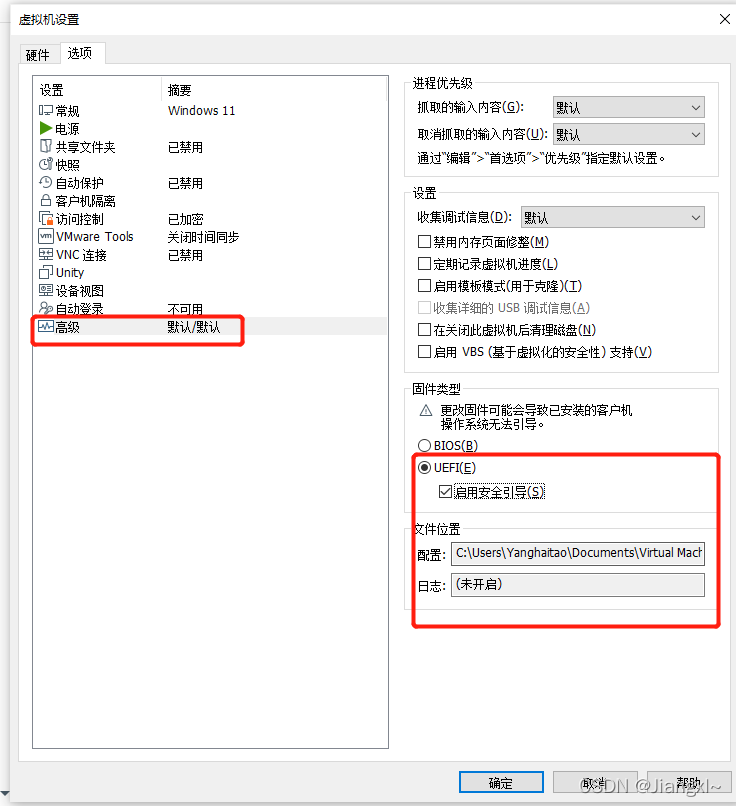
4)添加一个可信模块。
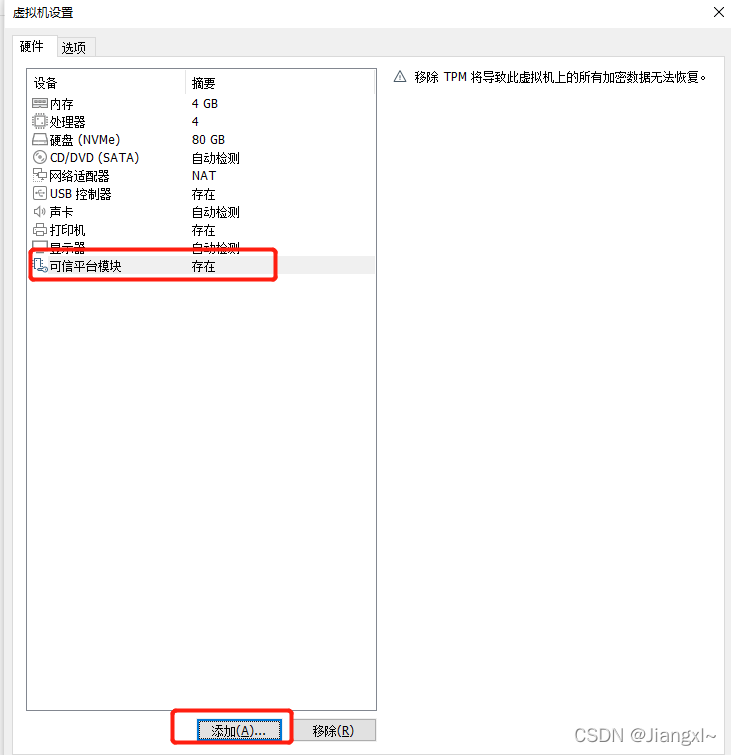
2.4.将虚拟机开机选择blos启动
1)开机启动后显示如下,手动摁一下ESC键。
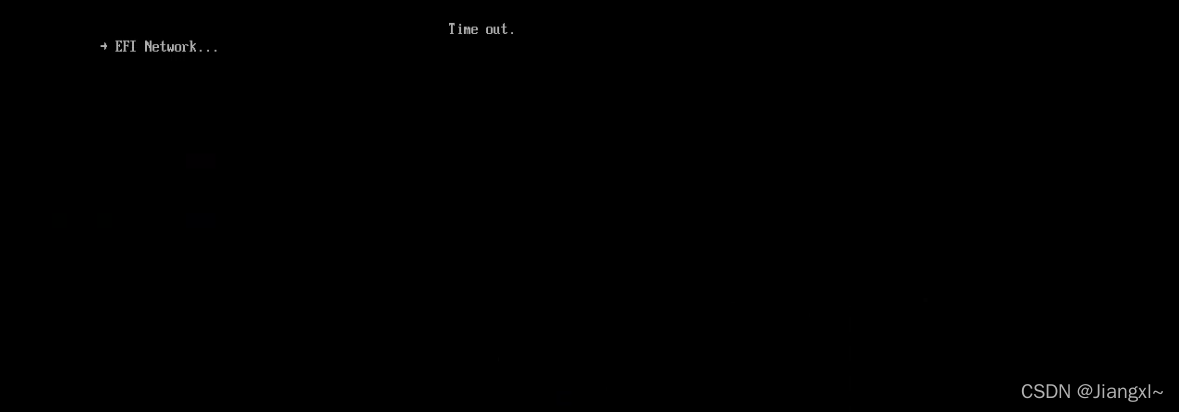
3)选择EFI第二项。
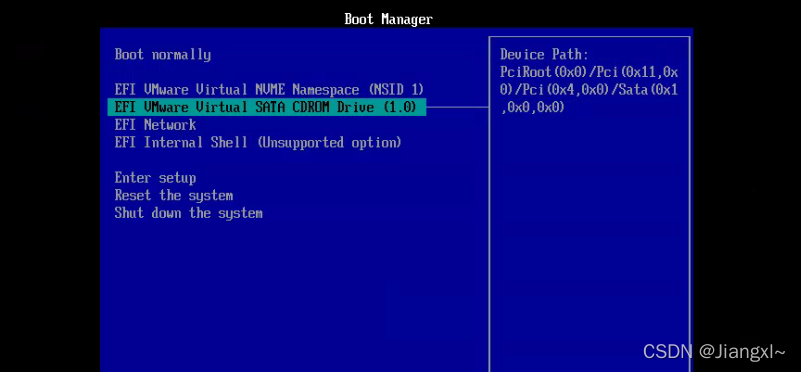
4)弹出以下按钮后迅速敲回车键进入系统安装页面。
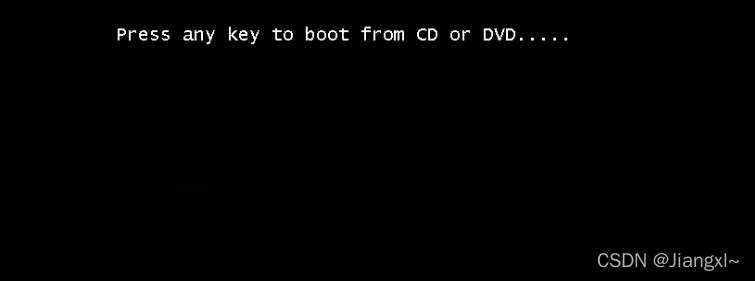
5)如下所示。
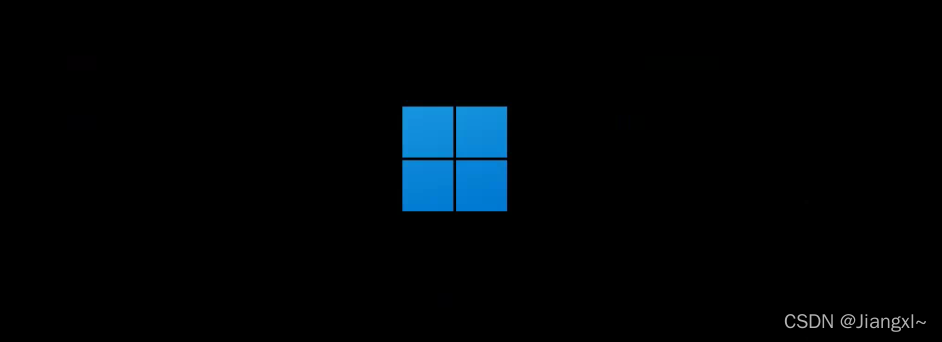
3.安装Windows11操作系统
3.1.安装操作系统
1)点击现在安装windows。
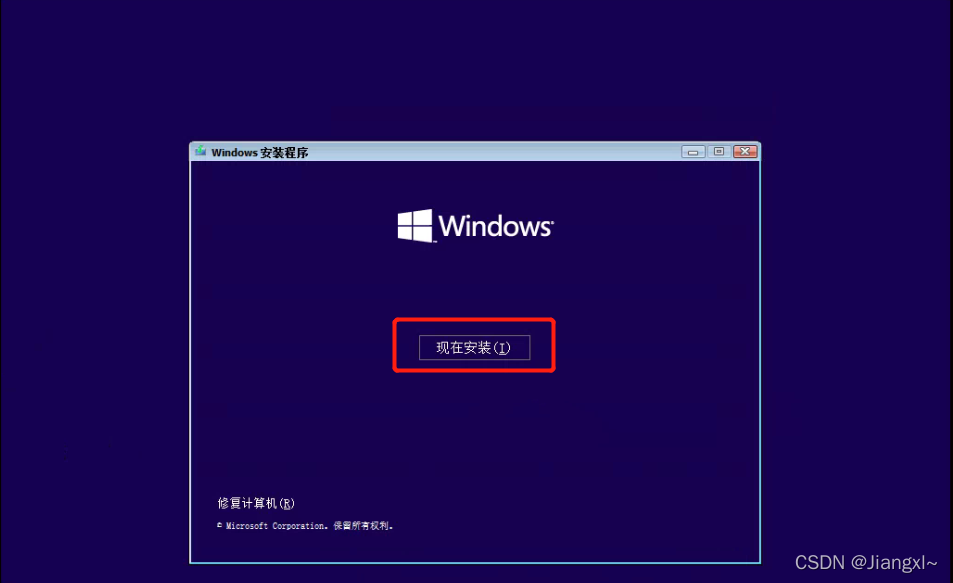
2)选择windows11专业版。
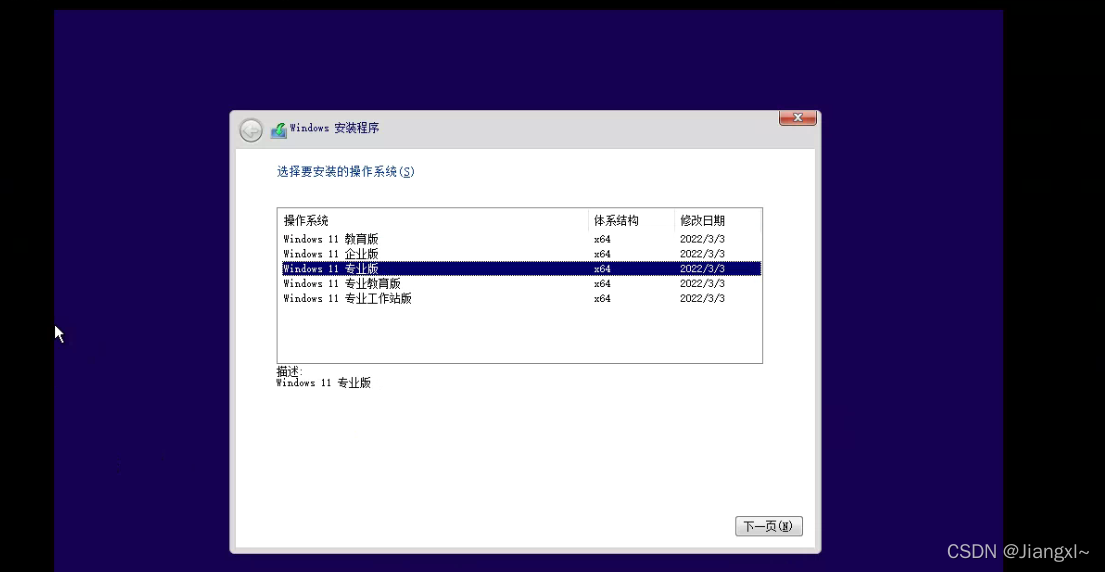
3)同意许可。
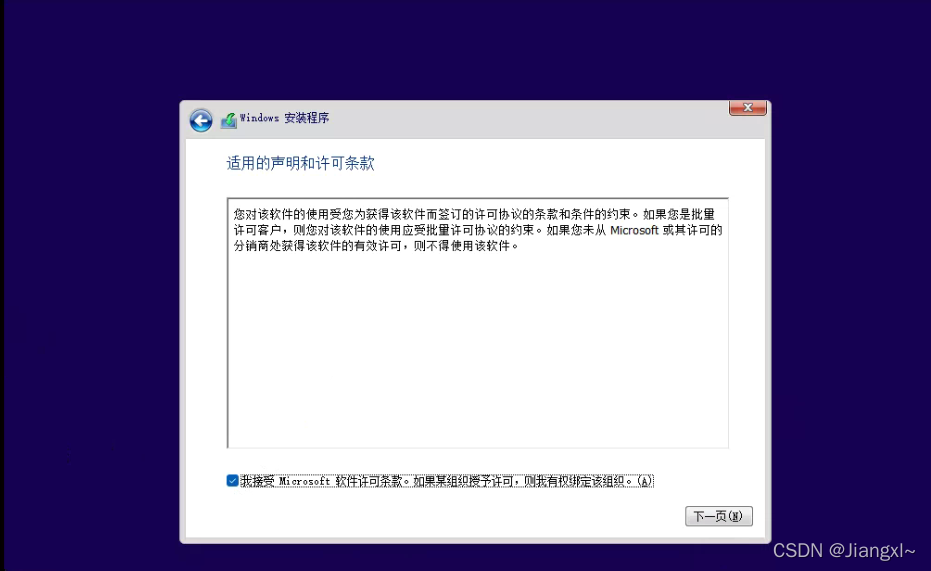
4)选择自定义安装。
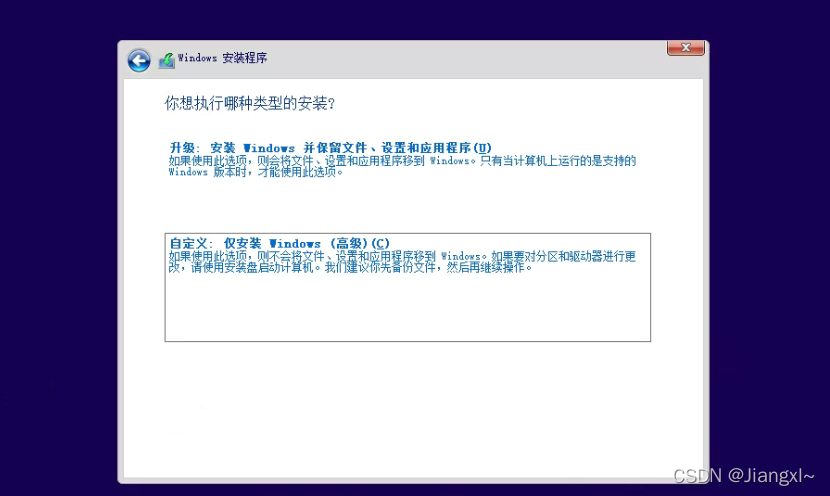
5)选择系统安装的位置。
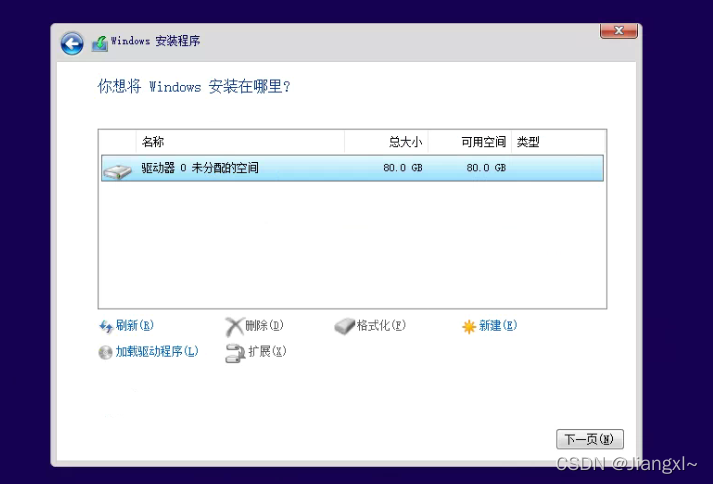
6)等待windows安装即可。
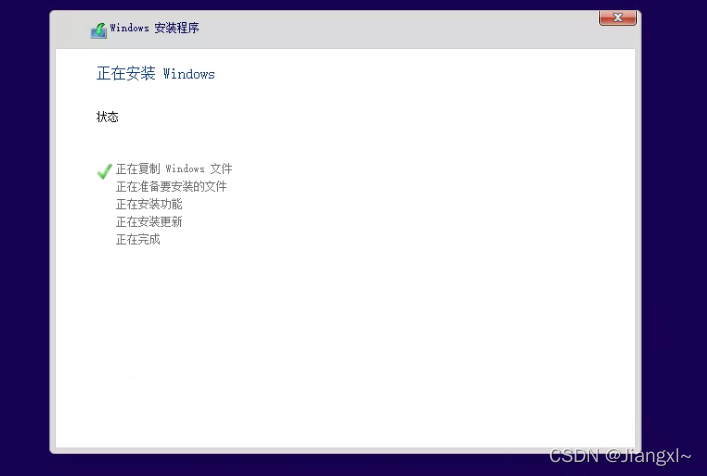
3.2.设置系统
1)选择国家和地区。
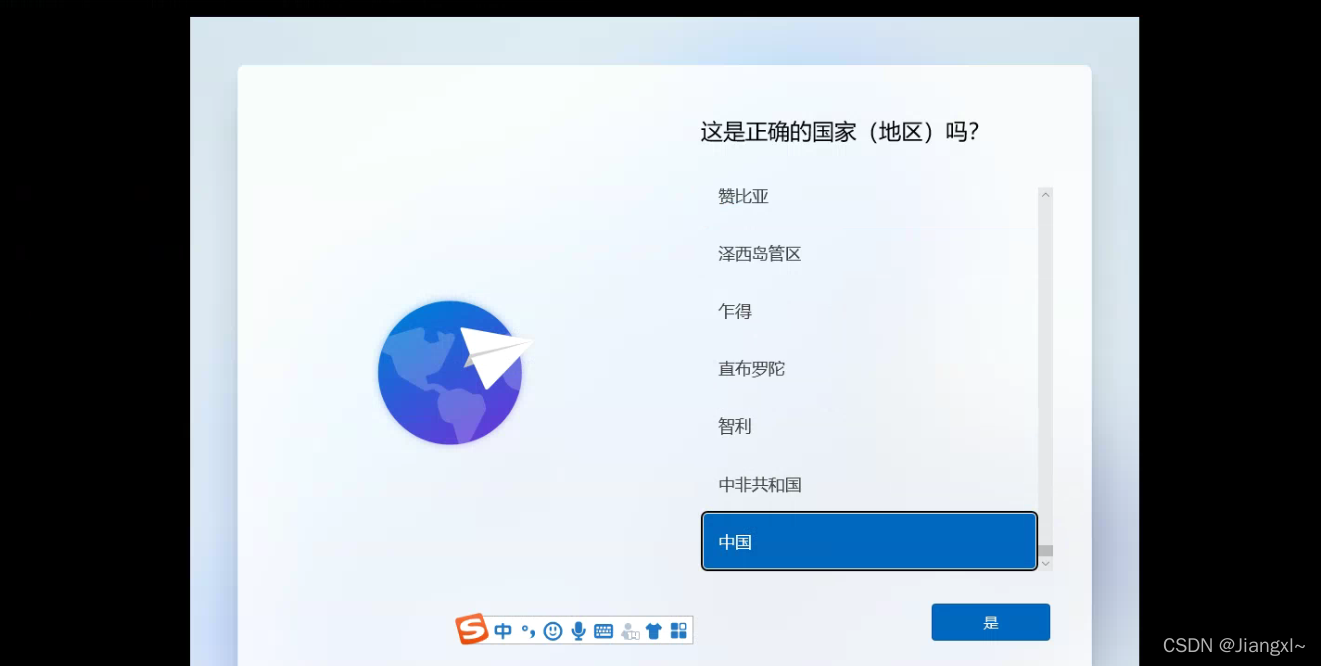
2)选择输入法,然后等待更新即可。
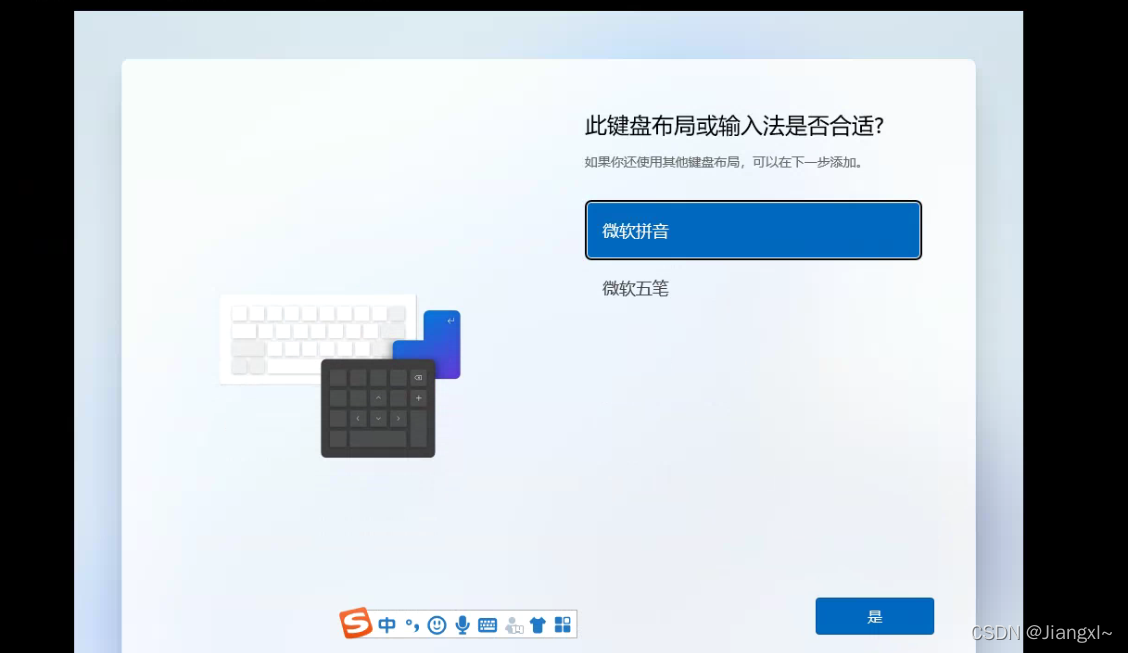
3)设置系统名称。
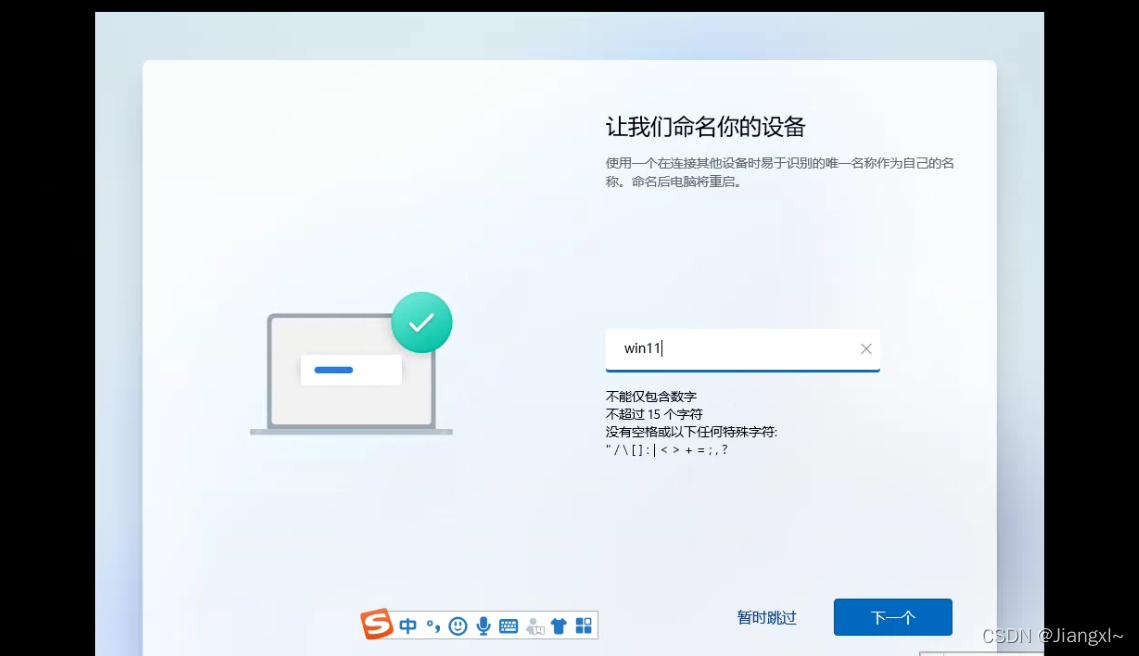
4)以下保持默认即可。
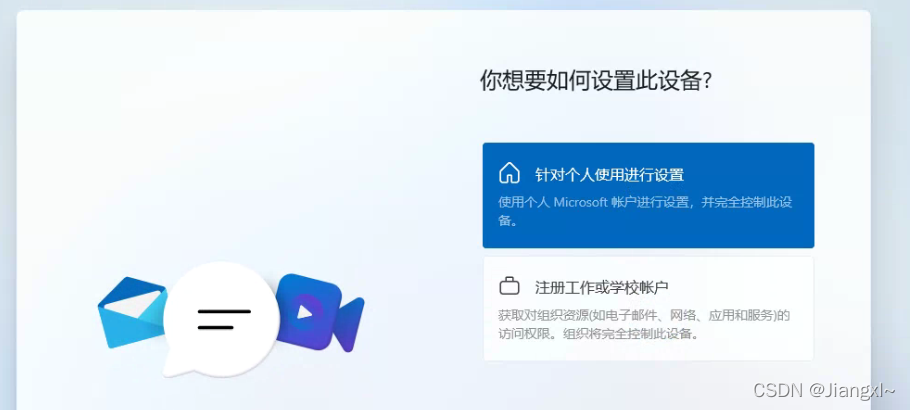
5)登陆系统账号,点击其他登陆方式,选择脱机登陆。
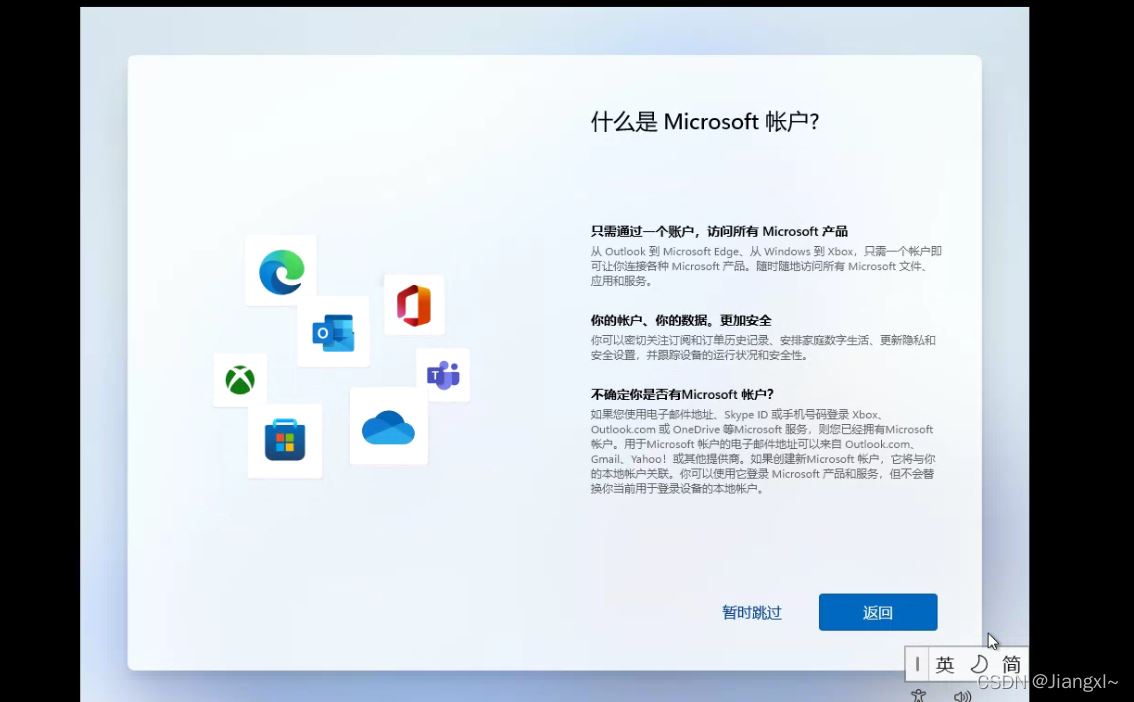
6)输入姓名。
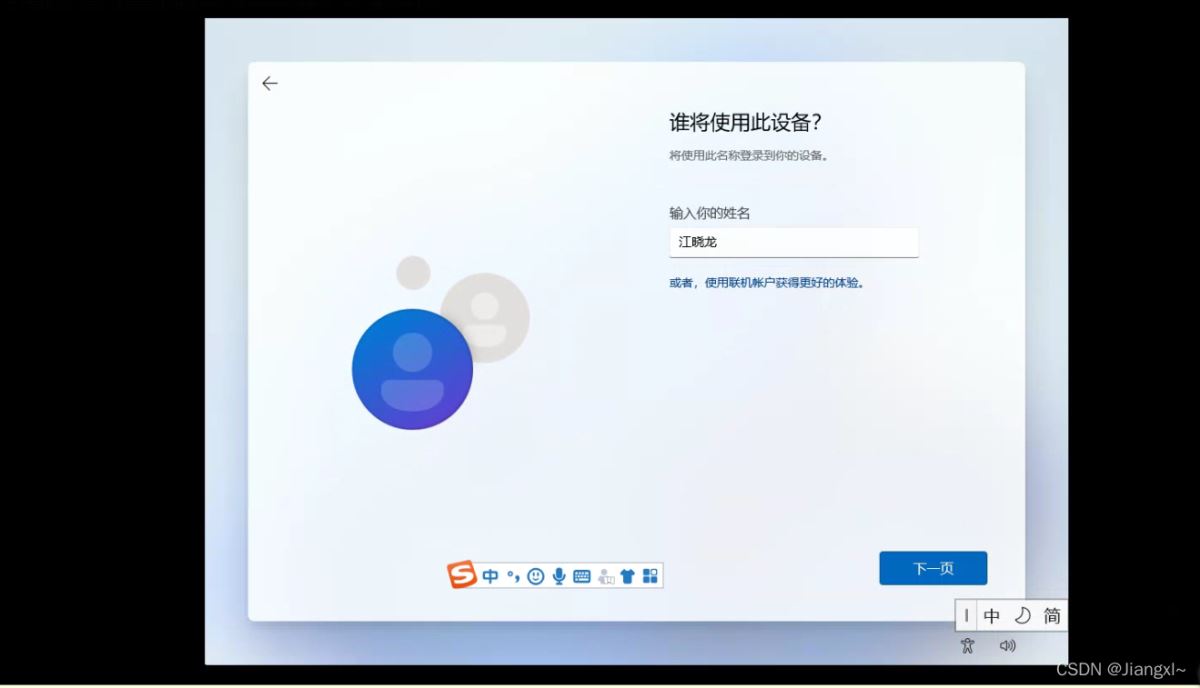
7)输入密码并配置密保。
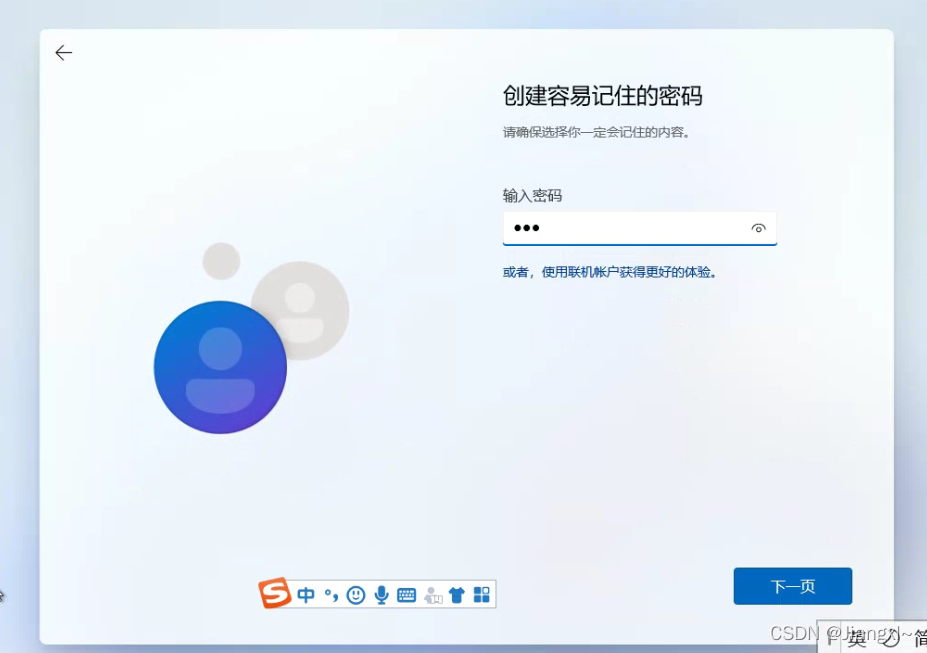
8)等待系统调配即可。
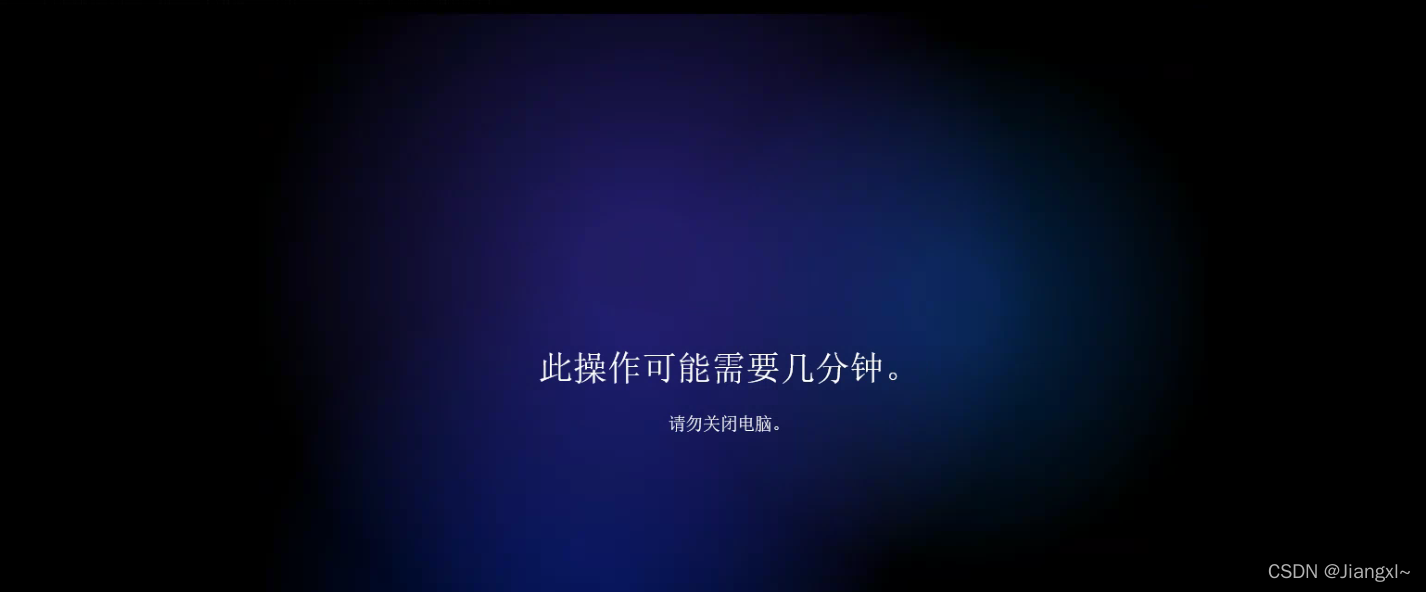
4.Windows11安装完成administrator

到此这篇关于教你在VMware中安装Windows11操作系统的保姆级教程的文章就介绍到这了,更多相关VMware安装Windows11内容请搜索我们以前的文章或继续浏览下面的相关文章希望大家以后多多支持我们!
相关推荐
-
windows10安装vmware14教程图解
软件下载 下载软件链接链接: https://pan.baidu.com/s/1sfR8qGNEzuzMLq8nr9O-HQ 提取码: 5mki ,解压密码为 我最牛 全拼小写. 安装 (1)双击文件下图文件. (2)弹出如下图,点击下一步即可. (3)一直点击下一步(期间会同意,勾选即可)--直至弹出下图,修改安装位置,可以不用进行修改,本人安装在D:\vm\VMware下,同时勾选增强键盘,点击下一步. (4)弹出下图,两个可以勾选也可以不勾选,本人不喜欢检查更新及加入改进计划,因此不勾选,
-
windows 用VMware创建linux虚拟机安装CentOS7.2操作系统
1.按照向导创建虚拟机 以下是安装虚拟机的步骤,没有写的直接下一步 [1]主页-创建新虚拟机 [2]选择 自定义(高级) [3]选择稍后安装操作系统 [4]给虚拟机命名并指定所在位置 [5]给处理器配置:4核 [6]给虚拟机内存:2G [7]选择网络类型:桥接网络 [8]指定虚拟磁盘大小:20G,将虚拟磁盘存储为单个文件 [9]最后查看虚拟机配置 2.安装操作系统(以CentOS7.2为例) [1]准备好ISO镜像文件 下载网站:http://isoredirect.centos.org/cen
-
vmware workstation安装windows server 2019(图文教程)
提示需要输入密钥,选择[我没有密钥] 选择有桌面体验的 自定义 新建C盘 100G 选择100G的主分区,下一步 PS:未分配的空间,先不理,安装完系统,进桌面,再分配 开始安装.接下来就是等. 等. 重启 设置一个高强度的密码 OK 配置刚才未分配的磁盘 把光驱盘符改一下.改成E盘.让出D盘. 搞定 最后,最好安装一下vmware tools. 以上就是本文的全部内容,希望对大家的学习有所帮助,也希望大家多多支持我们.
-
VMware15.5版本安装Windows_Server_2008_R2系统教程图解
一.从VMware15.5中新建虚拟机 1.打开VMware,在首页面选择创建新的虚拟机. 2.新建虚拟机向导,选择典型配置. 3.选择稍后安装操作系统. 4.选择客户机操作系统以及版本,Windows Server 2008 R2 x64,如图所示. 5.选择虚拟机名称与安装路径,可根据实际情况自我调整. 6.设置磁盘容量,点击下一步. 7.设置自定义硬件. 8.根据需求设置内存及网络适配器,同时添加已经下载的ISO映像文件,选择完成后点击确定退出页面. 9.点击完成按钮. 10.在我的计算机
-
教你在VMware中安装Windows11操作系统的保姆级教程
目录 1.Windows11操作系统简介 2.在VMware中创建一个新的虚拟机 2.1.下载Windows 11系统镜像 2.2.新建一个windows虚拟机 2.3.配置虚拟机资源设置 2.4.将虚拟机开机选择blos启动 3.安装Windows11操作系统 3.1.安装操作系统 3.2.设置系统 4.Windows11安装完成administrator 1.Windows11操作系统简介 Windows 11是由微软公司(Microsoft)开发的操作系统,应用于计算机和平板电脑等设备 [
-
idea中使用mysql的保姆级教程(超详细)
目录 一.连接mysql 二.使用mysql 三.快速生成实体.接口.sql文件 总结 一.连接mysql 在IDE开发工具中也是可以使用mysql的,这里以开发java常用的IntelliJ IDEA为例. 1. 打开idea,右上角有数据库侧边栏,打开侧边栏点击加号->数据源,可以看到支持很多数据库,选择mysql. 2. 首次使用需要下载驱动程序,不然连接数据库会报错.找到mysql,点击驱动程序文件下面的加号,点击提供的驱动程序,选择mysql驱动程序(mysql connector/J
-
解决VMware中安装Centos7后无法ping通外网的问题
在配置集群的时候出现的问题,本来三个虚拟机都能ping通外网,结果忽然只有一个可以ping通外网了,三个虚拟机之间是可以ping通的,看了好多方法,对比查看了三台虚拟机的 /etc/sysconfig/network-scripts/ifcfg-ens33 里的相关网络配置还是没有问题,后来还是在国外的网站上找到了答案 答案链接1:https://geekflare.com/no-internet-connection-from-vmware-with-centos-7/ 答案链接2:https
-
VMware中安装CentOS7(设置静态IP地址)并通过docker容器安装mySql数据库(超详细教程)
一位读大二的学弟问我怎么安装配置这些,我简单的整了一个教程,这里记录一下,并分享给需要的朋 安装过程学习使用足够,实际工作中有些繁琐的配置略过了! 打开VM虚拟机,菜单栏[文件]-->选择[新建虚拟机],选择"o自定义(高级)"-->[下一步] 默认一直点[下一步]到选择安装盘的位置,选择自己已经下载好的官方DVD镜像文件(不要整别的镜像,避免走不必要 的坑) [下一步]设置虚拟机名称(取一个合适的名称,设置合适的路径) 处理器设置默认,安装好虚拟centos后可以根据情况
-
VMware中安装Linux系统(Redhat8)及虚拟机的网络配置方法
1.安装vmware 1.1下载VMware workstations: 选择15.x版本,下载地址可在百度搜索,或者直接在软件管家下载即可 1.2安装vmware 跟着安装向导走即可,只需在安装过程中输入注册许可证密钥 任意输入以下密钥,可完成注册: CZ7WU-2MF01-488FZ-L6Z5T-PYAU4 CY1TH-0XZ5M-M85NY-MNXGG-ZZHU8 ZZ3EK-62W1P-H803P-4WN7T-Q7HT2 CY75U-ATW0P-H8EYZ-WDZE9-N68D6 GY7
-
win10下虚拟机中安装Mac系统的图文教程
一.下载虚拟机15.5.1版本 我从官网上直接下载的最新版这样在安装Mac10.14和Catalina都行,之前用的15.0的版本安装Catalina是失败的.安装VM,等待安装完成. 二.下载Unlocker3.0 Unlocker是对虚拟机进行解锁的一款工具,不进行解锁是找不到Mac安装选项的.运行win-install等待完成就可以了. 三.安装Mac系统 此过程就直接上图了: 四.安装tools tools是VM的扩展文件可以实现虚拟机中系统全屏,与物理机间文件拖拽. 接下来,双击"安装
-
VMware虚拟机安装CentOS 6.9图文教程
CentOS是一个基于Red Hat Linux 提供的可自由使用源代码的企业级Linux发行版本.下面本文主要分享下VMware虚拟机下安装Linux CentOS6.9图文教程,希望对一些技术人员有所参考. 本文以Win7下安装的VMware虚拟机安装CentOS教程. 1.Win7安装VMware虚拟机比较简单,直接从官网下载VMware安装即可,这里不再叙述. 2.接着从CentOS官网直接下载CentOS 6.9的iso镜像文件. 3.打开VMware,点击创建新的虚拟机或者点击文件-
-
centos7中安装python3.6.4的教程
Python3.6.4官方版是一款在适合开发人员使用的windows系统上运行的脚本语言工具,Python3.6.4官方版是目前程序设计从业者必学的语言之一.我们可以通过python平台来获取到所有程序软件的源代码,而且你还可以直接将这些代码改变成为其他不同的语言,从而是程序的模块更为清楚. 功能介绍 1.Python3.6.4官方版采用最简单易懂的语言,让用户快速了解 2.Python3.6.4官方版提供多个模块,并且对程序进行分层处理 3.能够自动处理程序里的各种异常错误 4.可以在电脑上作
-
Deepin中安装与使用virtualenv的教程
virtualenv是一个用来创建隔离的python虚拟环境的工具.它可以在一个独立的目录创建自己的python环境,使用virtualenv运行的程序,并不会访问全局的python环境,也不会访问不属于自己目录的python环境,这样就可以起到隔离python环境的作用. 安装virtualenv 在开发Python应用程序的时候,所有第三方的包都会被pip安装到Python的site-packages目录下.且只能安装一个版本,因此,如果我们要同时开发多个应用程序,这些应用程序都共用一个Py
-
在PyCharm中安装Mongo Plugin的详细教程
由于我用的pycharm是最新的,所以按照网上的教程是有些出入的. 下面我将抄一下教程,再补充一些图. 在pycharm中: File>>>settings>>>plugins >>>查看全部再选择mongo plugins(图1)>>>安装之后会重启 >>>重启之后,点左下角有个页面重叠的图标,点击mongo explorer(图2) >>>点击右上角的"工具"图标 >&
随机推荐
- for命令的一些bug分析
- MYSQL表优化方法小结 讲的挺全面
- jQuery.extend()、jQuery.fn.extend()扩展方法示例详解
- Javascript中的转义用法实例代码
- 打开新窗口关闭当前页面不弹出关闭提示js代码
- 简单实现js间歇或无缝滚动效果
- Maven下载和配置环境教程
- javascript检查浏览器是否已经启用XX功能
- PHP 双链表(SplDoublyLinkedList)简介和使用实例
- Docker容器的Tengine实践
- JavaScript实现时钟滴答声效果
- C#判断指定驱动器是否已经准备就绪的方法
- Java面试题目集锦
- JS简单实现多级Select联动菜单效果代码
- 实例详解jQuery表单验证插件validate
- 详解Vuejs2.0之异步跨域请求
- 利用C语言来求最大连续子序列乘积的方法
- Spring MVC实现的登录拦截器代码分享
- ScrollView与SeekBar绑定实现滑动时出现小滑块效果
- C与C++动态分配二维数组的实现方法

