IOS UITableView和NavigationBar的常用设置详解
IOS UITableView和NavigationBar的常用设置详解
TableView:
1.tableview常用基本设置
// 清除父类UIEdgeInsets self.tableView.contentInset = UIEdgeInsetsMake(0, 0, 0,0); //禁止滚动 self.tableView.scrollEnabled = NO; // tableview头部视图设置 self.tableView.tableHeaderView =一个UIView; //tableview尾部视图设置,这样用一个不占空间的UIView初始化可以清除尾部多余空格 self.tableView.tableFooterView = [[UIView alloc]initWithFrame:CGRectZero]; //表格背景色 self.tableView.backgroundColor = [UIColorgrayColor]; //取消垂直滚动条 self.tableView.showsVerticalScrollIndicator=NO; //设置表格背景图片 UIView *bgView= [[UIView alloc]initWithFrame:CGRectMake(0,20,SLApplicationW,SLApplicationH)]; UIImageView *bgImageView= [[UIImageView alloc]initWithFrame:CGRectMake(0,0,SLApplicationW,SLApplicationH)]; [bgImageView setImage:[UIImageimageNamed:@"tree"]]; [bgView addSubview:bgImageView]; self.tableView.backgroundView= bgView;
2.cell常用基本设置
//表格附件样式,指示箭头 cell.accessoryType=UITableViewCellAccessoryDisclosureIndicator; //禁止点击变色 cell.selectionStyle=UITableViewCellSelectionStyleNone;
3.cell分割线左侧空白清除
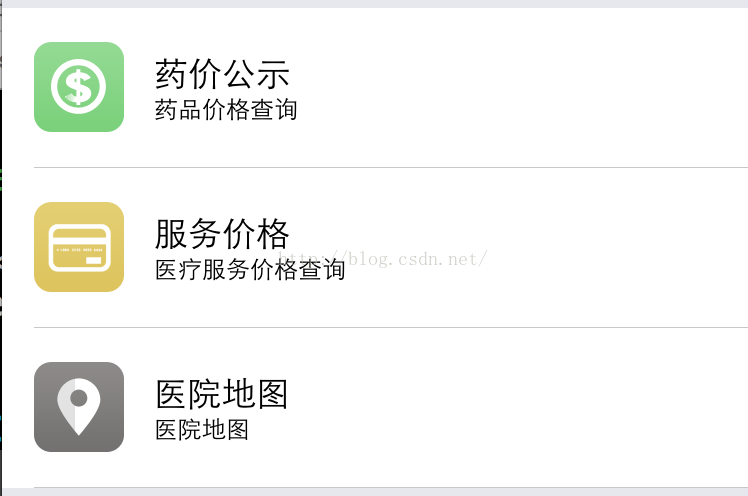
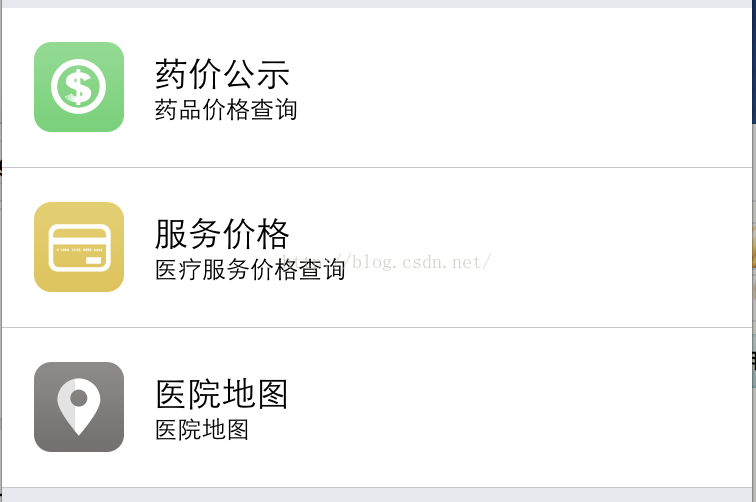
//分割线清偏移
if ([cell respondsToSelector:@selector(setSeparatorInset:)]) {
[cellsetSeparatorInset:UIEdgeInsetsZero];
}
//分割线清边界(没啥变化)
if ([cell respondsToSelector:@selector(setLayoutMargins:)]) {
[cellsetLayoutMargins:UIEdgeInsetsZero];
}
//清除父边界
if ([cell respondsToSelector:@selector(setPreservesSuperviewLayoutMargins:)]){
[cellsetPreservesSuperviewLayoutMargins:NO];
}
NavigationBar导航栏:
1.常用基本设置
self.title =@"标题";
// 导航栏颜色
self.navigationBar.barTintColor=[UIColor grayColor];
// 导航栏文字颜色
self.navigationBar.tintColor=[UIColor whiteColor];
// 导航栏标题颜色
NSMutableDictionary*textAttrs= [NSMutableDictionary dictionary];
textAttrs[NSForegroundColorAttributeName] =[UIColor whiteColor];
self.navigationBarsetTitleTextAttributes:textAttrs];
//导航栏按钮1
UIBarButtonItem*button1= [[UIBarButtonItem alloc]
initWithBarButtonSystemItem:UIBarButtonSystemItemAddtarget:selfaction:@selector(function1)];
//导航栏按钮2
UIBarButtonItem*button2= [[UIBarButtonItem alloc]
initWithBarButtonSystemItem:UIBarButtonSystemItemSearchtarget:selfaction:@selector(function2)];
//将按钮添加到导航栏右侧(可以添加多个)
self.navigationItem.rightBarButtonItems=@[button1, button2];
2.系统自带按钮
枚举定义及样式解释如下:
typedef NS_ENUM(NSInteger, UIBarButtonSystemItem) {
UIBarButtonSystemItemDone, //Done英文字符
UIBarButtonSystemItemCancel, //Cancel
UIBarButtonSystemItemEdit, //Edit
UIBarButtonSystemItemSave, //Save
UIBarButtonSystemItemAdd, //图标1(加号图标➕)
UIBarButtonSystemItemFlexibleSpace, //?空白
UIBarButtonSystemItemFixedSpace, //?空白
UIBarButtonSystemItemCompose, //图标2(写字板上一支笔写字的图标)
UIBarButtonSystemItemReply, //图标3
UIBarButtonSystemItemAction, //图标4
UIBarButtonSystemItemOrganize, //图标5
UIBarButtonSystemItemBookmarks, //<span style="font-family: Menlo;">图标6</span>
UIBarButtonSystemItemSearch, //<span style="font-family: Menlo;">图标7</span>
UIBarButtonSystemItemRefresh, //<span style="font-family: Menlo;">图标8</span>
UIBarButtonSystemItemStop, //图标9
UIBarButtonSystemItemCamera, //图标10
UIBarButtonSystemItemTrash, //图标11
UIBarButtonSystemItemPlay, //图标12
UIBarButtonSystemItemPause, //图标13
UIBarButtonSystemItemRewind, //图标14
UIBarButtonSystemItemFastForward, //图标15
UIBarButtonSystemItemUndo NS_ENUM_AVAILABLE_IOS(3_0), //Redo
UIBarButtonSystemItemRedo NS_ENUM_AVAILABLE_IOS(3_0), //Undo
UIBarButtonSystemItemPageCurl NS_ENUM_AVAILABLE_IOS(4_0), //?空白
};
感谢阅读,希望能帮助到大家,谢谢大家对本站的支持!
赞 (0)

