DELL R710服务器做RAID5磁盘阵列图文教程
磁盘阵列可以在安装系统之前或之后产生,系统会视之为一个(大型)硬盘,而它具有容错及冗余的功能。磁盘阵列不单只可以加入一个现成的系统,它更可以支持容量扩展,方法也很简单,只需要加入一个新的硬盘并执行一些简单的指令,系统便可以实时利用这新加的容量。
·RAID 的种类及应用
IDE和SCSI是计算机的两种不同的接口,前者普遍用于PC机,后者一般用于服务器。基于这两种接口,RAID分为两种类型:基于IDE接口的RAID应用,称为IDE RAID;而基于SCSI接口的RAID应用则相应称为SCSI RAID。
基于不同的架构,RAID 又可以分为:
● 软件RAID (软件 RAID)
● 硬件RAID (硬件 RAID)
● 外置RAID (External RAID)
·软件RAID很多情况下已经包含在系统之中,并成为其中一个功能,如Windows、Netware及Linux。软件RAID中的所有操作皆由中央处理器负责,所以系统资源的利用率会很高,从而使系统性能降低。软件RAID是不需要另外添加任何硬件设备,因为它是靠你的系统——主要是中央处理器的功能——提供所有现成的资源。
·硬件RAID通常是一张PCI卡,你会看到在这卡上会有处理器及内存。因为这卡上的处理器已经可以提供一切RAID所需要的资源,所以不会占用系统资源,从而令系统的表现可以大大提升。硬件RAID可以连接内置硬盘、热插拔背板或外置存储设备。无论连接何种硬盘,控制权都是在RAID卡上,亦即是由系统所操控。在系统里,硬件RAID PCI卡通常都需要安驱动程序,否则系统会拒绝支持。
·外置式RAID也是属于硬件RAID的一种,区别在于RAID卡不会安装在系统里,而是安装在外置的存储设备内。而这个外置的储存设备则会连接到系统的SCSI卡上。系统没有任何的RAID功能,因为它只有一张SCSI卡;所有的RAID功能将会移到这个外置存储里。好处是外置的存储往往可以连接更多的硬盘,不会受系统机箱的大小所影响。而一些高级的技术,如双机容错,是需要多个服务器外连到一个外置储存上,以提供容错能力。
·配置RAID磁盘阵列
一、 为什么要创建逻辑磁盘?
当硬盘连接到阵列卡(RAID)上时,操作系统将不能直接看到物理的硬盘,因此需要创建成一个一个的被设置为RAID0,1和5等的逻辑磁盘(也叫容器),这样系统才能够正确识别它。
逻辑磁盘(Logic Drive)、容器(Container)或虚拟磁盘(Virtual Drive)均表示一个意思,他们只是不同阵列卡产商的不同叫法。
二、 创建逻辑磁盘的方式
使用阵列卡本身的配置工具,即阵列卡的BIOS。(一般用于重装系统或没有安装操作系统的情况下去创建容器(Adaptec阵列卡)/逻辑驱动器(AMI/LSI阵列卡)。
使用第三方提供的配置工具软件去实现对阵列卡的管理。如Dell Array Manager。(这些软件用于服务器上已经安装有操作系统)
三、 正确识别您的阵列卡的型号(本文以Dell为例,其实都大同小异)
识别您的磁盘阵列控制器(磁盘阵列控制器为可选项, 如果没有购买磁盘阵列控制器的话以该步骤可以省去)
如果您有一块Adaptec磁盘阵列控制器(PERC 2,PERC2/SI,PERC3/SI,PERC3/DI),在系统开机自检的时候您将看到以下信息:
Dell PowerEdge Expandable RAID Controller 3/Di, BIOS V2.7-x [Build xxxx](c) 1998-2002 Adaptec, Inc. All Rights Reserved. <<< Press CTRL+A for Configuration Utility! >>>
如果您有一块 AMI/LSI磁盘阵列控制器(PERC2/SC,PERC2/DC,PERC3/SC,PERC3/DC, PERC4/DI, PERC4/DC), 在系统开机自检的时候您将看到以下信息:
Dell PowerEdge Expandable RAID Controller BIOS X.XX Jun 26.2001 Copyright (C) AMERICAN MEGATRENDS INC.
Press CTRL+M to Run Configuration Utility or Press CTRL+H for WebBios
或者:
PowerEdge Expandable RAID Controller BIOS X.XX Feb 03,2003 Copyright (C) LSI Logic Corp.
Press CTRL+M to Run Configuration Utility or Press CTRL+H for WebBios
CTRL+R
名称解释:
Disk Group:磁盘组,这里相当于是阵列,例如配置了一个RAID5,就是一个磁盘组
VD(Virtual Disk): 虚拟磁盘,虚拟磁盘可以不使用阵列的全部容量,也就是说一个磁盘组可以分为多个VD
PD(Physical Disk): 物理磁盘
HS:Hot Spare 热备
Mgmt:管理
【一】,创建逻辑磁盘
1、按照屏幕下方的虚拟磁盘管理器提示,在VD Mgmt菜单(可以通过CTRL+P/CTRL+N切换菜单),按F2展开虚拟磁盘创建菜单
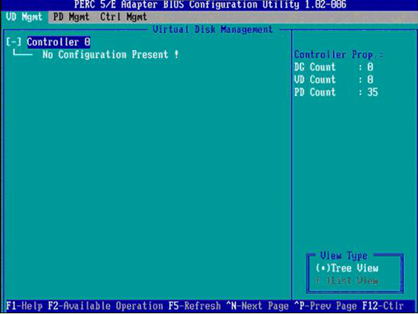
2、在虚拟磁盘创建窗口,按回车键选择”Create New VD”创建新虚拟磁盘
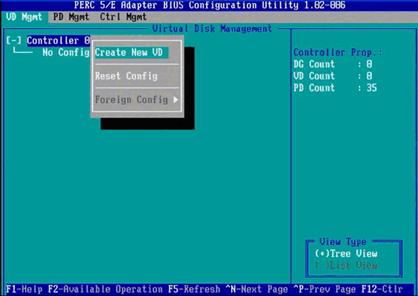
3、在RAID Level选项按回车,可以出现能够支持的RAID级别,RAID卡能够支持的级别有RAID0/1/5/10/50,根据具体配置的硬盘数量不同,这个位置可能出现的选项也会有所区别。
选择不同的级别,选项会有所差别。选择好需要配置的RAID级别(我们这里以RAID5为例),按回车确认。

4、确认RAID级别以后,按向下方向键,将光标移至Physical Disks列表中,上下移动至需要选择的硬盘位置,按空格键来选择(移除)列表中的硬盘,当选择的硬盘数量达到这个RAID级别所需的要求时,Basic Settings的VD Size中可以显示这个RAID的默认容量信息。有X标志为选中的硬盘。
选择完硬盘后按Tab键,可以将光标移至VD Size栏,VD Size可以手动设定大小,也就是说可以不用将所有的容量配置在一个虚拟磁盘中。如果这个虚拟磁盘没有使用我们所配置的RAID5阵列所有的容量,剩余的空间可以配置为另外的一个虚拟磁盘,但是配置下一个虚拟磁盘时必须返回VD Mgmt创建(可以参考第13步,会有详细说明)。VD Name根据需要设置,也可为空。
注:各RAID级别最少需要的硬盘数量,RAID0=1 RAID1=2 RAID5=3 RAID10=4 RAID50=6
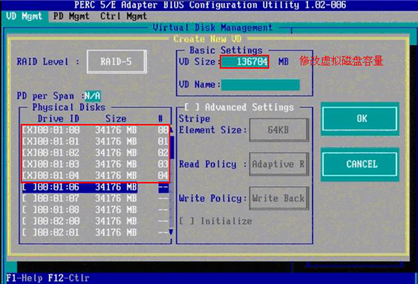
5、修改高级设置,选择完VD Size后,可以按向下方向键,或者Tab键,将光标移至Advanced Settings处,按空格键开启(禁用)高级设置。如果开启后(红框处有X标志为开启),可以修改Stripe Element Size大小,以及阵列的Read Policy与Write Policy,Initialize处可以选择是否在阵列配置的同时进行初始化。
高级设置默认为关闭(不可修改),如果没有特殊要求,建议不要修改此处的设置。
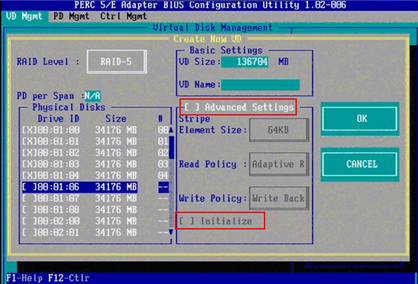
6、上述的配置确认完成后,按Tab键,将光标移至OK处,按回车,会出现如下的提示,如果是一个全新的阵列,建议进行初始化操作,如果配置阵列的目的是为了恢复之前的数据,则不要进行初始化。按回车确认即可继续。

7、配置完成后,会返回至VD Mgmt主界面,将光标移至图中Virtual Disk 0处,按回车。
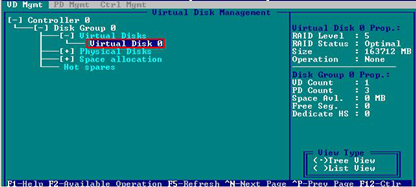
8、可以看到刚才配置成功的虚拟磁盘信息,查看完成后按esc键可以返回主界面

9、在此界面,将光标移至图中Virtual Disk 0处,按F2键可以展开对此虚拟磁盘操作的菜单。
注:左边有+标志的,将光标移至此处,按向右方向键,可以展开子菜单,按向左方向键,可以关闭子菜单

10、如下图红框所示,可以对刚才配置成功的虚拟磁盘(Virtual Disk 0)进行初始化(Initialization),一致性校验(Consistency Check),删除,查看属性等操作。

11、如果我们要对此虚拟磁盘进行初始化,可以将光标移至Initialization处,回车后选择Start Init。此时会弹出提示窗口,初始化将会清除所有数据,如果确认要进行初始化操作,在OK处按回车即可继续。
注:初始化会清除硬盘、阵列中的所有信息,并且无法恢复
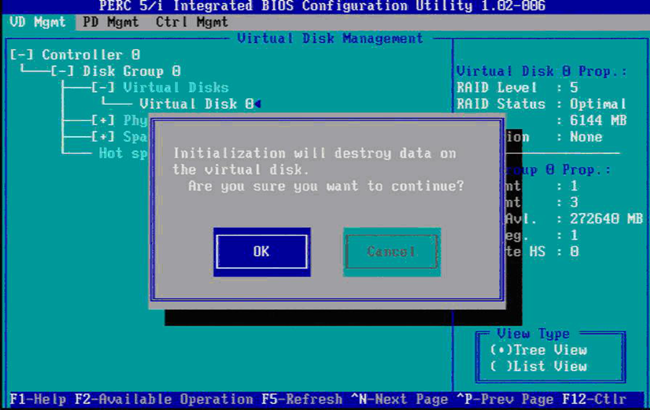
12、确认后可以看到初始化的进度,左边红框处为百分比表示,右边红框处表示目前所作的操作。等待初始化进行为100%,虚拟磁盘的配置完成。

13、如果刚才配置虚拟磁盘的时候没有使用阵列的全部容量,剩余的容量可以在这里划分使用。将光标移至Space allocation处,按向右方向键展开此菜单

14、将光标移至*Free Space*处,按F2键,至第15步,或者直接按回车至第16步

15、在弹出的Add New VD处按回车键。

16、再次进入配置虚拟磁盘的界面,此时左边红框处为刚才配置的虚拟磁盘已经选择的物理磁盘信息,右边红框处可以选择这次要划分的容量空间。同样,如果不全部划分,可以再次返回第13步,进行再一个虚拟磁盘的创建。
注:由于虚拟磁盘的建立是基于刚才所创建的阵列,所以RAID Level与刚才所创建的相同,无法更改。

17、每一次创建,都会在Virtual Disks中添加新的虚拟磁盘。这些虚拟磁盘都是在同一个磁盘组(也就是我们刚才所配置的RAID5)上划分的。


