jetson上安装pycharm的详细过程
目录
- 一、引言
- 二、下载与配置环境
- 三、安装
- 四、总结
- 五、参考文章
一、引言
Pycharm是一个非常优秀的代码编辑、调试,开发软件。我平时在Windows系统学习编程时也比较喜欢使用Pycharm。这一次记录一下在Xavier上安装Pycharm的过程。
二、下载与配置环境
1、一般来说Pycharm社区版就足够使用了,基本的编辑、调试、运行功能都有。我们去官网下载Pycharm。
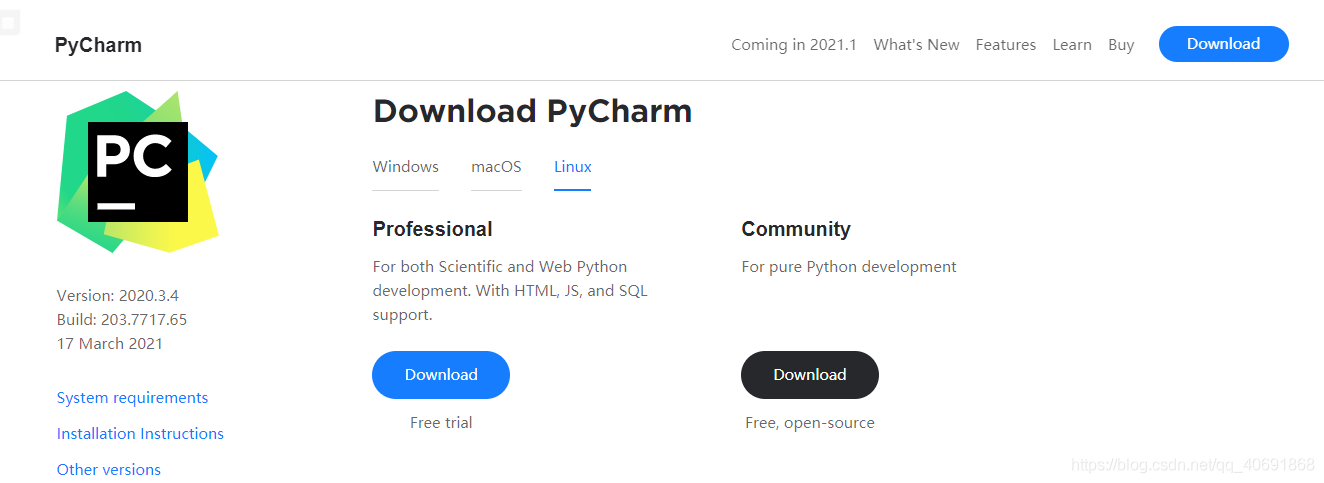
2、Xavier安装pycharm之前需要先安装java,因为是arm架构的设备,所以执行如下代码:
sudo apt-get install openjdk-11-jdk
3、安装完成后查看安装结果:
java --version

which java

4、配置环境变量,打开~/.bashrc文件,添加如下内容,更新环境变量:
sudo vim ~/.bashrc
export JAVA_HOME=/usr/lib/jvm/java-11-openjdk-arm64
export JRE_HOME=${JAVA_HOME}/jre
export CLASSPATH=:${JAVA_HOME}/lib:${JRE_HOME}/lib
export PATH=${JAVA_HOME}/bin:$PATH
source ~/.bashrc
三、安装
1、这里以pycharm-community-2020.3.2为例,进入pychram.sh所在的路径,并执行安装。
cd /home/xxx/Downloads/pycharm-community-2020.3.2/bin sh ./pycharm.sh
2、每次打开都要执行命令十分不方便,我们可以创建桌面快捷方式。在桌面打开终端:
gedit pycharm.desktop
3、输入以下内容,自行更改文件路径,保存。
[Desktop Entry] Type=Application Name=Pycharm GenericName=Pycharm3 Comment=Pycharm3:The Python IDE Exec="/home/xxx/Downloads/pycharm-community-2020.3.2/pycharm-2020.3.2/bin/pycharm.sh" %f Icon=/home/xxx/Downloads/pycharm-community-2020.3.2/pycharm-2020.3.2/bin/pycharm.png Terminal=pycharm Categories=Pycharm;
四、总结
Pycharm在jetson设备上的安装还是比较简单的,但是回想起当初为TX2安装时,自己遇到的莫名其妙的坑,现在想起来实在好笑。
五、参考文章
关于Jetson AGX安装Pycharm看文末补充介绍。
补充:Jetson AGX安装Pycharm
Jetson上大家基本都会用来做python编程。Pycharm如此优秀的python编辑器怎能不用上。AGX上是可以运行pycharm,需要注意的是AGX无法安装官方的JDK,在arm64系统上取而代之的是只能安装open-jdk。安装过程如下:
pycharm需要java jdk,但是支持arm64的只有open-jdk,所以需要先安装open-jdk。最新的pycharm仅支持openjdk11, 所以不要搞错了。安装如下:
$ apt-cache search openjdk $ sudo apt-get install openjdk-11-jdk
注意:这里安装的是11,有的地方教程会显示安装8。
安装结束后,检查版本:
$ java -version // 查看安装结果 $ which java

接下来,配置环境变量,指令如下:
sudo gedit ~/.bashrc
然后将下面的代码写入配置文件的最下方:
export JAVA_HOME=/usr/lib/jvm/java-11-openjdk-arm64
export JRE_HOME=${JAVA_HOME}/jre
export CLASSPATH=:${JAVA_HOME}/lib:${JRE_HOME}/lib
export PATH=${JAVA_HOME}/bin:$PATH
保存退出编辑器,然后刷新配置文件:
$ source ~/.bashrc
到此,open-jdk就配置完成了,接下来就可以打开pycharm。
解压pycharm,通过指令或图形界面的解压工具都可以,然后在terminal里面定位到解压的文件夹,找到pycharm文件夹里面的bin文件夹,cd到bin文件夹,在bin文件夹里面执行:
$ sh ./pycharm.sh
就可以运行pycharm程序了。
到此这篇关于jetson上安装pycharm的文章就介绍到这了,更多相关jetson上安装pycharm内容请搜索我们以前的文章或继续浏览下面的相关文章希望大家以后多多支持我们!

