为eclipse和IDEA配置tomcat服务器的方法
tomcat服务器配置
当大家学习web的时候,会为自己的工具配置tomcat服务器,但好多博友初学者对于tomcat服务器的配置会有很多疑问,比如感觉其他人的电脑配置都那么轻松,一下子就配置成功了,可是每每到自己就出现这样那样的问题,一度怀疑自己的电脑是假的,那是因为你对于有些东西还不太熟悉,才会导致这样那样的错误。以下我就为大家仔细讲解一下常用的IDEA,eclipse工具进行tomcat配置。
一、下载tomcat服务器
去官网下载tomcat,网址如下:http://tomcat.apache.org/
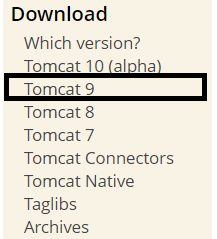
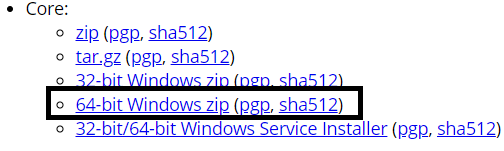
尽量下载tomcat8.0或者9.0版本,我使用的是9.0版本,(注意选择与电脑相符的版本,一般都是64位)
二、为eclipse配置tomcat服务器
(这里大家一定要清楚自己的eclipse版本,比如老版本的eclipse是无法配置tomcat的,推荐大家使用eclipse jee版本的,不然就会出现很多问题,非常恶心)。
1.我下载的是下图版本的eclipse,大家可以去官网上进行下载 (给大家一句忠告,下载软件时,不要下载太新的版本,因为最新版本有的功能是其他软件不能兼容的,尽量下载最普遍使用的。)
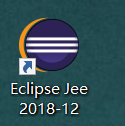
2.打开eclipse,点击window菜单,选择最下方的preferences,会进入如下页面。
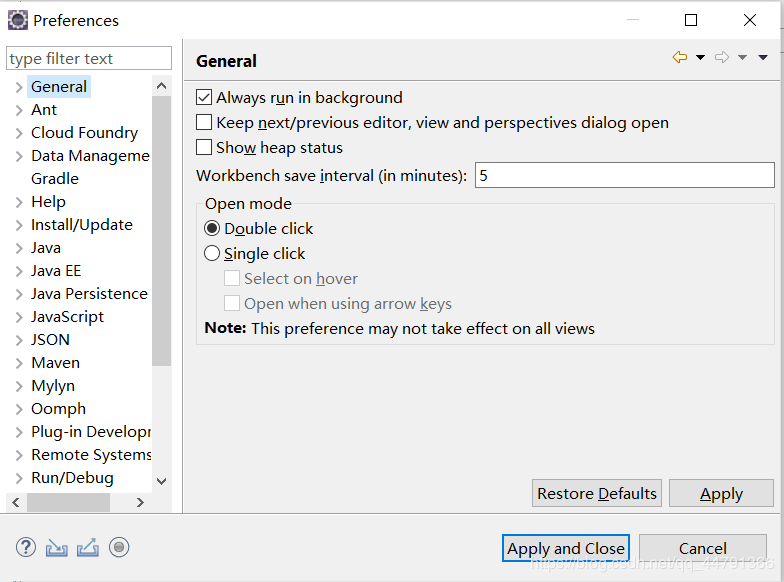
3.选择此界面下的server选项,并找到Runtime Environments选项,出现以下界面。
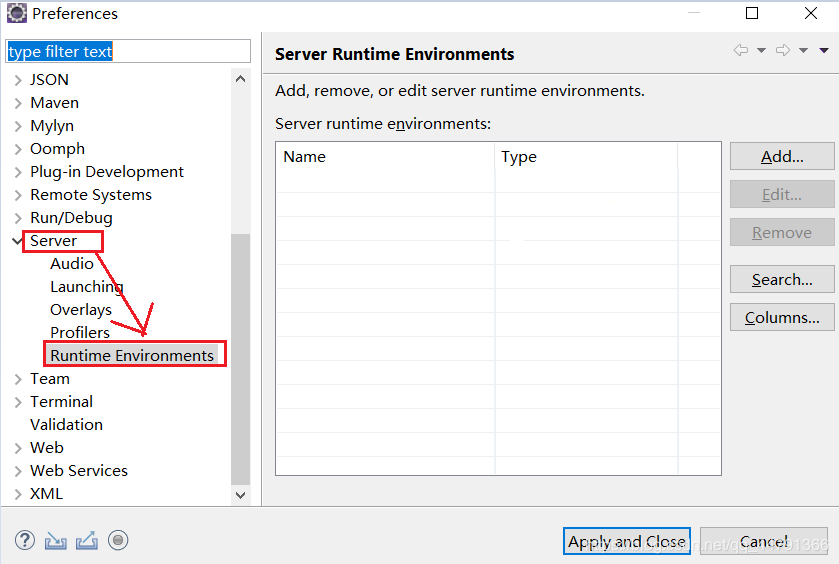
4.点击右侧的Add按钮,选择你所下载的tomcat服务器版本。
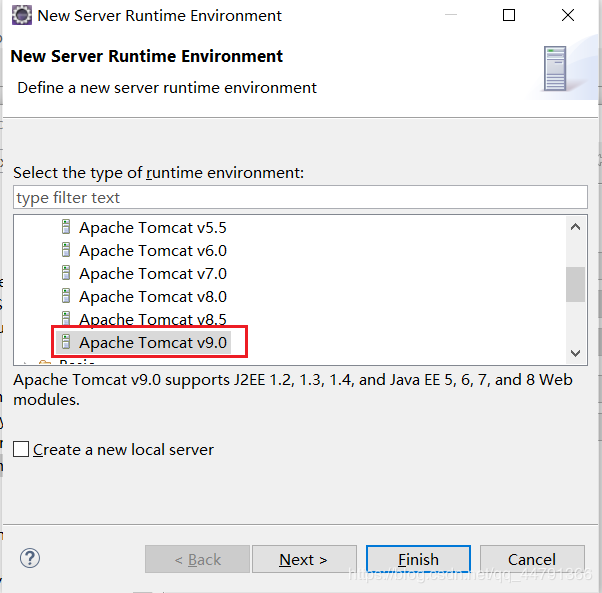
5.点击next,选择tomcat的路径.

6.选择好之后,点击finish,当出现以下界面说明添加成功。

7.此时下方的Servers会出现以下提示,直接点击进入即可(如果下方没有出现Servers,需要点击Window->Show View->Servers进行显示)。点击之后,直接选择tomcat9.0即可。
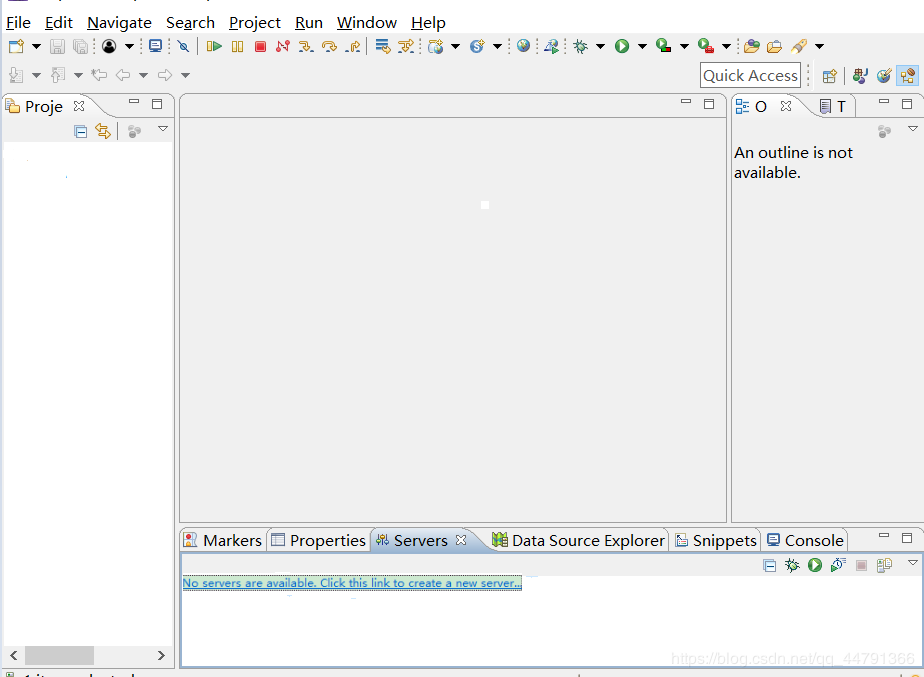
8.此时会出现如下所示界面。则代表你的eclipse配置tomcat9.0成功。
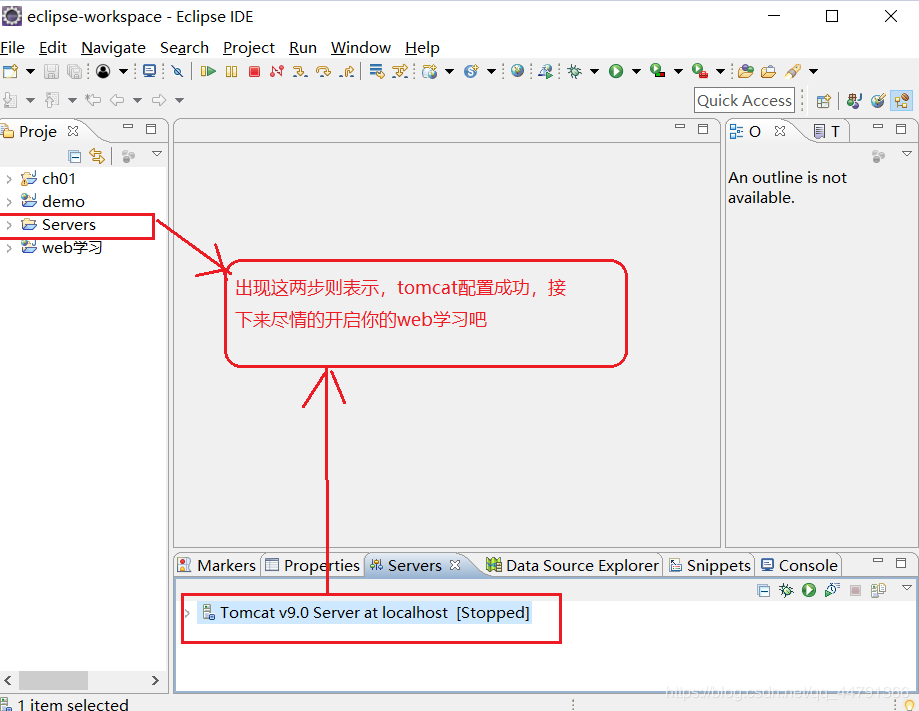
三、为IDEA配置tomcat服务器
1.IDEA的下载
在Intellij IDEA官网上下载
下载地址https://www.jetbrains.com/idea/
我下载的是IntelllJ IDEA 2019.3.2版本的。

2.明确版本
首先要查看自己的IDEA版本,如果你的IDEA是community(社区版)的,那么恭喜你,你距离tomcat的配置路还很遥远,因为社区版的配置相对来说比较复杂,我之前也试着配置了一下,一顿捣鼓最后还是以失败告终,IDEA中有关web的开发,强烈推荐使用ulimate(旗舰版本),因为越往后走越会发现许多开发中常用的配置只有旗舰版才具备,社区版只具有一小部分。这也是为啥IDEA工具旗舰版收费的原因,但我们还不得不用。如果愿意投资的可以去购买旗舰版使用,如果你是大学生的话,会存在一波福利,就是大学期间可以免费注册使用(仅限学生期间),网上有具体的操作流程。
4.以下是tomcat配置步骤
创建一个项目

选择Java Enterprise,勾选Web Application,之后关于项目名称之类的自己根据实际情况创建就好,点击finish(如果是社区版的话,你是找不到Java Enterprise选项的)

找到目录中的run,点击edit configurations
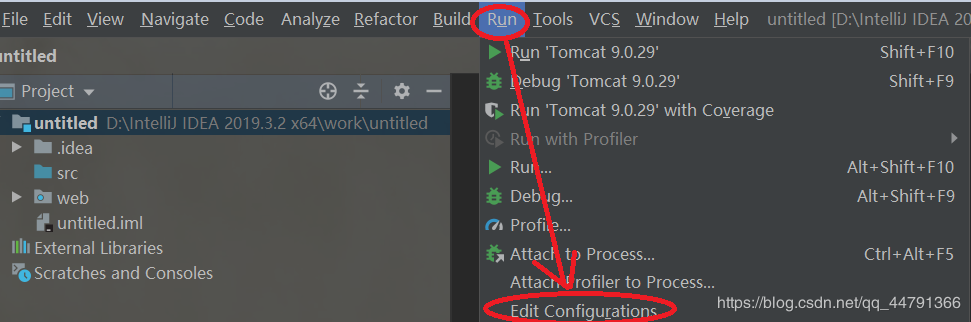
点击+,选择tomcat中的local
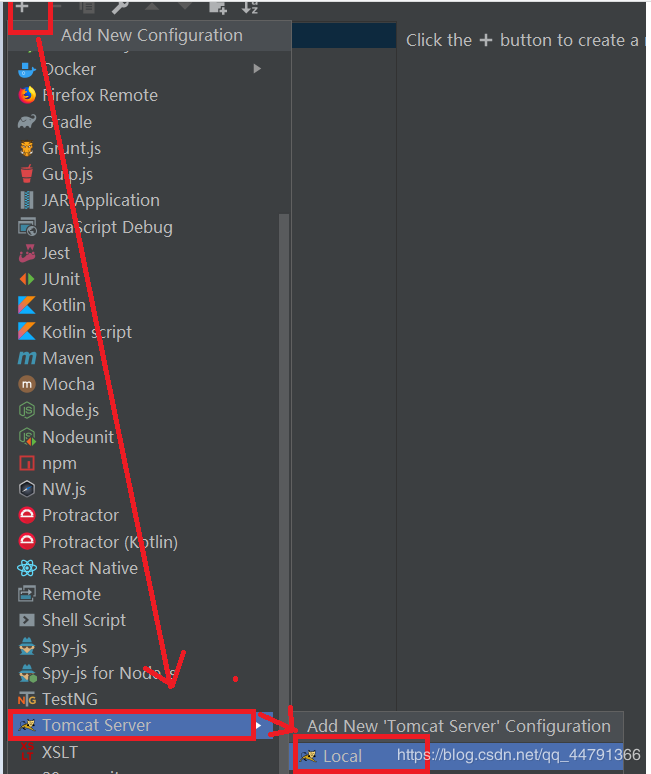
会出现以下界面,对以下位置进行配置即可

然后转到旁边的Deployment选项卡,点击“+”号,这里会有Artifact选择它(因为我之前创建过了,所以这里没有显示),选择项目名称

配置完之后就可以在项目界面看到下图,点击运行即可

至此,IDEA的tomcat服务器配置就已完成。
总结
到此这篇关于为eclipse和IDEA配置tomcat服务器的方法的文章就介绍到这了,更多相关为eclipse和IDEA配置tomcat服务器内容请搜索我们以前的文章或继续浏览下面的相关文章希望大家以后多多支持我们!

