安装Pycharm2019以及配置anconda教程的方法步骤
一、获取安装包:
Pycharm 官网 下载页面 :点击打开
Anconda 官网 下载页面 :点击打开
选择对应的系统和需要的版本进行下载,pycharm 分为付费专业版和社区免费版,一般对于初学者免费版足以。
二、安装:
先安装Anconda
建议勾选同步环境变量

3、勾选

三、python Pycharm 开发环境配置:
1、进行激活专业版操作
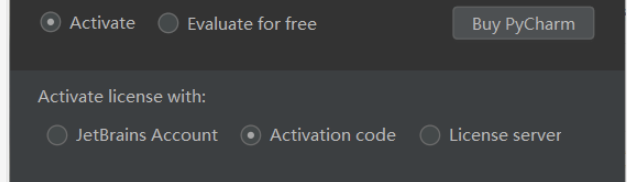
2、点击Configure配置


在项目中也可在File中打开设置



3、

再点击一次ok
然后等待加载完成,则anconda python 环境配置完成
以上就是本文的全部内容,希望对大家的学习有所帮助,也希望大家多多支持我们。
相关推荐
-
PyCharm2019安装教程及其使用(图文教程)
下载PyCharm PyCharm官网下载:https://www.jetbrains.com/pycharm/download/#section=windows 安装PyCharm 1.双击exe,进入"欢迎安装"界面,直接下一步 2.进入"选择安装路径"界面,我一般不喜欢安装在系统盘,而是直接安装在软件下载文件夹中 ,选择好路径以后,下一步 3. 进入"安装选项"界面,按自己需求选择,我是全选,下一步 4.进入"选择开始菜单&quo
-
Win10 安装PyCharm2019.1.1(图文教程)
使用Python进行开发时,已经安装好Python,我们可以在终端使用Python,也可以用文本编辑器编写代码后然后用Python执行代码,但这些都不是很方便,也不是很智能和不够友好,需要有多年开发经验和很强的编程能力才可以无痛使用. 好在Python有一款非常好用的IDE,就是PyCharm.IDE叫集成开发环境,可以简单粗暴的先将其理解为专门编写和执行Python代码的编辑器.PyCharm和Python是独立的,它不会对Python带来任何影响,它只是提供一个编写代码和执行代码的环境. 本
-
安装Pycharm2019以及配置anconda教程的方法步骤
一.获取安装包: Pycharm 官网 下载页面 :点击打开 Anconda 官网 下载页面 :点击打开 选择对应的系统和需要的版本进行下载,pycharm 分为付费专业版和社区免费版,一般对于初学者免费版足以. 二.安装: 先安装Anconda 建议勾选同步环境变量 3.勾选 三.python Pycharm 开发环境配置: 1.进行激活专业版操作 2.点击Configure配置 在项目中也可在File中打开设置 3. 再点击一次ok 然后等待加载完成,则anconda python 环境配置
-
Apache Maven3.6.0的下载安装和环境配置(图文教程)
目录 apache-maven-3.6.0 下载地址 方法/步骤一 安装 方法/步骤二 环境变量配置 变量 环境 apache-maven-3.6.0 下载地址 不限速下载 或者进入官网按下图下载 方法/步骤一 安装 打开压缩包,将maven压缩包解压至软件安装处,建议D根目录或其他,记住安装位置 类似于 方法/步骤二 环境变量配置 变量 1.新建变量M2_HOME,变量值为maven目录 2.在变量名为Path下新建变量值为maven bin目录 一项 3.通过命令mvn -v验证环境是否配置
-
详解VMware12安装centOS8的配置图文教程(vm虚拟机安装centos8教程)
前几天Centos8发布了,尽管他是8的第一个版本,那么今天我们就在VM12上面安装centOS8吧,8这个图形化界面我个人感觉有点丑 首先下载iso文件百度下点击进入官网 点击马上获得centos 然后选择这个 选择离你近的镜像地址,点击下载 打开vm12点击新建虚拟机 点击下一步,如下图这样选择,再点击下一步 如下图选择点击下一步 叫什么名字没什么所谓反正可以改的,但是安装最好不要安装到c盘,我是安装到D盘 如果你的物理cpu是4核心,在这里建议使用4核心,这样后期虚拟机运行快.因为我是8核
-
Python打包工具PyInstaller的安装与pycharm配置支持PyInstaller详细方法
windows系统下安装Pyinstaller cmd下输入指令 pip install PyInstaller Pyinstaller的使用 进入需要打包的目录下,执行打包命令 Pyinstaller [opts] yourprogram.py 示范 pyinstaller -F -W helloworld.py opts可选的参数 参数 含义 -F -onefile,打包成一个exe文件 -D -onefile,创建一个目录,包含exe文件,但会依赖很多文件(默认选项) -c -consol
-
pycharm下pyqt4安装及环境配置的教程
一.安装 首先根据自己的python版本下载pyqt4离线包,现在连接:https://www.lfd.uci.edu/~gohlke/pythonlibs/#pyqt4 比如我地python版本是python3.5.2,我选择PyQt4‑4.11.4‑cp35‑cp35m‑win_amd64.whl 在whl文件路径下,使用pip指令安装 pip install PyQt4‑4.11.4‑cp35‑cp35m‑win_amd64.whl 静待安装完成即可 二.pycharm下环境配置 找到:F
-
Ubuntu18.04下安装配置SSH服务的方法步骤
安装ssh工具 1.打开终端键入如下命令: apt-get update apt-get install openssh-server 2.选择Y继续执行: 启动SSH服务 1.键入如下命令: /etc/init.d/ssh start 注:重启命令与关闭命令如下: /etc/init.d/ssh restart #重启SSH服务 /etc/init.d/ssh stop #关闭SSH服务 2.查看进程,检查是否启动成功,键入如下命令: ps -e | grep sshd 有了进程才能进行SSH
-
Python安装Jupyter Notebook配置使用教程详解
为什么要用Jupyter Notebook 推荐新手写python用什么编辑器就有有人问:为什么没有Jupyter Notebook.本来想数据分析和可视化的时候才介绍的,所以没有加上.最近要截图比较多,用Jupyter Notebook可以很好看到代码和结果. Jupyter Notebook是什么 Jupyter Notebook是一个开源的web应用程序,一个交互式笔记本,支持运行 40 多种编程语言.它允许您创建和共享文档,包含代码,方程,可视化和叙事文本.用途包括:数据清洗和转换,数值
-
Pycharm学生免费专业版安装教程的方法步骤
1. 打开百度搜索PyCharm 进入官网,我们可以看到左边是专业版,右边是社区版,建议使用专业版,功能比较齐全. 2. 双击安装包进行安装.自定义软件安装路径(建议路径中不要中文字符). 3. 选择开始菜单文件夹(默认即可),点击安装.耐心等待安装. 4. 安装完成,勾选立即运行PyCharm. 5.选择是否导入开发环境配置文件,我们选择不导入. 6.阅读协议并同意 7.如果有学生的edu邮箱的话可以免费使用专业版,登录的时候用注册好的用户名和密码就可以了. (具体教程可以参考:https:/
-
python解释器安装教程的方法步骤
1.首先,打开python的官网:python.org 2.首页downloads下打开, 3.最上边是两个最新的版本,长期计划,推荐使用python3,如果长期打算用p3,默认使用最新版本.如果想要下载具体的哪个版本也是可以的 4.各个版本的区别,一般下载可执行的文件,双击可安装的. 5.下载完成后的两个安装包 6.双击,开始安装,不推荐"默认安装",容易找不到,推荐安装到"自定义的安装目录下",同时勾选"Add Python 3.6 to PATH&q
-
VSCode配置C++环境的方法步骤(MSVC)
最近心血来潮,想用一下微软的VSCode写一下C++,然而第一步就卡住了,竟然不会配置C++环境,陆陆续续搞了两天,总算是弄明白了,网上msvc教程比较少,就打算分享出来,也记录下自己的历程. 先说说我的理解吧,Visual Studio Code和visual studio不同,后者是属于IDE是个集成开发环境,下载好基本就能直接用来写C++等: 而Visual Studio Code(以下简称VSC)是一个编辑器,简单来说和windows电脑上的那个看.txt文件的记事本一个类别,然而
随机推荐
- js点击文本框弹出可选择的checkbox复选框
- jquery实现用户信息修改验证输入方法汇总
- Tomcat服务器图片地址中文路径问题解决办法
- js的onload事件及初始化按钮事件示例代码
- 基于PHP制作验证码
- 服务器迁移php版本不同可能诱发的问题
- php设计模式介绍之值对象模式第1/5页
- python使用百度翻译进行中翻英示例
- JSP父页面传参数到子页面及接收示例
- jQuery中:not选择器用法实例
- Android编程中FileOutputStream与openFileOutput()的区别分析
- tomcat+nginx域名配置方法
- ios基础教程之常见的数组使用方法
- JS获取浏览器地址栏的多个参数值的任意值实例代码
- vue项目中使用lib-flexible解决移动端适配的问题解决
- Python获取航线信息并且制作成图的讲解
- Scala常用List列表操作方法示例
- http转https的实战记录(iis 7.5)
- Go语法糖之‘...’ 的使用实例详解
- Android利用ViewPager实现带小圆球的图片滑动

