vscode入门教程之页面启动与代码调试
初次使用vscode时各种不适应,所有需要用到的功能貌似都需要单独安装插件才能用。这让很多初次使用vscode的朋友有点无所适从。
下面本人就带各位朋友学习下如何使用vscode来进行最基本的工作——页面启动与代码调试
一、安装vscode(已经安装的朋友忽略,直接进行第二步)
官网下载地址:https://code.visualstudio.com/docs/?dv=win
稍等几秒钟,会自动弹出下载框
二、安装中文插件
vscode默认是英文菜单,想以中文形式来显示的朋友可以搜索插件【Chinese (Simplified) Language Pack for Visual Studio Code】,如图:
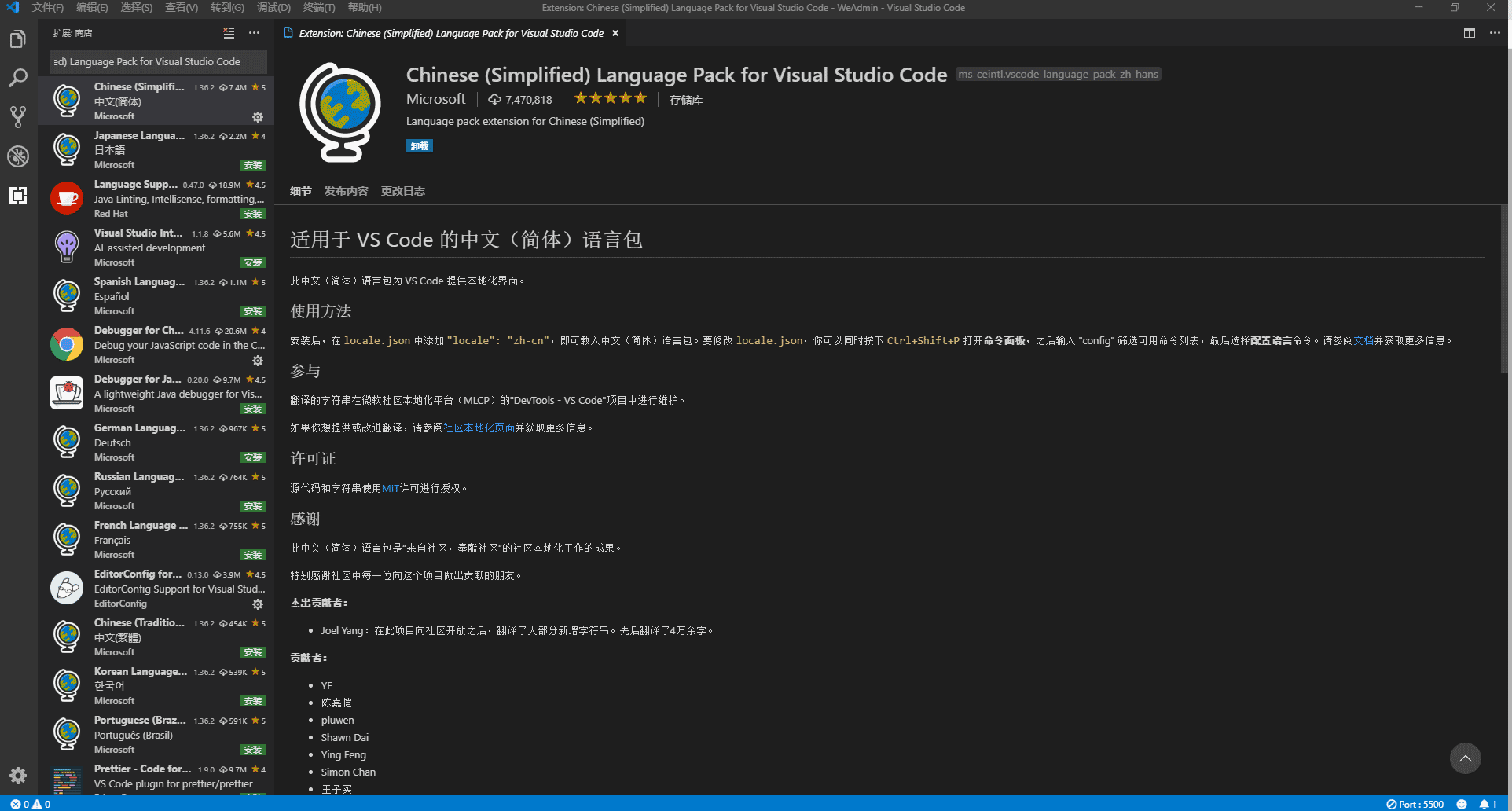
安装之后,点击重新加载,或者重启vscode,既可以中文形式显示菜单。
三、页面调试
1. 配置launch.json

配置完此处的朋友先不要着急进行尝试,因为此时点击绿色的开始按钮调试启动后,发现页面并打不开,只是个浏览器链接失败的提示。
此时,我们需要安装类似apache、iis之类的服务器插件来支持页面在模拟服务器中运行并显示。
2. 安装插件【Live Server】
这就是上面提到的支持页面在模拟服务器中运行的插件了,如图:
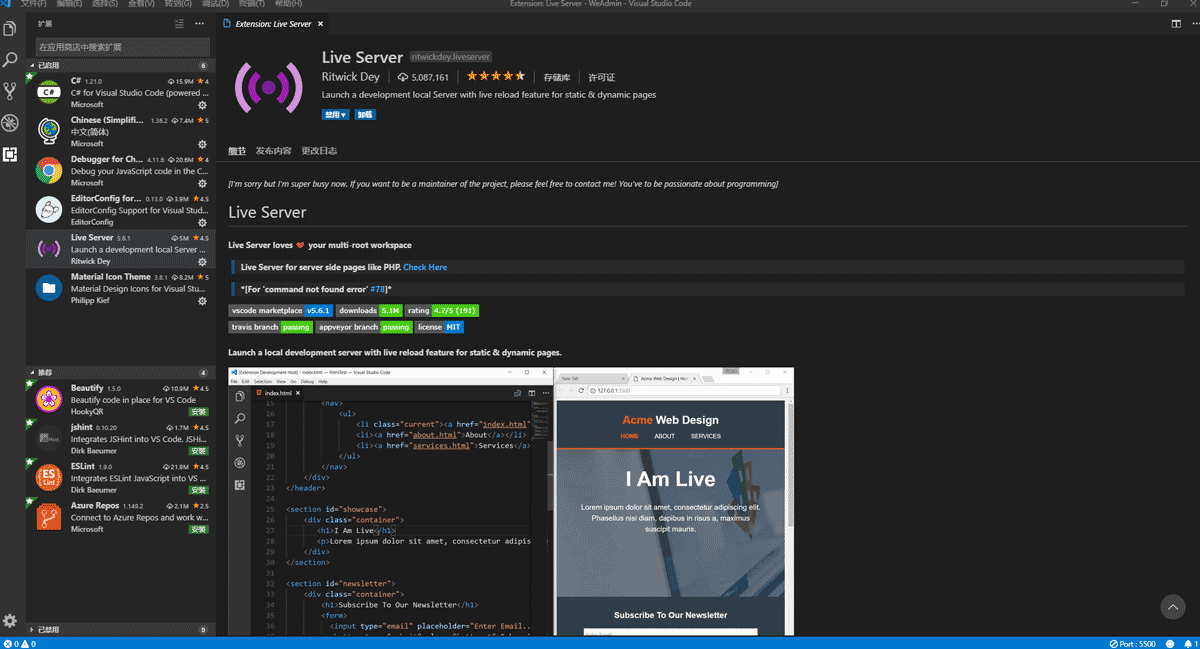
安装完成如果左侧有【重新加载】的提示,则点击该按钮以重新加载。
3. 打开html页面,进行调试测试
基础工作都准备好了,此时调试模式有两种:
使用本地静态页面调试:
选择自己配置的测试选项,打开需要调试的页面,按F5启动调试,如图

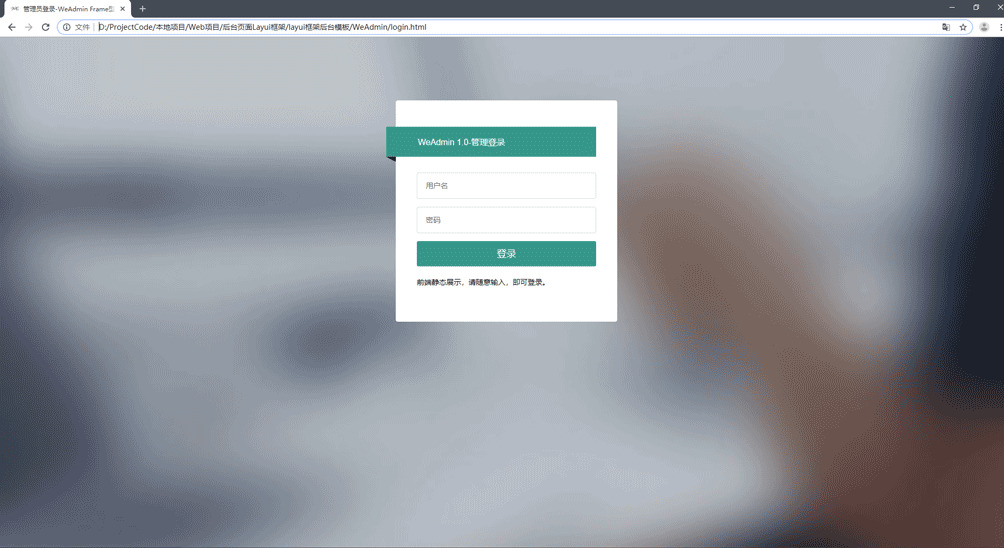
使用服务器形式进行调试:
此时我们安装的live server就派上用场了,同样打开要调试的页面,鼠标在页面任意地方右键单机,选择“Open with live server”,如图:

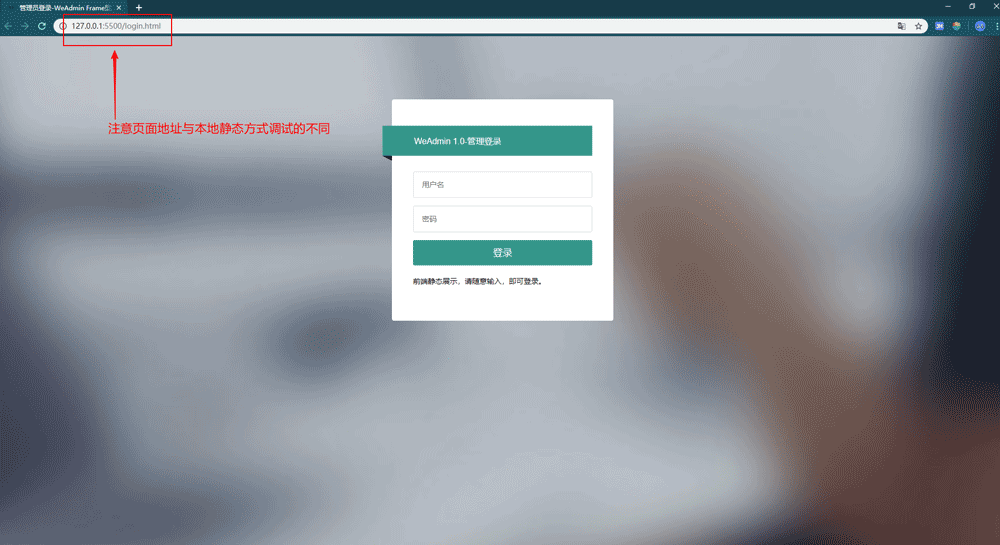
此时我们想使用vscode进行代码调试的需求到这里就已经大功告成了!!!
最后,为大家推荐一个好看的vscode文件图标主题插件:【Material Icon Theme】
效果如图:
相关推荐
-
VSCode配置react开发环境的步骤
vscode 默认配置对于 react 的 JSX 语法不友好,体现在使用自动格式化或者粘贴后默认缩进错误,尽管可以通过改变 language mode 缓解错误,但更改 language mode 后的格式化依然不够理想. 通过搭配使用 ESLint和 Prettier插件可以实现在 vscode 中完美支持 JSX 语法. 编辑器安装插件 在 vscode 中需要安装下面插件: ESLint Prettier 项目中的配置 配置ESLint 基础配置 项目中安装 babel-eslint ,
-
详解vscode中vue代码颜色插件
vue提示插件[Vscode] 编者寄语:vscode的确是前端开发中很好的工具,安装颜色插件,从视觉上是美的享受.曾经的我遇到了vscode代码全是灰色,黑色的困惑,后来整理找到方法,整理这篇,以下高亮插件,建议大家都安装了. 在VSCode Marketplace 搜素Vue 出现关于语法高亮的插件有 vue,vue-beautify,vue-color,VueHelper,vertur等等.比较了下载数量可以了解到,vetur 是目前比较好的语法高亮插件,我们来安装一下吧. vscode提
-
VsCode插件整理(小结)
1.VsCode官方插件地址: https://marketplace.visualstudio.com/vscode http://code.visualstudio.com/docs 官网下载地址:http://code.visualstudio.com/ 2.使用方法,可以在官网中搜索需要的插件或者在VsCode的""扩展""中搜索需要的插件 添加方法使用Ctrl+P, 输入 ext install xxxx ,搜索要安装的插件,点击安装按钮即可 3.常用插件
-
VSCode下配置python调试运行环境的方法
VSCode配置python调试环境 很久之前的一个东东,翻出来看看 VSCode配置python调试环境 * 1.下载python解释器 * 2.在VSCode市场中安装Python插件 * 4.在用户设置里加两条 * 5.接下来是正式的调试了 1080 两个数的平方和 Input Output Input示例 Output示例 1.下载python解释器 python 3.6.3 for windows 安装到系统某个路径例如C:\Python36 最好添加到Path,也可以不加 2.在VS
-
在VSCode中如何配置Python开发环境
之前编写Python更多的是使用pycharm作为编译器进行开发,但是个人感觉用起来比较笨重,而且还收费的,需要进行破解才能使用.后来发现vscode这个软件,觉得很轻便,而且和之前使用的vs2018风格一样. 在这里对vscode配置Python开发环境做一下记录. 步骤1:安装Python 安装Python的教程网上有很多.直接到官网下载安装就行. 下载链接:https://www.python.org/ 步骤2:安装vscode 安装很简单,直接点击安装文件,然后一直点击next就可以了.
-
VScode编写第一个Python程序HelloWorld步骤
一.软件下载与安装 VScode下载地址:https://code.visualstudio.com/ VScode的github项目地址(本文用不到):https://github.com/microsoft/vscode Python下载地址:https://www.python.org/downloads/ 笔者用的是win版的VScode1.0和32位Python2.7,安装Python时注意将Python添加到系统环境变量 二.VScode项目结构简介 VScode使用的是文件夹命名的
-
vscode如何安装汉化和Python智能感知
Visual Studio Code是一款免费开源的现代化轻量级代码编辑器,支持几乎所有主流的开发语言的语法高亮.智能代码补全.自定义热键.括号匹配.代码片段.代码对比 Diff.GIT 等特性,支持插件扩展,并针对网页开发和云端应用开发做了优化.软件跨平台支持 Win.Mac 以及 Linux. 本文将介绍如何安装汉化和Python智能感知. 下载&安装 VSCode是免费的,因此我们不必像Pycharm一样想办法寻找绿化方法 直接官网下载安装包 https://code.visualstud
-
Vscode 基础使用教程大全
现在使用Vscode编码的人越来越多,凭借着免费,开源,轻量,跨平台的特点收货了一大批忠实粉丝 最近因项目需要开始使用Vscode,但不知为何,感觉有点力不从心,不知道该怎么用 首先想到去官网看看,然后放弃了(英语渣渣表示压力山大,其实正因为英语差,才更应该锻炼一下的,大家不要学我23333) 最后自己摸索和看相关视频才豁然开朗.现在做一个归纳总结,希望能帮到有需要的人 下载 官网下载:https://code.visualstudio.com/ 汉化中文(官方下载默认为英文,英文好的小伙伴
-
全网最详细的vscode基础教程
本文主要介绍vscode在工作中常用的快捷键及插件,目标在于提高工作效率 本文的快捷键是基于mac的,windows下的快捷键放在括号里 Cmd+Shift+P(win Ctrl+Shift+P) [TOC] 零.快速入门 有经验的可以跳过快速入门或者大致浏览一遍 1. 命令面板 命令面板是vscode快捷键的主要交互界面,可以使用f1或者Cmd+Shift+P(win Ctrl+Shift+P)打开. 在命令面板中你可以输入命令进行搜索(中英文都可以),然后执行. 命名面板中可以执行各种命令,
-
如何让vsCode显示中文界面
1.问题:安装VSCode后打开,发现显示的语言为英文,想显示为中文? 2.解决方法: 2.1.快捷键CTRL+SHIFT+P,找到如下设置Configure Display Language: 2.2. 在打开的文件,修改代码为如下设置: 2.3.重启VSCode,但是发现没有生效,这是因为我们还没有安装中文的语言包: 2.4.安装中文的语言包,步骤如下,先快捷键CTRL+SHIFT+X(打开扩展),在输入框输入Chinese,点击Chinese(Simplified)Language Pac
随机推荐
- thinkPHP3.2简单实现文件上传的方法
- Struts2获取参数的三种方法总结
- 提交按钮的name='submit'引起的js失效问题及原因
- .NET C#创建WebService服务简单实例
- asp.net下cookies操作完美代码
- php编写的简单页面跳转功能实现代码
- python实现统计代码行数的方法
- 深入解析Go语言的io.ioutil标准库使用
- 理解C#中的枚举(简明易懂)
- Android中控件GridView实现设置行列分割线的方法示例
- 深入理解Mysql的四种隔离级别
- linux下用csplit命令分割文件的方法示例
- JavaScript的Module模式编程深入分析
- jquery中页面Ajax方法$.load的功能使用介绍
- Java 从网上下载文件的几种方式实例代码详解
- 基于javascript制作微信聊天面板
- 微信小程序 自定义对话框实例详解
- linux中 关于screen 的命令详解
- 详解Android权限管理之RxPermission解决Android 6.0 适配问题
- php从给定url获取文件扩展名的方法

