群晖NAS利用Docker容器搭建KMS激活服务器实现激活windows系统和office(操作步骤)
前言
Windows系统中能够通过KMS进行激活的一般称为VL版,即VOLUME授权版。我们可以自行搭建KMS激活服务器,实现每180天一次的自动激活,使得系统一直保持激活状态。这次就跟大家分享一下如何利用群晖NAS的Docker容器套件搭建KMS服务器,并演示如何利用我们自己的KMS服务器激活Windows操作系统与Microsoft Office。
操作步骤
先到套件中心安装Docker套件
[外链图片转存失败,源站可能有防盗链机制,建议将图片保存下来直接上传(img-ZCVBfkb9-1581431121724)(https://tc.zeruns.tech/images/2020/02/08/QQ20200208173542.jpg)]
安装好以后打开Docker在注册表这里搜索:KMS,选择第一个,点击【下载】
[外链图片转存失败,源站可能有防盗链机制,建议将图片保存下来直接上传(img-ZsBP7V1v-1581431121726)(https://tc.zeruns.tech/images/2020/02/08/QQ20200208173829.jpg)]
选择一个版本,我这里就选择:1112
[外链图片转存失败,源站可能有防盗链机制,建议将图片保存下来直接上传(img-QODQfLyO-1581431121726)(https://tc.zeruns.tech/images/2020/02/08/QQ20200208173932.jpg)]
稍等片刻下载完成,完成后再到【映像】选择到我们刚才下载的点击【启动】
[外链图片转存失败,源站可能有防盗链机制,建议将图片保存下来直接上传(img-qeW6TAVk-1581431121726)(https://tc.zeruns.tech/images/2020/02/08/QQ20200208174051.jpg)]
开始创建容器,这里点击【高级设置】
[外链图片转存失败,源站可能有防盗链机制,建议将图片保存下来直接上传(img-ID6ZVjs4-1581431121727)(https://tc.zeruns.tech/images/2020/02/08/QQ20200208174200.jpg)]
在【网络】这里勾选【使用与Docker Host相同的网络】
[外链图片转存失败,源站可能有防盗链机制,建议将图片保存下来直接上传(img-D27Spzwo-1581431121727)(https://tc.zeruns.tech/images/2020/02/08/QQ20200208174300.jpg)]
最后确认一下即可点击【应用】,应用后自动启动容器。
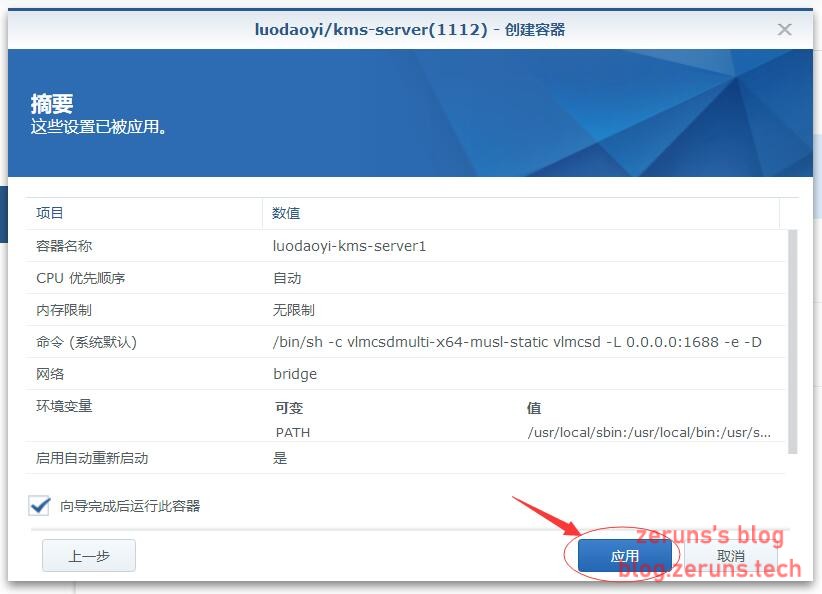
这样我们的KMS服务器就算搭建好了,KMS服务器默认端口号为:1688,IP的话就是我们NAS的IP。想要外网也可以用的话就可以使用内网穿透或者端口映射。下面以Windows10专业工作站版为例演示一下如何使用KMS激活系统。
这里首先我们先判断一下我们的Windows是什么版本,管理员身份运行命令提示符,输入:wmic os get caption 看到我这里是Windows 10 专业工作站版
[外链图片转存失败,源站可能有防盗链机制,建议将图片保存下来直接上传(img-D0FMTFEr-1581431121728)(https://tc.zeruns.tech/images/2020/02/08/QQ20200208174911.jpg)]
打开:https://technet.microsoft.com/en-us/library/jj612867.aspx 找到对应系统版本的KEY,例如Windows10 专业工作站版的KEY为:NRG8B-VKK3Q-CXVCJ-9G2XF-6Q84J
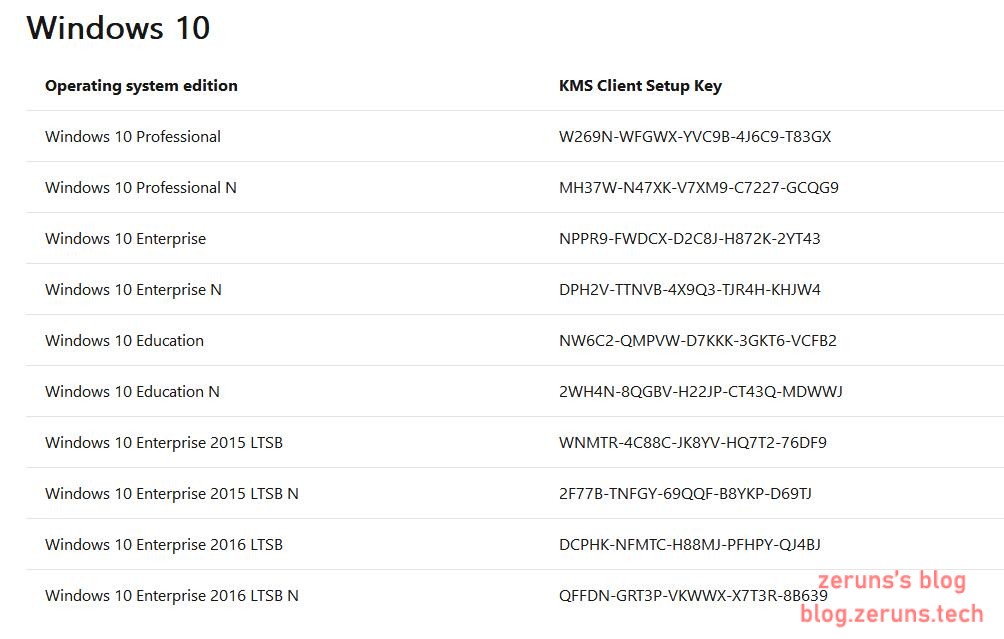
依旧管理员身份打开命令提示符,键入如下命令(对应您自己的情况修改以下命令内容。nas.zeruns.tech为您的NAS的IP地址,NRG8B-VKK3Q-CXVCJ-9G2XF-6Q84J为操作系统对应的KEY):
slmgr /skms nas.zeruns.tech slmgr /ipk NRG8B-VKK3Q-CXVCJ-9G2XF-6Q84J slmgr /ato
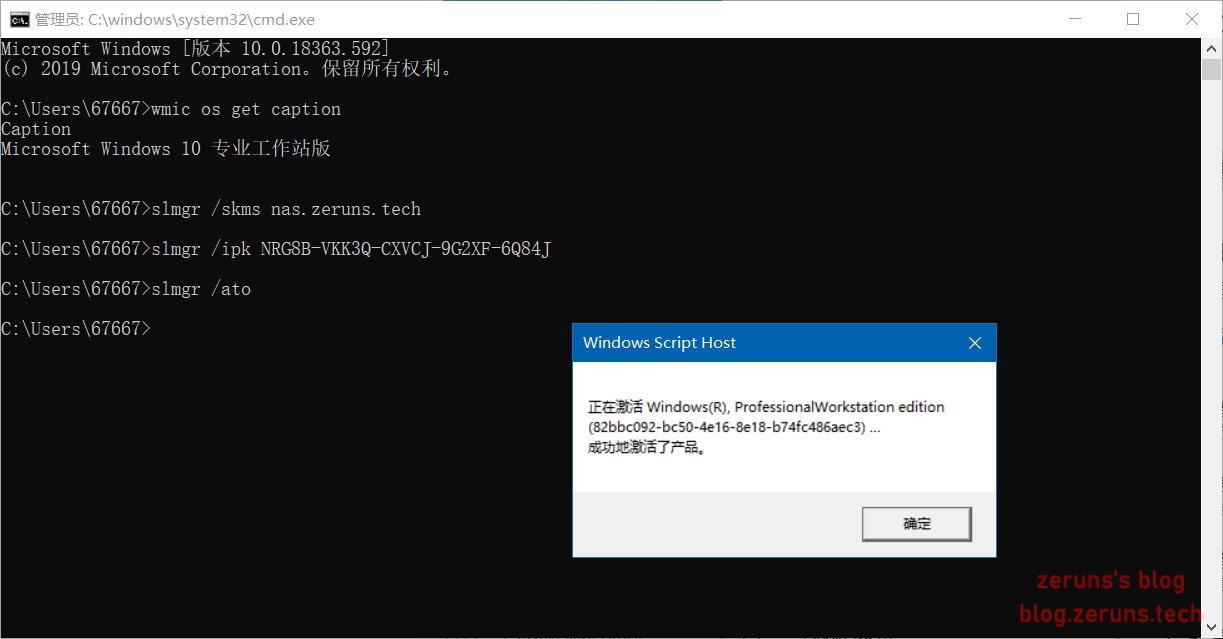
查看一下系统的激活状态
[外链图片转存失败,源站可能有防盗链机制,建议将图片保存下来直接上传(img-OzUkzp97-1581431121729)(https://tc.zeruns.tech/images/2020/02/08/QQ20200208180347.jpg)]
这样我们就完成了利用自建的KMS服务器激活我们的操作系统,接下来就是激活Microsoft Office,这里我以Microsoft Office 2019 VOL 专业版为例演示操作。
首先先确认下我们的Office是否为VOL版,方法如下(请您根据自身情况更改以下命令):
管理员身份运行命令提示符,输入 cd C:\Program Files\Microsoft Office\Office16 切换目录 (这里请根据您自己的Office版本更改相应路径),再输入cscript ospp.vbs /dstatus 。可以看到这里有VL字样即为VOL版
[外链图片转存失败,源站可能有防盗链机制,建议将图片保存下来直接上传(img-GDjkdnfT-1581431121729)(https://tc.zeruns.tech/images/2020/02/08/QQ20200208203139.jpg)]
然后开始激活,输入如下命令:
cd C:\Program Files\Microsoft Office\Office16 cscript ospp.vbs /sethst:nas.zeruns.tech cscript ospp.vbs /act
最后看到Product activation successful字样即为激活成功。
[外链图片转存失败,源站可能有防盗链机制,建议将图片保存下来直接上传(img-VXBLTlkh-1581431121729)(https://tc.zeruns.tech/images/2020/02/08/QQ20200208204611.jpg)]
[外链图片转存失败,源站可能有防盗链机制,建议将图片保存下来直接上传(img-y1RIQNKc-1581431121730)(https://tc.zeruns.tech/images/2020/02/08/QQ20200208204619.jpg)]
查看一下Microsoft Office的激活状态
[外链图片转存失败,源站可能有防盗链机制,建议将图片保存下来直接上传(img-iprc56FJ-1581431121730)(https://tc.zeruns.tech/images/2020/02/08/QQ20200208204811.jpg)]
到此这篇关于群晖NAS利用Docker容器搭建KMS激活服务器实现激活windows系统和office的文章就介绍到这了,更多相关群晖NAS搭建KMS服务器激活windows内容请搜索我们以前的文章或继续浏览下面的相关文章希望大家以后多多支持我们!

