windows下python和pip安装教程
本文实例为大家分享了python和pip安装教程,供大家参考,具体内容如下
1.安装python
第一步,windows下面的Python安装一般是通过软件安装包安装而不是命令行,所以我们首先要在Python的官方主页上面下载最新的Python安装包。下载地址
在安装完成之后,打开控制台,输入“Python”,我们能够看到下面的效果:

原因很简单,是因为python.exe文件在 Python 目录下,我们还没有设置环境变量。所以我们需要手动添加环境变量:鼠标右键我的电脑 -> 属性 -> 点击高级系统设置 -> 点击环境变量 -> 点击PATH -> 在最后面加上我们的Python安装路径 -> 点击确定。用一张图来表示就是:

添加环境变量的方法,我们在PATH最后添加:
C:\Users\APP_Server\AppData\Local\Programs\Python\Python36\;
在这个过程中需要注意的问题是,添加PATH路径的时候,要在最后面添加一个分号。现在我们再次在浏览器里面输入“Python”,就能直接在控制台出入命令了:

2.安装pip
下载地址: 官网地址

下载后解压pip-9.0.1.tar,到可执行的目录,如下:
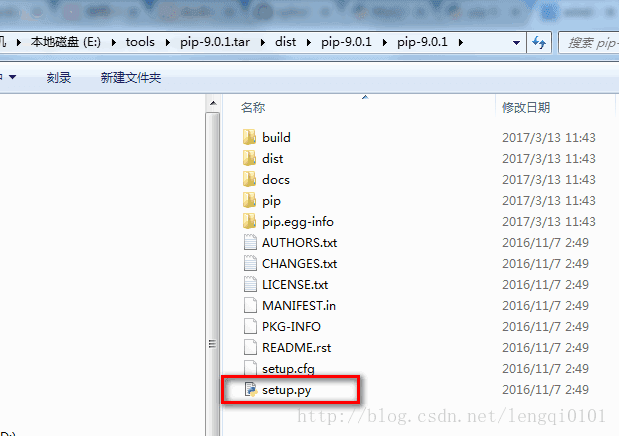
执行如下命令:
python setup.py install
执行完毕,再在命令行窗口执行 如下命令:
pip list
我们会发现,,也不识别这个命令。通过上个步骤,我们可以知道,可能也是因为没添加环境变量的缘故。

按照之前介绍的添加环境变量的方法,我们在PATH最后添加:
C:\Users\APP_Server\AppData\Local\Programs\Python\Python36\Scripts\;
最后,再执行pip list,发现成功了;
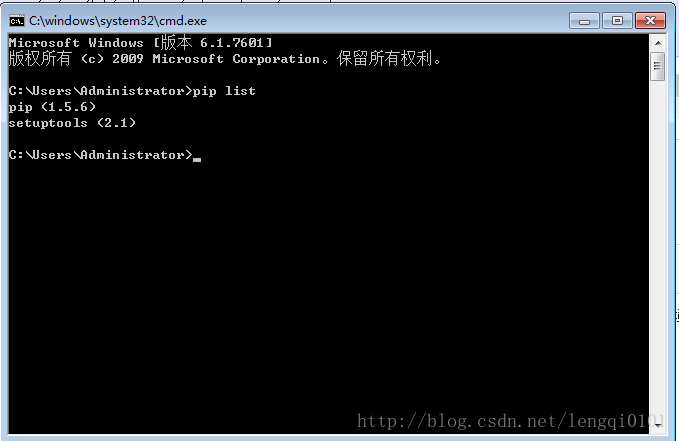
3.安装Python的包
安装一些Python的包,比如Tornado这个web框架:
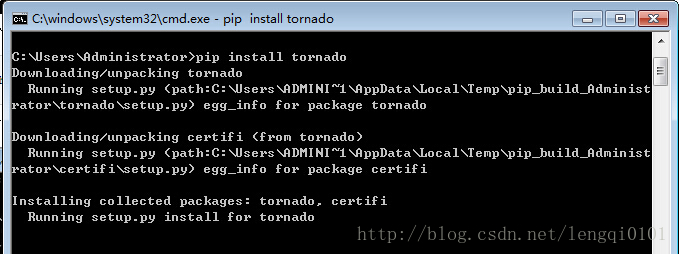
安装图片支持插件Pillow和二维码生成库qrcode:
安装Pillow :pip install Pillow
安装myqr :pip install myqr
qrcode:学习地址
参考地址:windows下安装Python和pip终极图文教程
以上就是本文的全部内容,希望对大家的学习有所帮助,也希望大家多多支持我们。
相关推荐
-
Windows系统下多版本pip的共存问题详解
前言 可能很多人一看到这个标题直接就关闭了,这么简单和low的问题有必要说出来吗?一看就知道是个Python的小白.如果你是这么想的话,那么就没有必要看下去了,因为对你来说也没有什么帮助. 这个问题,确实很简单,简单的不能再简单.但是在实际工作中确实会遇到. 实话说,对于经常在gentoo.archlinux这类版本上玩的人来说,完全可以不考虑这个问题.但是,你的同事或朋友却不一定与你一样. 在这里,我们要解决2个问题: 多版本pip共存问题 多版本Python共存问题 说到这里,可能会有人说直
-
windows环境下修改pip镜像源的方法详解
这篇文章主要介绍了windows环境下修改pip镜像源的方法详解,文中通过示例代码介绍的非常详细,对大家的学习或者工作具有一定的参考学习价值,需要的朋友可以参考下 (1):在windows文件管理器中,输入 %APPDATA% (2):会定位到一个新的目录下,在该目录下新建pip文件夹,然后到pip文件夹里面去新建个pip.ini文件 (3):在新建的pip.ini文件中输入以下内容,搞定文件路径:"C:\Users\Administrator\AppData\Roaming\pip\pip.i
-
windows下python安装pip图文教程
windows下python安装pip 简易教程,具体内容如下 1.前提 你要已经安装了 某个 版本的 python, 下载地址) 安装后,需要配置python.exe 的环境变量,否则在 输入 python指令时,会出现如图错误 配置环境变量 鼠标右键我的电脑 -> 属性 -> 高级系统设置 -> 环境变量 -> 编辑PATH -> 在最后面加上我们的Python安装路径 -> 点击确定 注意:Path 路径最后要加上 分号 : 例如我的路径 C:\Users\pa
-
Windows安装Python、pip、easy_install的方法
安装Python 下载Python安装包 https://www.python.org/downloads/ 图形化安装 选择安装位置 这里安装至D:\Program Files (x86)\Python27 设置环境变量 将D:\Program Files (x86)\Python27;添加至PATH「注意格式」 验证安装 安装pip 下载pip安装包 https://pypi.python.org/pypi/pip#downloads 下载后安装 下载后解压,通过CMD终端进入解压的目录.通
-
基于windows下pip安装python模块时报错总结
这几天把python版本升级后,发现pip安装模块好多都报错(暂不确定是不是因为升级导致的),我定睛一看,发现是权限的问题,那么怎么解决呢? 1 权限问题 C:\Users\ljf>pip install xlwt Exception: Traceback (most recent call last): File "c:\program files\python35\lib\site-packages\pip\basecommand.py", line 21 1, in mai
-
windows及linux环境下永久修改pip镜像源的方法
一.在windows环境下修改pip镜像源的方法(以python3.5为例) (1):在windows文件管理器中,输入 %APPDATA% (2):会定位到一个新的目录下,在该目录下新建pip文件夹,然后到pip文件夹里面去新建个pip.ini文件 (3):在新建的pip.ini文件中输入以下内容,搞定 [global] timeout = 6000 index-url = http://pypi.douban.com/simple trusted-host = pypi.douban.com
-
WINDOWS 同时安装 python2 python3 后 pip 错误的解决方法
再之前同时安装 python 后 只需把环境变量PATH 里面改为 PATH=C:\Python36-32\Scripts\;C:\Python36-32\;C:\Python27\;C:\Python27\Scripts 然后把python3安装后的文件按照如下修改: C:\Python36-32\Scripts\pip.exe 改为 C:\Python36-32\Scripts\pip3.exe C:\Python36-32\python.exe 改为 C:\Python36-32\pyth
-
windows下python和pip安装教程
本文实例为大家分享了python和pip安装教程,供大家参考,具体内容如下 1.安装python 第一步,windows下面的Python安装一般是通过软件安装包安装而不是命令行,所以我们首先要在Python的官方主页上面下载最新的Python安装包.下载地址 在安装完成之后,打开控制台,输入"Python",我们能够看到下面的效果: 原因很简单,是因为python.exe文件在 Python 目录下,我们还没有设置环境变量.所以我们需要手动添加环境变量:鼠标右键我的电脑 ->
-
关于windows下Tensorflow和pytorch安装教程
一.Tensorflow安装 1.Tensorflow介绍 Tensorflow是广泛使用的实现机器学习以及其它涉及大量数学运算的算法库之一.Tensorflow由Google开发,是GitHub上最受欢迎的机器学习库之一.Google几乎在所有应用程序中都使用Tensorflow来实现机器学习. 例如,如果您使用到了Google照片或Google语音搜索,那么您就间接使用了Tensorflow模型.它们在大型Google硬件集群上工作,在感知任务方面功能强大. 2.Tensorflow安装(c
-
Windows下PyTorch开发环境安装教程
Anaconda安装 Anaconda是为方便使用python而建立的一个软件包,其包含常用的250多个工具包,多版本python解释器和强大的虚拟环境管理工具,所以Anaconda得名python全家桶.Anaconda可以使安装.运行和升级环境变得更简单,因此推荐安装使用. 安装步骤: 官网下载安装包 https://www.anaconda.com/distribution/#download-section 运行安装包 选择安装路径:通常选择默认路径,务必勾选Add Anaconda
-
Windows 下python3.8环境安装教程图文详解
python3.8新功能相关文章 Python 3.8 新功能大揭秘[新手必学] Python 3.8 新功能来一波(大部分人都不知道) 第一步 下载python3.8,官网下载较慢,我已经下载好了 64位 32位 第二步 双击安装,记得勾选红框框! 不勾选的话,安装完需要自己配置环境变量 等待即可 第三步 完成安装,检验是否安装成功 ctrl+R打开运行,输入cmd打开命令行 命令行中运行输入python测试是否运行(若电脑中同时有python2和python3则输入python3来指定运行的
-
Windows下PyCharm2018.3.2 安装教程(图文详解)
安装包 PyCharm 笔者使用PyCharm2018.3.2,请根据机器是64位还是32位来选择对应的PyCharm版本.(相信绝大部分人都可以很从容的来查看自己机器的位数,在这里就不赘述了,如果不清楚自己可以百度一下就可以) 可以去PyCharm官网:https://www.jetbrains.com 下载对应机器的安装包. 安装包下载 第一步:进入PyCharm官网,点击Tools,如下图所示: 第二步:点击"PyCharm",进入安装包现在页面,如下图所示: 第三步:点击&qu
-
Windows下python3.6.4安装教程
Windows下python3.6.4安装教程的详细过程,供大家参考,具体内容如下 步骤: 下包->安装-->添加环境变量-–>测试 1.下包 Python安装包下载:下载地址 下载最新的安装包 找到3.6.4版本: 2.安装 下载之候直接双机就可以开始安装,然后"下一步"就可以.需要注意的一个地方是,如果需要指定安装路径,下面这里选择: 接着下一步,在下面你的地方定义路径: 至此,Python就已经安装到您的本地了,但是十有八九是无法运行的,在Windows的命令行
-
解决Windows下python和pip命令无法使用的问题
一. python命令找不到 安装python之后经常会出现下面的问题 , python命令找不到,这是因为Windows的环境变量中没有定义python的安装路径 这个时候我们先找到python的安装路径(或者在Python的IDE图标上点击右键 , 选择打开文件所在的位置) 右键点击地址栏 => 将地址复制为文本 => 右键此电脑(或者右键文件管理资源管理器的空白处) => 点击属性 => 在系统中选择高级系统设置 => 点击环境变量 => 在下面的系统变量框中双击
-
Windows下MySQL8.0.18安装教程(图解)
下载地址 下载地址: https://dev.mysql.com/downloads/mysql/ 解压安装 将下载好的zip压缩包解压到你的安装目录下 配置环境和文件 (1) 配置my.ini文件,解压之后缺少两个文件,一个是my.ini文件以及一个data文件夹创建一个my.ini文件,将下列内容复制进去: [mysqld] #设置3306端口 port = 3306 # 设置mysql的安装目录 basedir=E:\installSoftWare\Sql\mysql-8.0.18-win
-
windows下python虚拟环境virtualenv安装和使用详解
前面介绍了python在ubuntu16.04环境下,python的虚拟环境virtualenv的安装,下面介绍在windows环境下的安装和使用. 环境信息 操作系统:windows10 python版本:3.6.3 安装 1.下载安装python3.6.3 进入官网:https://www.python.org/downloads(windows) 选择:Windows x86-64 web-based installer Windows x86-64 web-based installer
-
Windows下PyMongo下载及安装教程
PyMongo下载 PyMongo下载地址: http://pypi.python.org/pypi/pymongo/#downloads 当前可下载选项: 复制代码 代码如下: pymongo-1.11.tar.gz Source pymongo-1.11.win32-py2.7.exe MS Windows installer PyMongo安装 安装pymongo-1.
随机推荐
- 学习ExtJS TextField常用方法
- 获取字符串数组的最后一段字符
- 使用DataAdapter填充多个表(利用DataRelation)的实例代码
- MySQL 4.1/5.0/5.1/5.5/5.6各版本的主要区别整理
- 正则表达式--QQ微信、优酷前端 邮箱正则表达式验证 Bug
- iOS开发中使用cocos2d添加触摸事件的方法
- JS访问SWF的函数用法实例
- javascript打印html内容功能的方法示例
- JS Tween 颜色渐变
- 深入PHP中的HashTable结构详解
- Jsp中如何让图片在div中居中
- MFC程序对文件的处理方法
- Android实现下拉菜单Spinner效果
- Android中Android Virtual Device(AVD)使用教程
- OpenCms 带分页的新闻列表
- C#3.0使用EventLog类写Windows事件日志的方法
- jQuery中$.grep() 过滤函数 数组过滤
- 细品javascript 寻址,闭包,对象模型和相关问题
- java实现 微博登录、微信登录、qq登录实现代码
- MySQL修改默认字符集编码的方法

