Window server 2012 R2 AD域的组策略设置步骤
1.AD域的组策略添加有助于管理AD域中的用户使用的client端的环境。
2.组策略依附于AD域的OU构成
3.使用“gpmc.msc”在运行里面打开,或者是在“开始—管理工具”里面打开
4.在打开的组策略管理界面里面,林kaka下的DefaultDomain Policy为全局策略,而只对计算机做了配置。
一、简单组策略的建立实现:
来做一个实例说明组策略的简单实现:
要求:更改行政部门的用户 popo 在登录后的浏览器主页锁定为:www.baidu.com
则实现步骤如下所示:
1.首先在AD域下要有行政部门的OU且已建立有popo的用户。
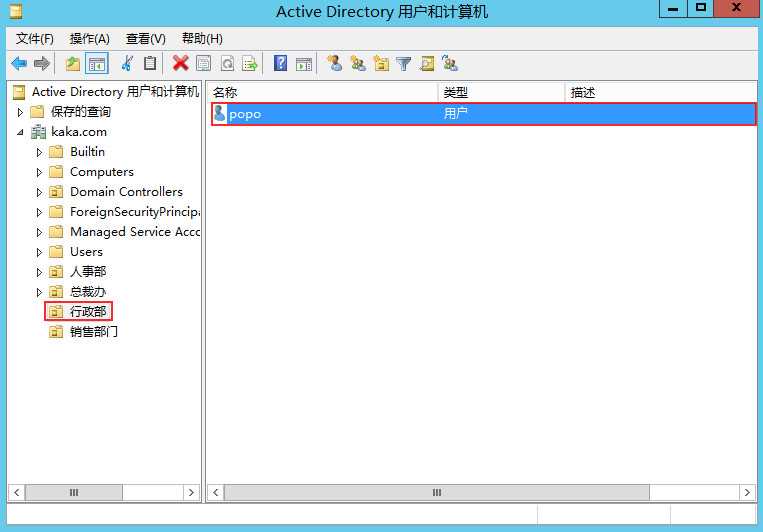
2.接下来使用运行打开组策略管理器“gpmc.msc”并依次展开

3.右键点开行政部,点击“在这个域中创建GPO并在此处链接…”新建行政部下的组策略

在名称里面填写要创建的组策略的名称,而在源这里可以选择“无”进行自己自定义的组策略配置,或者选择下拉列表中已经是系统默认新建好的模版策略,而这些模版策略都存放在“StarterGPO”下面,如果方便的话,建议可以直接在“StarterGPO”下面建立配置模版,然后在组织OU下面调用就可以了,这样不用每次需要重复查找配置策略。
4.这样在行政部的OU下面就会有一条组策略的记录刚建立好的,而在设置里面可以看到当前都配置的条目,点击右边的显示可以逐条向下显示:
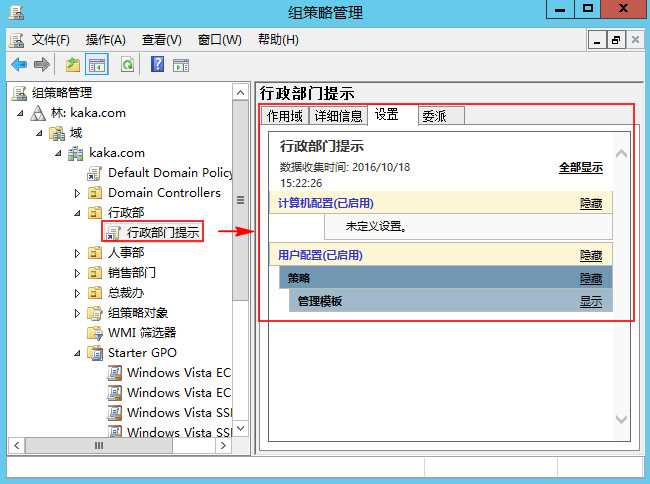
5.右键点击“行政部门提示”-----“编辑”可以对这个策略的具体项进行配置:

可以分别针对计算机配置或者用户进行配置,这个跟计算机本地策略配置一样。所以根据要求去修改就可以了。
6.找到修改浏览器的默认主页项进行修改:

这样就找到了,双击“禁用更改主页设置”的条目进行修改:
首先点“启用”然后在下面的主页处添加主页网址,这里以百度为例,这样最终实现的目的即在client端,使用行政部门下的账户“popo”登录以后,打开浏览器的默认打开的第一个网页就是百度,而且“popo”用户没有权限来进行主页的修改。

7.进行客户端“popo”账户的验证,如下图这样就表示组策略生效了。
可以在命令提示符界面使用更新组策略命“gpupdate /force”

可以注意看,这张图里面开始就是百度的首页,然后在主页设置这里是灰白色的显示。
这样简单的组策略就建立并生效完成了。
注意:对于用户的组策略配置项的更新,只要用户注销后再登录就可以应用,对于计算机的配置需要重启计算机后才会被应用。
到此这篇关于Window server 2012 R2 AD域的组策略设置步骤的文章就介绍到这了,更多相关Window server 2012 R2 AD域组策略内容请搜索我们以前的文章或继续浏览下面的相关文章希望大家以后多多支持我们!

