aspnet_regsql.exe 工具注册数据库的图文方法
同时也提供了新的用来管理权限的控件,比如 Login
但是,使用这些功能的前提都是在注册网站的数据库这个基础之上,
所以这一次便来实现以下如何使用 ASPNET_REGSQL 来注册数据库,
在这里,并不会对基本的一些概念说清楚,
只是带着走一遍数据库的注册实现,
首先,注册所用的工具是 ASPNET_REGSQL ,
这个工具在目录 C:\Windows\Microsoft.NET\Framework\v2.0.50727 下面
估计大家一定也都知道 ASPNET_REGIIS 这个工具的,
其实呢, ASPNET_REGSQL 呢和这个也差不多,
当然咯,功能是完全不同的,ASPNET_REGIIS 用来加解密和注册网站
而 ASPNET_REGSQL 用来注册网站数据库的,
同时,还要提一下的是,
ASP.NET 网站管理工具中很多功能的使用都必须先实现注册数据库,
否则是不能使用的,比如用户的注册,角色的注册等等功能,
先在命令行窗口下运行
cd C:\Windows\Microsoft.NET\Framework\v2.0.50727,
来切换到 ASPNET_REGSQL 所在的目录下,
然后再在这个目录下运行 ASPNET_REGSQL 命令,
便会弹出 ASP.NET SQL Server 安装向导 对话框

下一步,下一步后便会弹出,

填好选项后再下一步,下一步,完成。
然后您便可以去您刚才选择的数据库中去查看(我选的是 “网络投票系统”)

可以看到其中会自动增加 11 个数据表(其中以”aspnet_”开头的)
这些数据表都是为了以后使用 Membership , role 等功能来提供数据储存的,
经历了上面几个步骤呢,数据库的注册基本上也就完成了,
不过还有几点要注意的地方,
您先打开您的项目,并且调出ASP.NET网站管理工具(荧光部分),

然后再在ASP.NET网站管理工具中找到

单击链接便可以跳转到
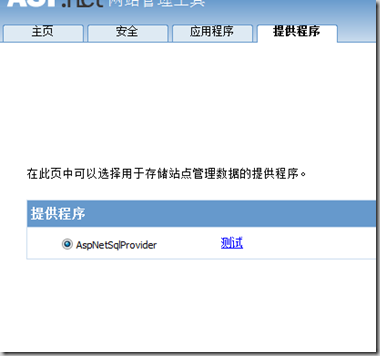
再单击测试,如果测试结果为数据库连接成功,
那么就 OK 了,
如果失败的话,

以上表明是失败的,如果是这样的话,则还有一个地方需要修改,
首先将这个网站部署到 IIS 上,然后再在 IIS 中打开这个项目,
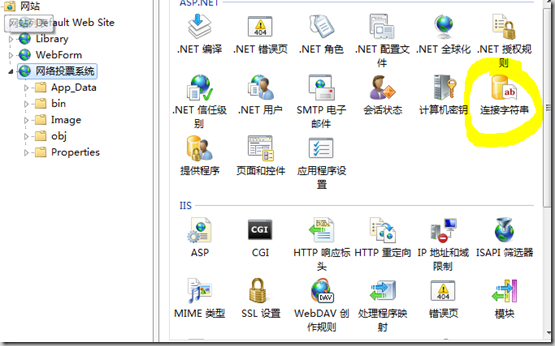
选择功能视图中的 “连接字符串”

编辑其中的 LocalSqlServer,将其连接字符串修改为您一开始注册的数据库,

这样便 OK 了,
再来在 ASP.NET 网站管理工具中测试一下吧,

这样就说明您的网站的数据库注册成功了。
以上就是使用 ASPNET_REGSQL 对数据库进行注册的一个基本过程,
您注册好数据库以后便可以开始使用 ASP.NET 2.0 以上提供的新功能了。

