Citrix XenServer 6.1 安装图解教程
本次为使用VirtualBox虚拟机过安装测试机过程,我们在使用Vm(无论是Vbox还是VMware等)我们的CPU都必须可支持Intel-V或AMD-V,并且在VM软件设置和BIOS设置开启虚拟化支持。
Vm基本要求:CPU两核,RAM 1G,系统设置为Linux_x86-64
XenServer 6.1下载地址:http://www.jb51.net/softs/391983.html
一、选择键盘类型:US。
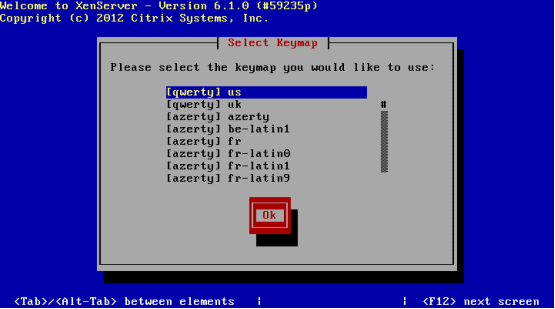
二、这个是欢迎界面,选择“OK”即可。
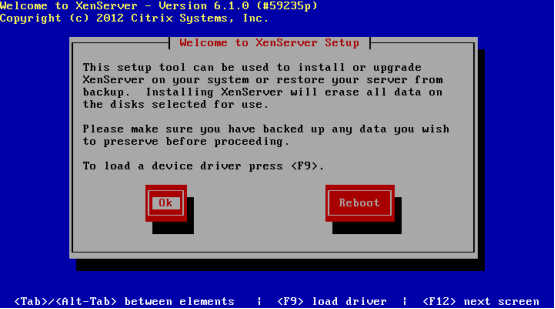
三、这个是使用协议,我们必须得接受,否则就不能继续安装了!
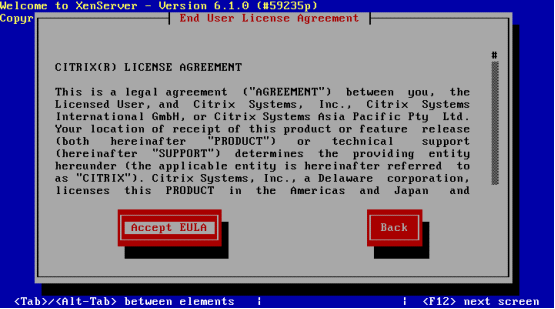
四、这个是警告,告诉你XenServer所需要的硬件条件,我们选择“OK”即可。
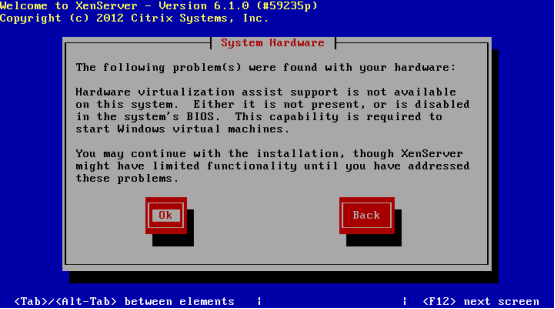
六、这个是存储设备选择界面,第一个是本地磁盘---sda;第二个是自动精简配置---thin provisioning ,主要是针对XenDesktop MCS,如果想详细了解,可以上查查。我们这里就直接选择本地。
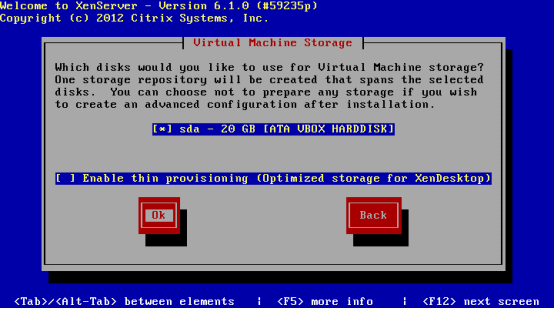
七、这个是安装方式选择界面,一共有三种:本地、HTTP/FTP、NFS,我们这里直接用本地,一般在公司都会用ftp或nfs通过网络安装。
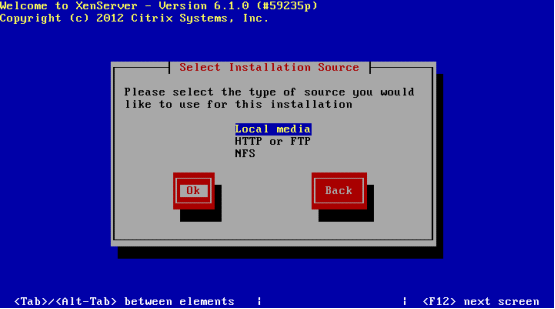
八,提示我们,要不要追加安装补丁包,我们不用就直接选择“NO”。

九、光盘验证,这里提示让我们选择要不要验证我们的安装光盘有没有错,第一为忽略,即直接跳过,第二个为验证安装源,我们的选择跳过即可。
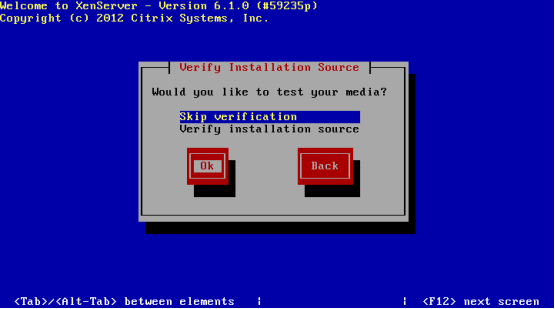
十、这里要我们输入root的密码,一般在企业中,我们的密码最好复杂些并且要记下来。
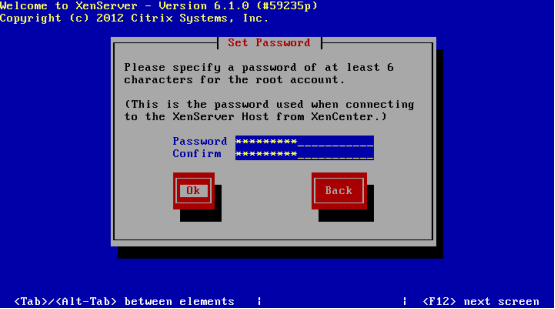
十一、这里为XenServer主机的网络设置,有DHCP自动获取和静态IP两种,具体情况要看个人的安装网络环境。
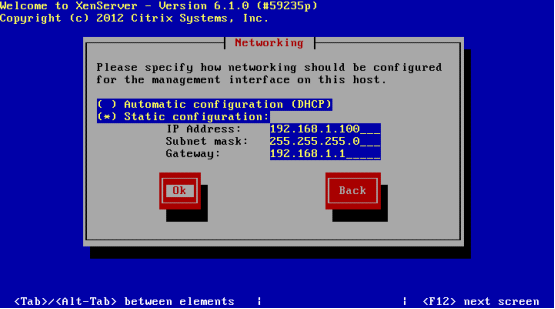
十二、这里为配置XenServer主机的主机名与DNS。大家可以直接使用google的公共dns服务器,地址为:8.8.8.8
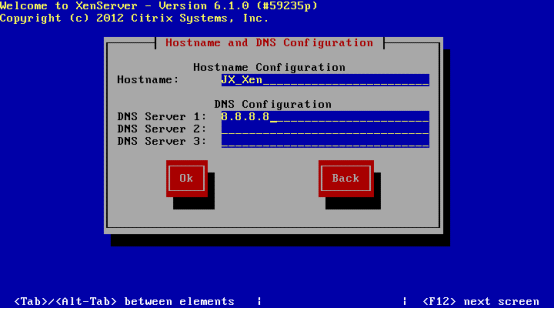
十三、区时选择,我们选择亚洲---“Asia”。
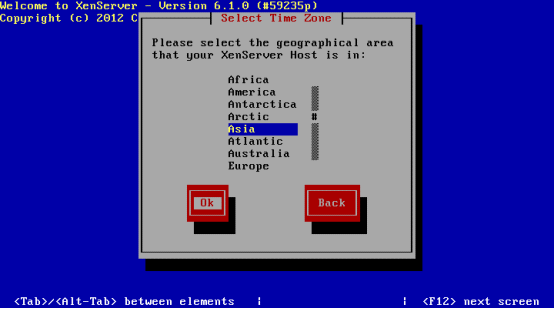
十四、具体时区,我们直接使用上海---“Shanghai”即可。
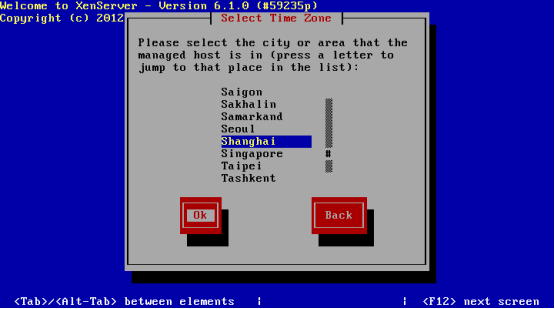
十五、这个是设置NTP,主要是与校准时钟有关,特别是在服务器集群时,我们所有的服务器时间必须得一致,否则很容易出现一些很奇怪的问题。当然,你也可以都选择第二个,本地时间,这个的话,就不必设置ntpserver了,不过它为在安装结束后让你手动设置时间的。NTPServer可以到http://www.ntp.org/ 这里看看如何设置。
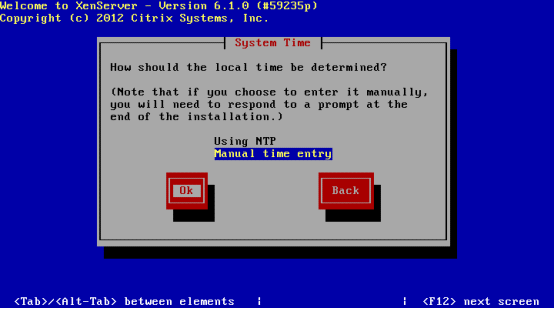
十六、安装界面
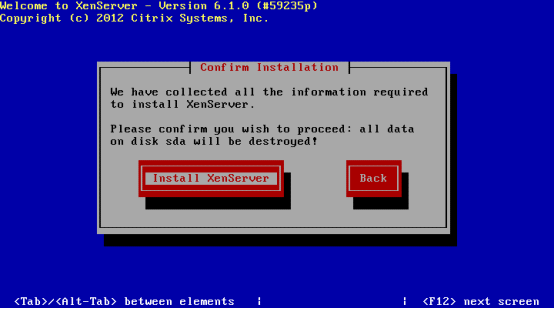
十七、安装过程
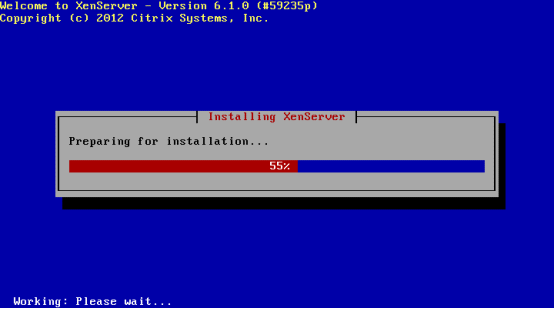
安装完毕后,它会提示让你重启,重新启动后即可完成XenServer6.1的安装。
祝你好运!
如果转载,请务必说明来自:http://www.cnblogs.com/sbaicl 谢谢!
相关推荐
-
XenServer 虚拟机扩容LVM磁盘分区的方法
说明:XenServer里面安装的虚拟机,分区的时候采用的是LVM磁盘分区 需求:现在需要扩容虚拟机根分区/ 具体操作: 一.使用XenCenter增大虚拟机磁盘容量,如下图所示 增大当前磁盘到50GB 注意:必须在虚拟机关机状态下进行 二.查看硬盘容量 df -h #可以看到此时根分区还是12G,没有变化 fdisk -l #已经可以看到整个磁盘容量变为53.6GB了 三.创建新的磁盘分区 fdisk /dev/xvda #对磁盘/dev/xvda进行操作 p #查看当前分区 n #创建新分区
-
Citrix XenServer 6.1 的安装与配置方法
一.XenServer 6.1简介 Citrix XenServer服务器虚拟化系统通过更快的应用交付,更高的IT 资源可用性和利用率,让数据中心变得更加灵活.高效.XenServer 在提供了关键工作负载(操作系统.应用和配置)所需的先进功能的同时,不会牺牲大规模部署必需的易于操作的特点.利用独特的流技术,XenServer可通过虚拟或物理服务器快速交付各种工作负载,成为企业每台服务器的理想虚拟化平台. 而在2012年10月17日,北京--思杰公司日前宣布推出业界领先的企业级虚拟化平台XenS
-
linux XenServer 6.2安装图解教程
Citrix Xenserver,思杰基于Linux的虚拟化服务器.Citrix XenServer是一种全面而易于管理的服务器虚拟化平台,基于强大的 Xen Hypervisor 程序之上.Xen技术被广泛看作是业界最快速.最安全的虚拟化软件.XenServer 是为了高效地管理 Windows(R) 和 Linux(R)虚拟服务器而设计的,可提供经济高效的服务器整合和业务连续性. 安装说明: 安装XenServer 6.2的服务器CPU必须支持虚拟化,Intel (VT-X) 或者AMD (
-
XenServer内核模块编译过程详解
Citrix提供了DDK(Driver Development Kit)来支持在XenServer中要构建自定义的内核模块或硬件驱动.DDK是一个OVA格式的虚拟机镜像,包含了内核头文件和编译器等开发工具. 下面介绍使用DDK构建内核模块的步骤. 首先从官方下载相应版本DDK,这里选择6.5: http://downloadns.citrix.com.edgesuite.net/10106/XenServer-6.5.0-DDK.iso 将下载的ISO文件上传到XenServer宿主机上 挂载I
-
XenServer 6.5 安装配置图文教程
废话少说,直接上马 首先下载好xenserver6.5的iso镜像文件,物理机就刻盘安装,虚拟机就直接使用iso镜像安装 XenServer6.5下载地址:http://www.jb51.net/softs/391981.html 1.安装界面 2.键盘模式选择默认-美式,ok 3.这里提醒你安装将清除磁盘信息,做好备份,ok 4.想什么呢,当然是Accept了 5.服务器的CPU没有开启虚拟化,请开启虚拟化后继续 6.选择安装在本地硬盘,第一项,ok 7.安装介质选择本地光盘,第一项,ok 8
-
xenserver虚拟机实时性能查看方法
登陆服务器,执行脚本/opt/tools/real_time_status.sh:(该脚本的相关数据都是从xentop命令中提取的) #!/bin/bash # Program: # Real-time Performance # History: # 2014/09/29 caishunzhi First release DIR="/opt/tools" HOSTNAME=`/bin/hostname` SORT=${1:-4} NUM=${2:-6} function get_pe
-
XenServer使用ISO安装虚拟机系统的方法
要在VM开始安装作业系统,虽然XenServer已包含多个范本,例如RedHat AS 4+5.CentOS.SuSE.Oracle Enterprise Linux等等,在这些列表内的,安装时都不须额外下载原始安装光碟;若未在列表内,例如RedHat AS 3,就必须使用光碟方式安装.这里说明如何在新增VM时以iso档方式来安装所需的作业系统. 首先,登入console,执行以下指令,建立iso档型式的储存库(SR – Storage Repositories) mkdir /boot-iso
-
Citrix XenServer 6.1 安装图解教程
本次为使用VirtualBox虚拟机过安装测试机过程,我们在使用Vm(无论是Vbox还是VMware等)我们的CPU都必须可支持Intel-V或AMD-V,并且在VM软件设置和BIOS设置开启虚拟化支持. Vm基本要求:CPU两核,RAM 1G,系统设置为Linux_x86-64 XenServer 6.1下载地址:http://www.jb51.net/softs/391983.html 一.选择键盘类型:US. 二.这个是欢迎界面,选择"OK"即可. 三.这个是使用协议,我们必须得
-
Citrix Xenserver 7怎么安装?Xenserver 7.0安装详细图文教程(附下载地址)
软件名称: Citrix Xenserver(虚拟化管理平台) 7.3 官方版 软件大小: 651MB 更新时间: 2017-12-19 1.XenServer开始引导安装 2.按F2选择高级安装.(正常情况下不需要用到高级安装,直接回车跳转到下面的第8步安装就可以了) 3.输入 shell 回车下一步,进入命令行 4.输入:vi /opt/xensource/installer/constants.py 5.按键盘的向下键滚动页面 6.将光标移动到 GPT_SUPPORT=True 后按键盘的
-
Microsoft SQL Server 2012 数据库安装图解教程
我们下载地址:http://www.jb51.net/softs/79861.html 官网下载地址:http://www.microsoft.com/zh-cn/download/details.aspx?id=29066 1. 根据微软的下载提示,64位的Windows7操作系统,只需下载列表的CHSx64SQLFULL_x64_CHS_Core.box.CHSx64SQLFULL_x64_CHS_Intall.exe和CHSx64SQLFULL_x64_CHS_Lang.box三个安装包即
-
Microsoft SQL Server 2008安装图解教程(Windows 7)
Microsoft SQL Server 2008 安装图解(Windows 7) FoxDie 2010年04月17日 简介 本文详细记录了一次完整的Microsoft SQL Server 2008在Windows 7操作系统上的安装过程.注意:Microsoft SQL Server 2008与Windows 7操作系统存在一定的兼容性问题,在完成安装之后需要为Microsoft SQL Server 2008安装SP1补丁.下面将详细说明整个安装过程. 安装日志 在Windows7操作系
-
Win2003系统下SQL Server 2008安装图解教程(详细图解)
最近不少用户在windows2003 server 32位操作系统上安装SQL Server2008总是失败,出现大量错误.今天经过通过我反复测试安装,找出了一个便捷的安装方法,节省大家宝贵时间,具体方法如下,供大家参考: 准备工作: 首先需要下载下面这个软件 1.Windows Installer 4.5 Redistributable - 简体中文 下载地址:http://www.microsoft.com/zh-cn/download/details.aspx?id=8483 下载时选择:
-
SQL Server 2012 安装图解教程(附sql2012下载地址)
在安装微软最新数据库SQL Server 2012之前,编者先确定一下安装环境:Windonws 7 SP1,32位操作系统.CPU是2.1GHz赛扬双核T3500,内存2.93GB. sql2012下载 http://www.jb51.net/softs/79861.html 安装SQL Server 2012的软硬件环境参数 根据微软的下载提示,32位的Windows 7操作系统,只需下载列表最下面的CHSx86SQLFULL_x86_CHS_Core.box. CHSx86SQLFULL_
-
sqlserver2005 安装图解教程以及SQL 2005 SP3补丁安装图文教程
MSSQL2005数据库版本 SQL Server 2005 的各版本之间选择 大多数企业都在三个 SQL Server 版本之间选择:SQL Server 2005 Enterprise Edition.SQL Server 2005 Standard Edition 和 SQL Server 2005 Workgroup Edition.大多数企业选择这些版本是因为只有 Enterprise Edition.Standard Edition 和 Workgroup Edition 可以
-
推荐Windows Vista安装图解教程第1/2页
Windows Vista商用版已经发布,近日,网上出现了Windows Vista简体中文版的一些截图,下面我们大家一起来看看吧. 一.安装全截图 ·安装Dos启动界面 ·启动界面 ·安装语言选择 ·现在安装 ·产品密钥 ·版本选择 ·接受协议 ·安装类型 ·硬盘选择 ·复制文件 ·重新启动 当前1/2页 12下一页阅读全文
-
Oracle 10g client 安装图解教程
1. 将Oracle 10g client安装包copy到本地才能安装: 2. 双击setup 的到: 3. 稍后进入安装界面: 4. 选择下一步:安装管理员,然后下一步: 5. 设置路径后一路下一步: TCP-> 一路下一步 到此就完成了
随机推荐
- 通过AppCmd.exe实现ISAPI 筛选器的添加代码
- 654.cn运行的注册表文件后的修复方法
- java byte数组与int,long,short,byte的转换实现方法
- 关于document.cookie的使用javascript
- javascript删除元素节点removeChild()用法实例
- 解析php通过cookies获取远程网页的指定代码
- C#使用Ado.net读取Excel表的方法
- mysql 创建root用户和普通用户及修改删除功能
- 两个备份数据库的shell脚本
- real server 的一个启动脚本例子(推荐)
- C语言 自增自减运算的区别详解及实例
- createTextRange()的使用示例含文本框选中部分文字内容
- Bootstrap每天必学之附加导航(Affix)插件
- 一个网页标题title的闪动提示效果实现思路
- xmlplus组件设计系列之路由(ViewStack)(7)
- html5在android中的使用问题及技巧解读
- 模拟用户操作Input元素,不会触发相应事件
- 纯CSS实现的当鼠标移上图片添加阴影效果代码
- Java编程调用微信支付功能的方法详解
- Spring Boot项目利用Redis实现session管理实例

