Windows环境下vscode-go安装笔记(不支持32位)
一、介绍
对于Visual Studio Code开发工具,有一款优秀的GoLang插件,它的主页为:https://github.com/microsoft/vscode-go
这款插件的特性包括:
- Colorization 代码着彩色
- Completion Lists 代码自动完成(使用gocode)
- Snippets 代码片段
- Quick Info 快速提示信息(使用godef)
- Goto Definition 跳转到定义(使用godef)
- Find References 搜索参考引用(使用go-find-references)
- File outline 文件大纲(使用go-outline)
- Workspace symbol search 工作区符号搜索(使用 go-symbols)
- Rename 重命名(使用gorename)
- Build-on-save 保存构建(使用go build和go test)
- Format 代码格式化(使用goreturns或goimports或gofmt)
- Add Imports 添加引用(使用 gopkgs)
- Debugging 调试代码(使用delve)
IDE功能:
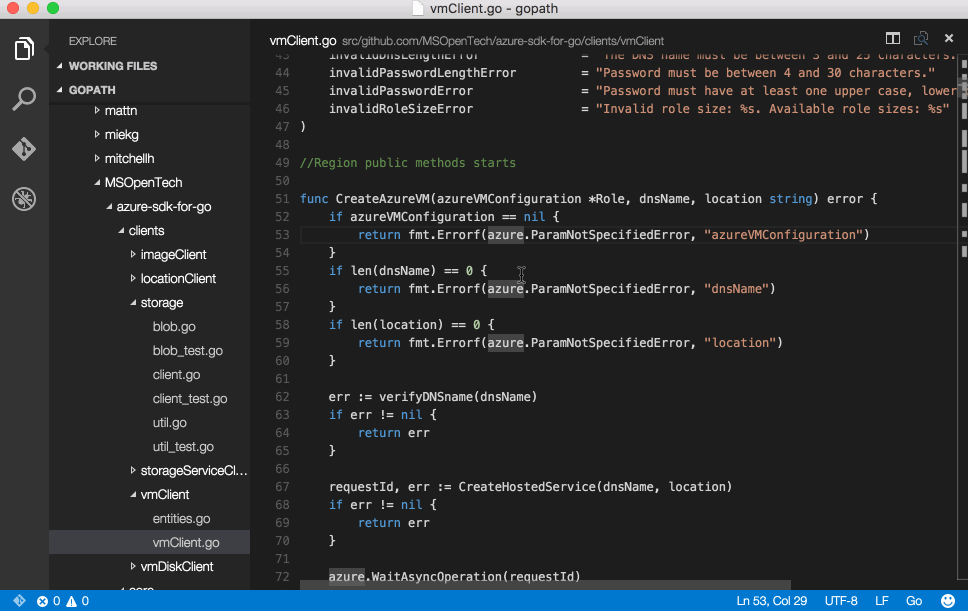
调试功能:
二、安装工具
首先,你需要安装Visual Studio Code 版本为0.10。在命令面板(Ctrl-Shift-P或F1键)选择Extension,并选择Go。
注:Visual Studio Code 安装,请查看《3.1 Visual Studio Code》。
设置工作环境系统变量GOPATH,请查看《3.3 设置环境变量GOPATH》。本机的GOPATH为D:\GoWorks。打开要工作的GOPATH文件夹或子文件夹,可以开始编辑go文件。
其他插件安装详见《四、插件配置》。安装之后界面如下:
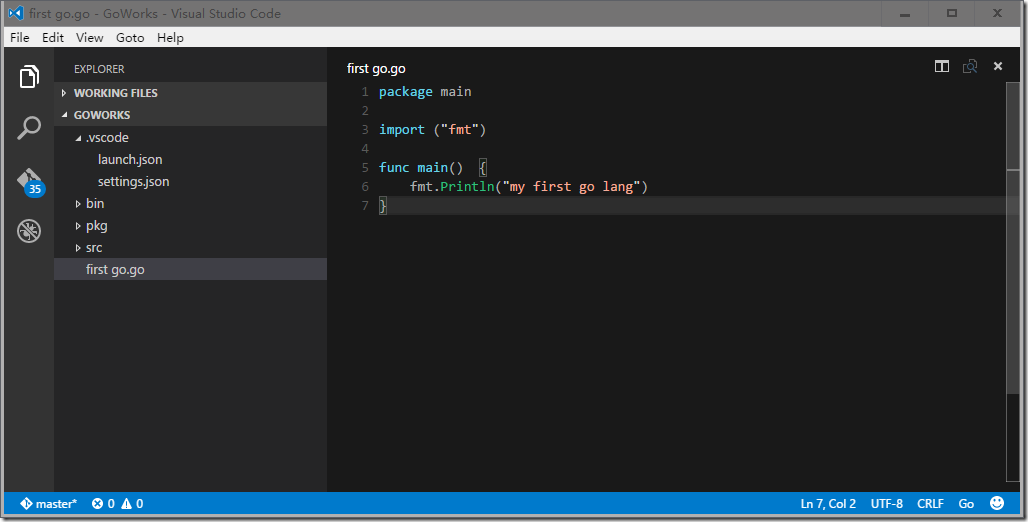
按下F5,提示不能调试,要安装调试工具。
调试工具安装,在命令行运行:
go get -v -u github.com/peterh/liner github.com/derekparker/delve/cmd/dlv
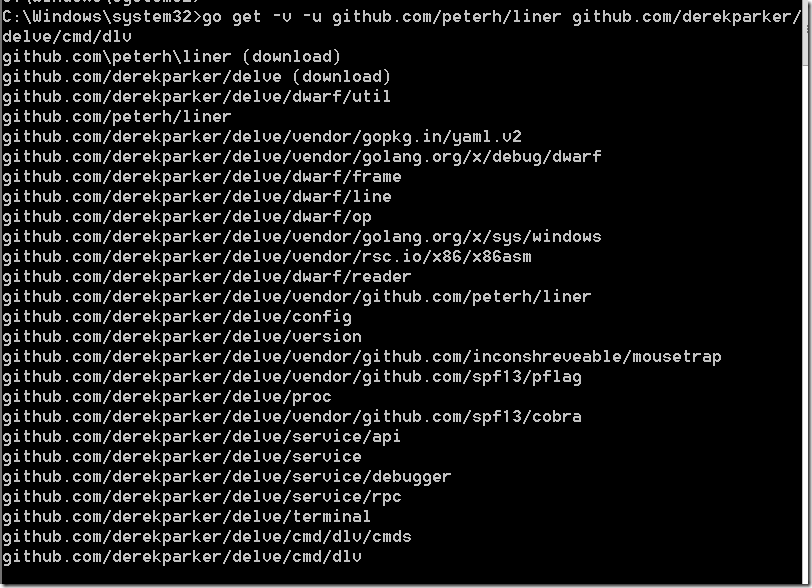
在按下F5,进行调试:
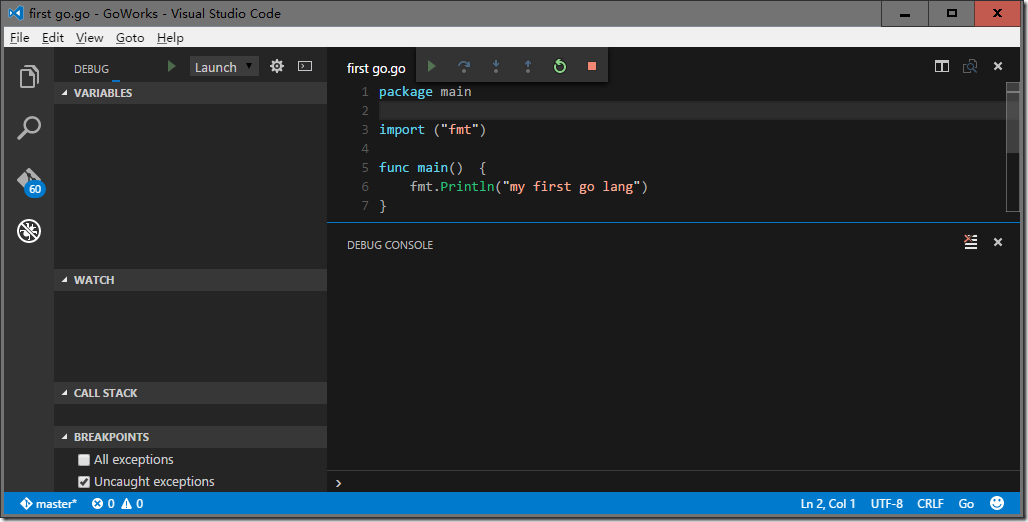
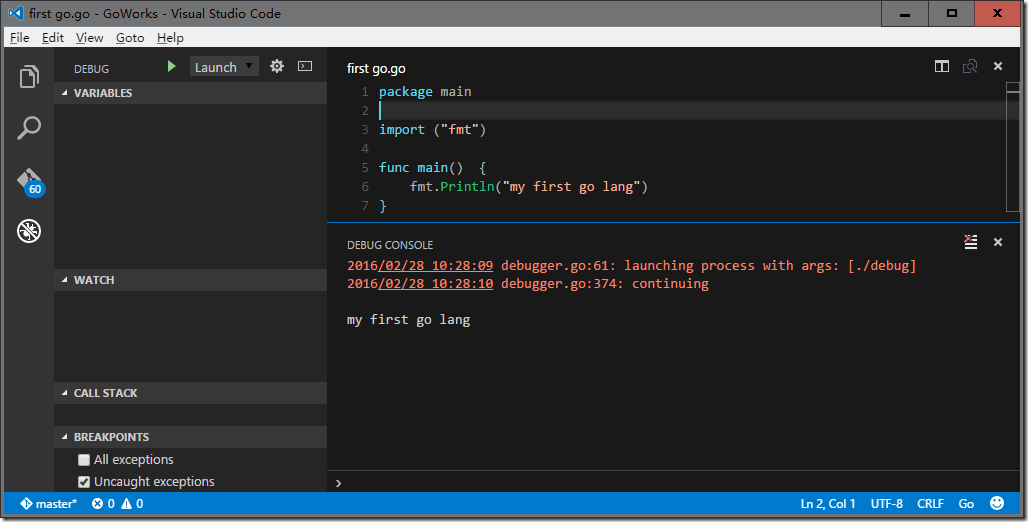
三、配置工具3.1 settings.json
下面的Visual Studio代码设置可用于Go扩展。这些都可以在用户的喜好来设置或工作区设置(.vscode/settings.json)。
打开工作区settings.json:
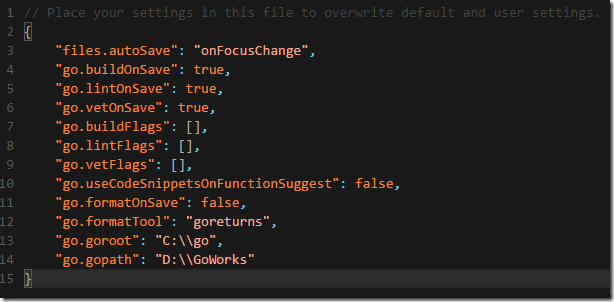
{
"files.autoSave": "onFocusChange",
"go.buildOnSave": true,
"go.lintOnSave": true,
"go.vetOnSave": true,
"go.buildFlags": [],
"go.lintFlags": [],
"go.vetFlags": [],
"go.useCodeSnippetsOnFunctionSuggest": false,
"go.formatOnSave": false,
"go.formatTool": "goreturns",
"go.goroot": "C:\\go",
"go.gopath": "D:\\GoWorks"
}
3.2 launch.json
调试工具配置launch.json:

{
"version": "0.2.0",
"configurations": [
{
"name": "Launch",
"type": "go",
"request": "launch",
"mode": "debug",
"program": "${workspaceRoot}",
"env": {},
"args": []
}
]
}
program参数可以指一个包的文件夹进行调试,或该文件夹中的一个文件。
mode参数可以被设置为:
- debug 编译调试器下的程序文件夹和发射的内容。 [默认]
- test 在程序文件夹中调试测试。
- exec 来运行构建当前代码的程序文件夹的预建的二进制文件来代替。
3.3 构建和调试扩展
可以通过外延扩展设置开发环境的调试。
首先确保在.vscode/extensions没有安装。然后克隆其他地方版本库在你的机器上,运行NPM安装和打开Code的开发实例。
在cmd命令中,打开D:\GoWorks目录:
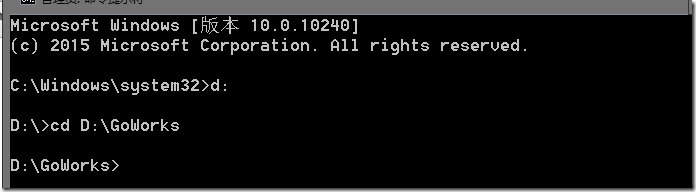
在cmd窗口运行如下命令:
git clone https://github.com/Microsoft/vscode-go
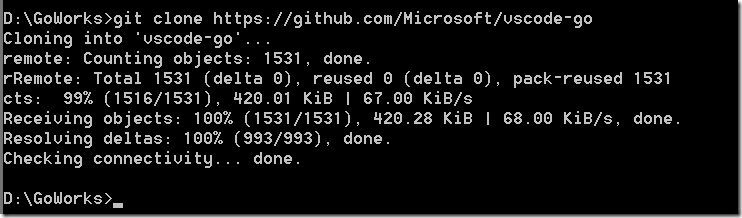
转到vscode-go目录
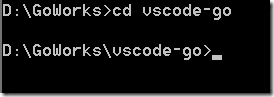
运行npm install
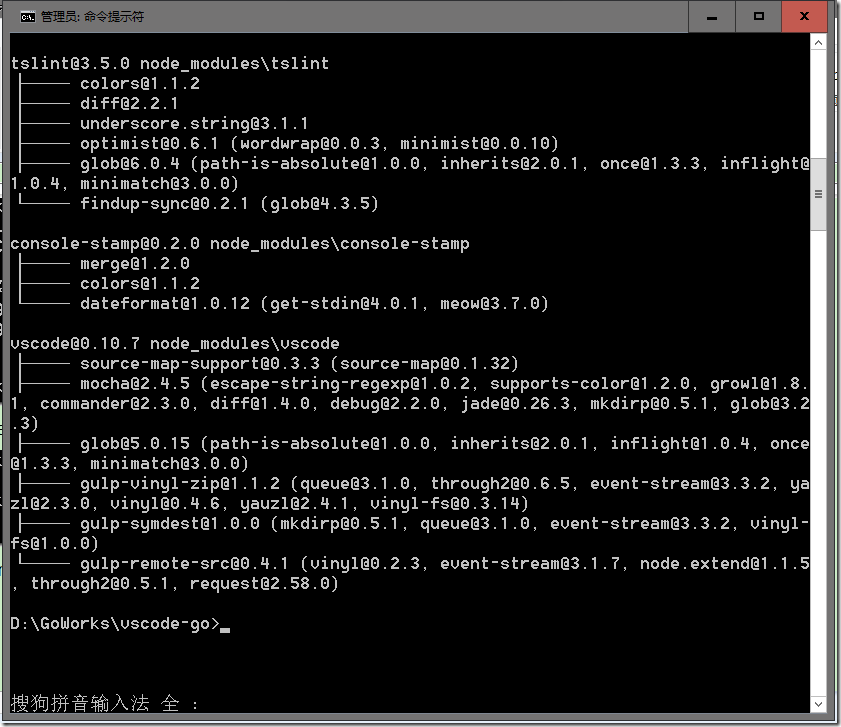
输入 code . 弹出 vscode-go窗口
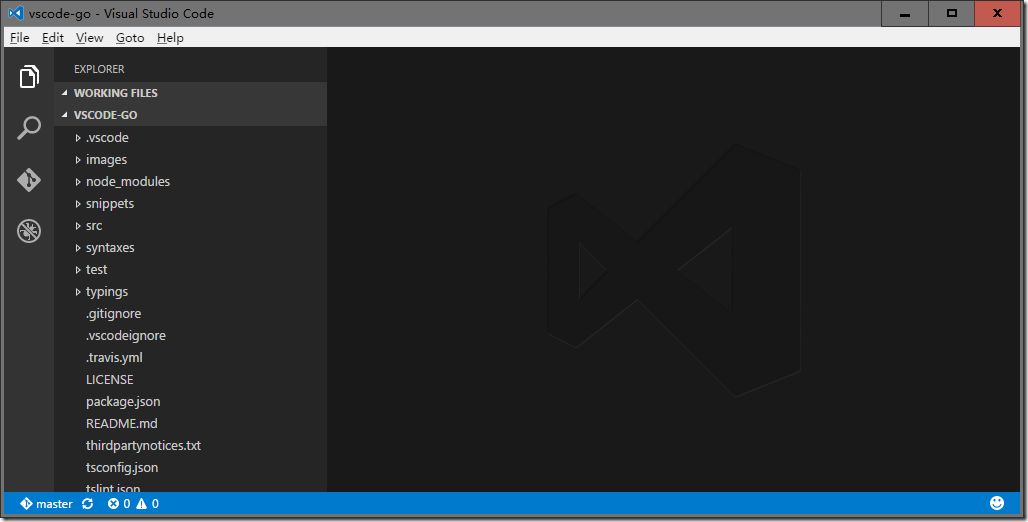
现在你可以调试viewlet并选中Launch Extension当按F5键。
在 [Extension Development Host] 实例中,打开GOPATH文件夹。
你现在可以命中断点和单步执行扩展。
如果对扩展.TS文件进行编辑,只需重新加载[Extension Development Host]Code实例在新扩展的代码加载,调试实例会自动连接。
详细新可以参考:https://github.com/Microsoft/vscode-go/blob/master/src/debugAdapter/Readme.md

