Windows下Eclipse+PyDev配置Python+PyQt4开发环境
本文为大家分享了Windows下配置Python PyQt4开发环境的详细步骤,供大家参考,具体内容如下
1. 下载相关软件
Eclipse下载地址:http://www.eclipse.org/downloads/
JRE下载地址:http://www.java.com/zh_CN/download/manual.jsp
PyDev下载地址: http://sourceforge.net/projects/pydev/
Python下载地址:http://www.python.org/getit/
PyQt4下载地址:http://www.riverbankcomputing.co.uk/software/pyqt/download
2. 安装jre、Python、PyQt,安装采用默认设置,一路点Next即可
操作系统为:Windows 7 旗舰版 64bit
软件版本如下:
jre-7u9-windows-x64.exe
python-3.3.0.msi
PyQt-Py3.3-x86-gpl-4.9.5-1.exe
3. 解压缩Eclipse以及PyDev压缩包
3.1 将Eclipse压缩包(eclipse-jee-indigo-SR1-win32-x86_64.zip)解压至某个文件夹(c:\eclipse)
3.2 将PyDev压缩包(PyDev 2.7.1.zip)解压,将两个文件夹覆盖Eclipse下的同名文件夹即可
4. 配置Eclipse
4.1 打开eclipse.exe,第一次需配置workspace路径
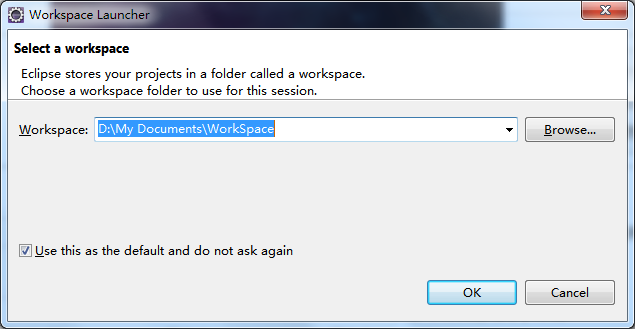
4.2 选择window --> Preferences
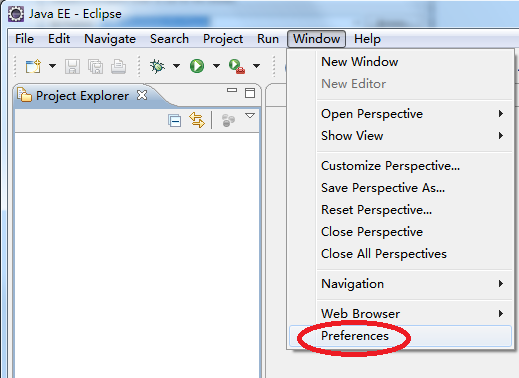
4.3 在弹出的对话框中选择PyDev --> Interpreter - Python,点击按钮”New...“
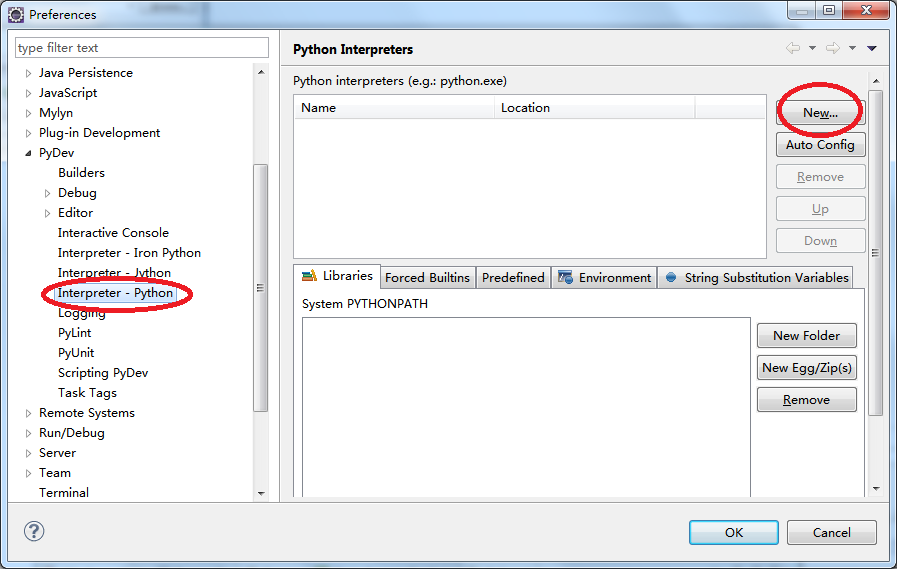
4.4 输入Python解释器的名称与python.exe地址,点OK确定
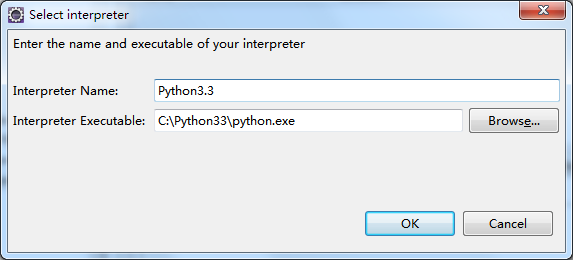
4.5 选择"Select All", 点OK确认
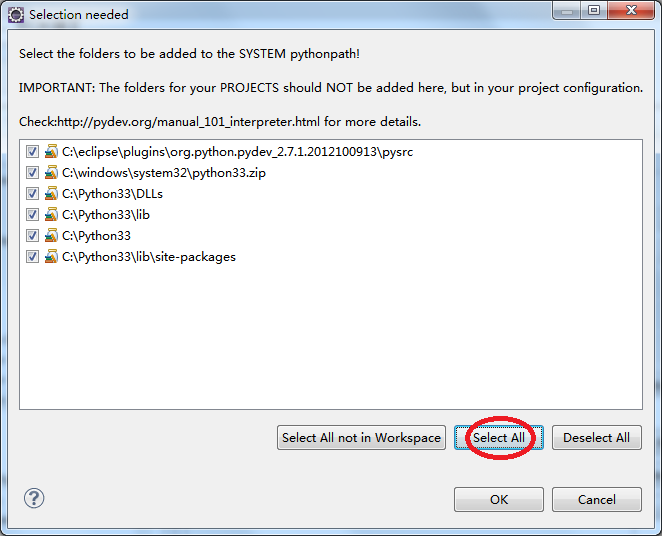
4.6 点击”Forced Builtins“,选择”New...“
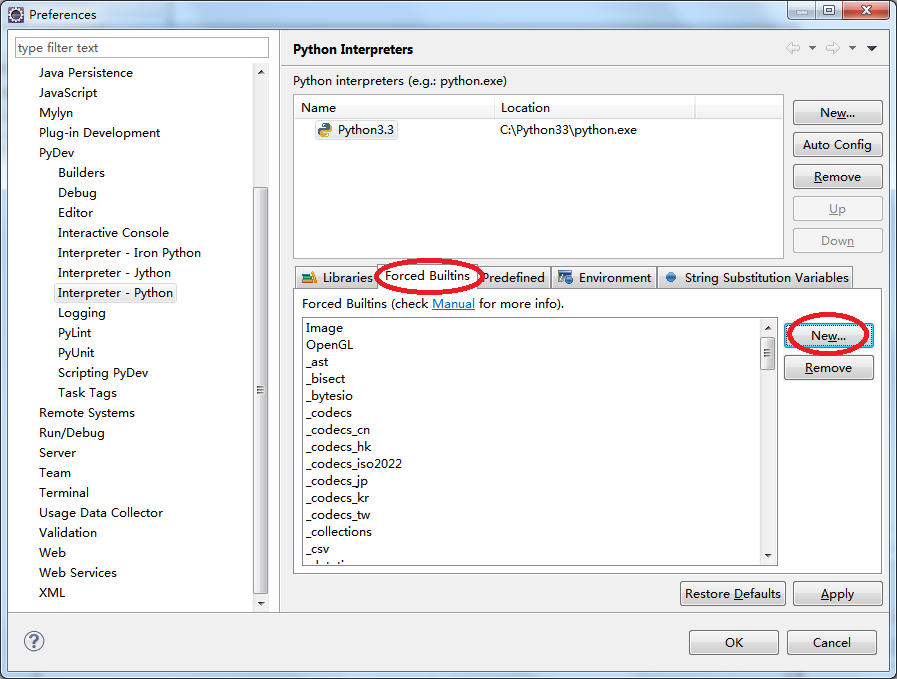
4.7 输入"PyQt4",点确定
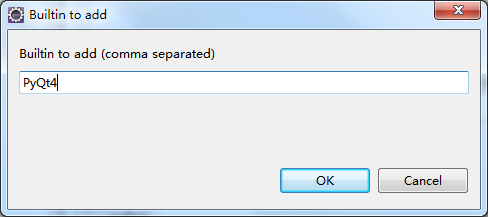
4.8 确定Forced Builtins里有PyQt4后,点OK
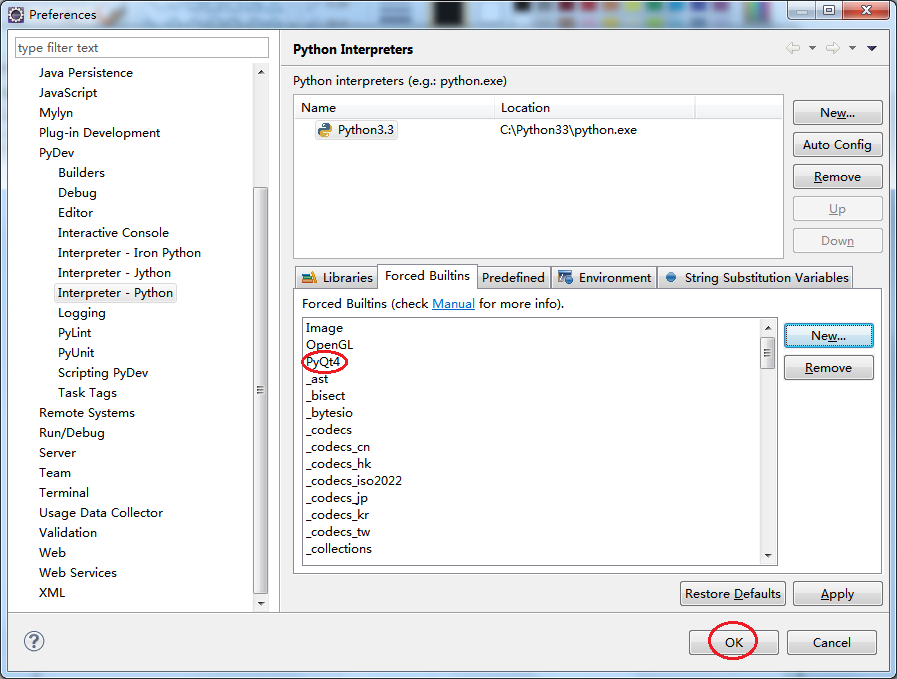
5. 新建一个PyDev Project
5.1 鼠标右键选择New --> Project
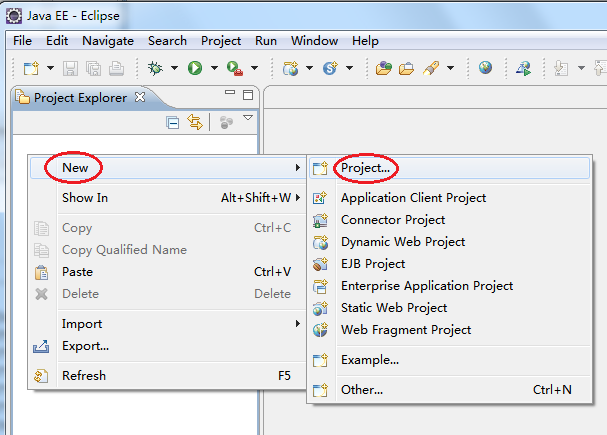
5.2 选择PyDev --> PyDev Project, 点Next
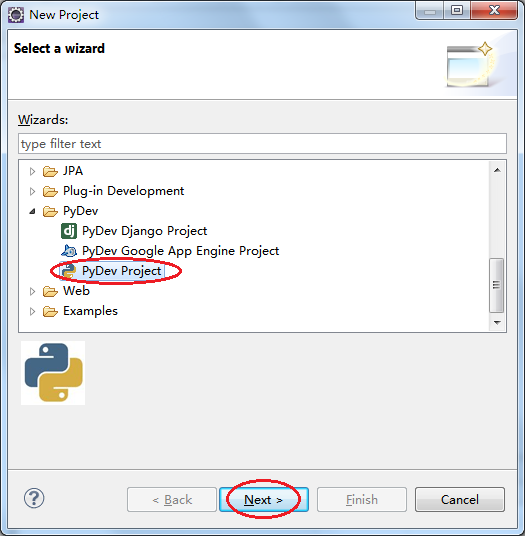
5.3 填入Project Name,选择Grammar Version --> 3.0,选择Interpreter --> Python3.3,点Finish
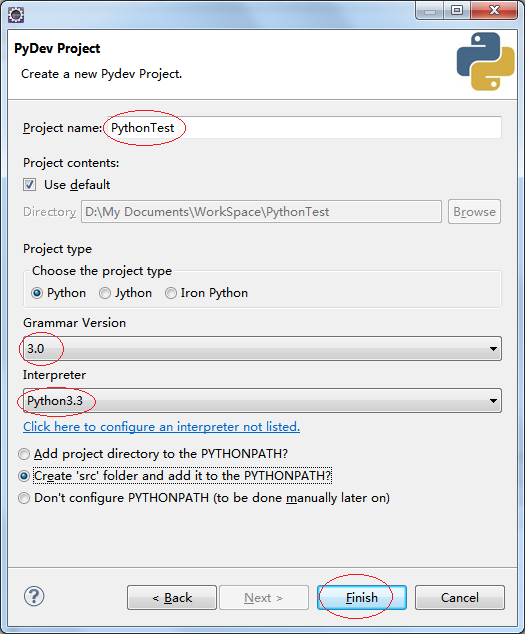
6. 编写测试代码
6.1 在src文件夹右键New --> PyDev Module新建一个Python Module
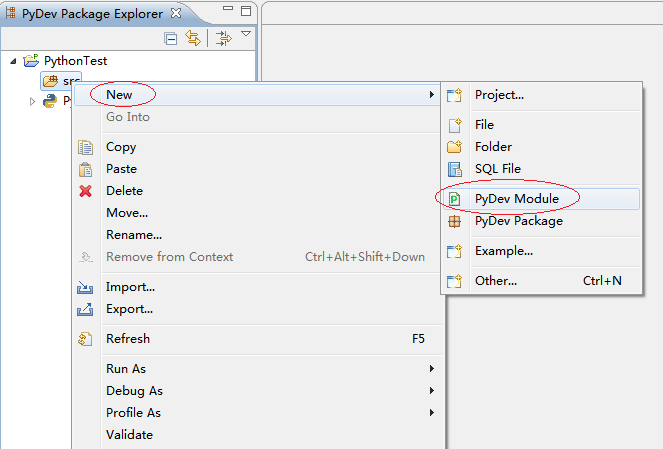
6.2 输入module名字,点Finish
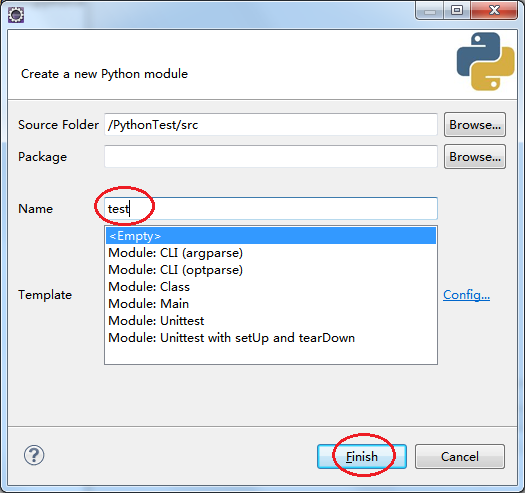
6.3 测试Python
测试代码:
print("hello world")
点击绿色run按钮执行
Console栏输出正常即OK
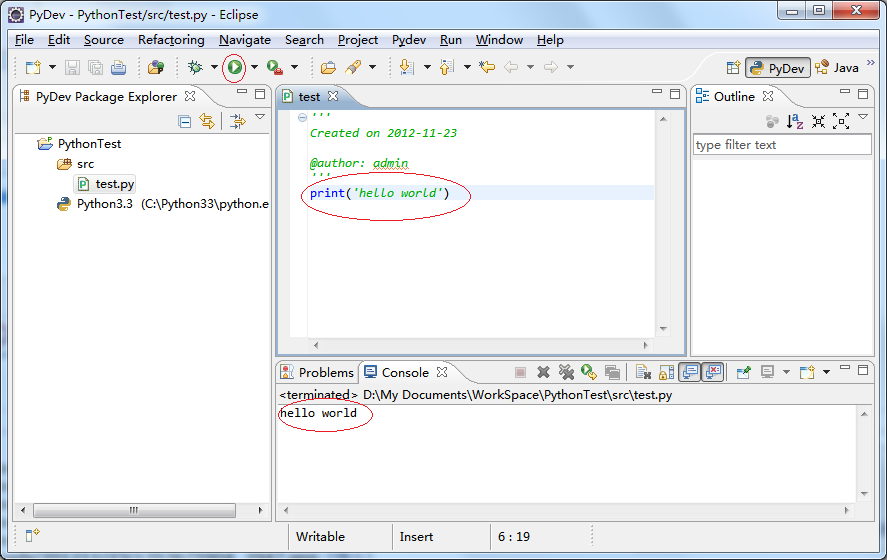
6.4 测试PyQt4
测试代码:
from PyQt4 import QtGui
import sys
app = QtGui.QApplication(sys.argv)
button = QtGui.QPushButton('button')
button.show()
sys.exit(app.exec_())
点击绿色run按钮执行
有button窗口弹出即OK
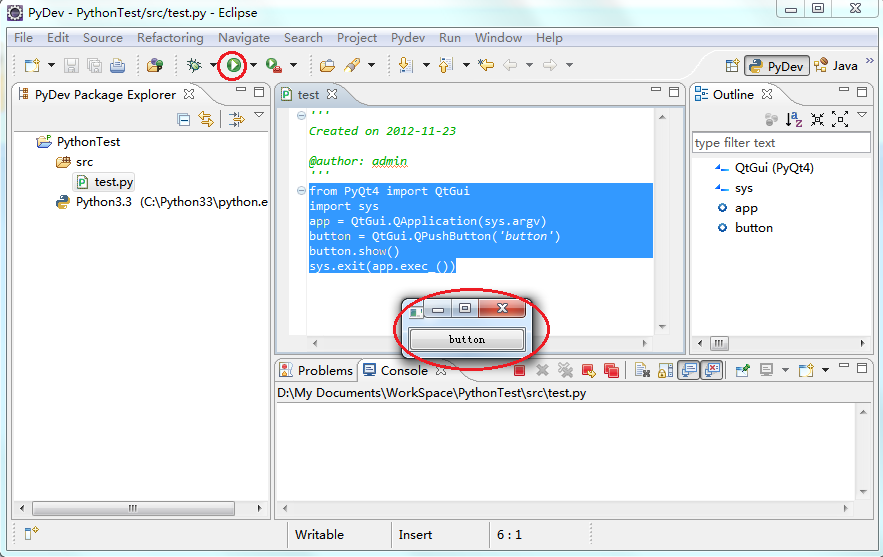
以上就是本文的全部内容,希望对大家的学习有所帮助。
相关推荐
-
eclipse for python
经过长期的查询和各项性能的分析,决定使用eclipse来进行python的学习,由于linux下,调试比较麻烦(字符看着还是不爽)首次试验发现eclipse下可以支持中文字符,不错,komodo就烂多了,之后试验了下 c=哈哈print cprint 居然报错,SyntaxError: Non-ASCII character '\xd6' in file F:\python\src\frist.py on line 2, but no encoding declared; see http://
-
Eclipse和PyDev搭建完美Python开发环境教程(Windows篇)
本文讲诉如何搭建Python开发环境,具体如下: 目录 安装Python python for eclipse插件安装 配置PyDev插件 测试 安装Python python3.4 32与64位打包下载地址:http://www.jb51.net/softs/416131.html 从网站上下载最新的版本.安装过程与其他Windows软件类似.目前稳定版本为Python 2.7.6和Python 3.3.4. 在Windows命令行中使用Python 如果你想要从Windows命令行调用Pyt
-
Eclipse中Python开发环境搭建简单教程
一.背景介绍 Eclipse是一款基于Java的可扩展开发平台.其官方下载中包括J2EE方向版本.Java方向版本.C/C++方向版本.移动应用方向版本等诸多版本.除此之外,Eclipse还可以通过安装插件的方式进行诸如Python.Android.PHP等语言的开发. Eclipse+PyDev插件是最主流的Python开发环境了,本文将要介绍的就是使用Eclipse与PyDev插件. 二.Python安装 Python的安装共分为三个步骤:下载python.配置环境变量.测试安装成功. (1
-
Python自动化测试Eclipse+Pydev 搭建开发环境
Python自动化测试 Eclipse+Pydev 搭建开发环境 C#之所以容易让人感兴趣,是因为安装完Visual Studio, 就可以很简单的直接写程序了,不需要做如何配置. 对新手来说,这是非常好的"初体验", 会激发初学者的自信和兴趣. 而有些语言的开发环境的配置非常麻烦, 这让新手有挫败感,没有好的"初体验",可能会对这门语言心存敬畏, 而失去兴趣. 作为一个.NET程序员, 用惯了Visual Studio. Visual Studio的强大功能,比
-
Python打造出适合自己的定制化Eclipse IDE
Eclipse是一套强大的框架,其能够通过内置插件机制实现多种扩展方式.然而要想添加一小点额外功能,大家都不可避免地需要面临新插件的编写与部署工作,这显然有点令人头痛.现在在EASE的帮助下,我们能够以更理想的方式完成这项任务--而且整个过程不需要涉及任何一代Java代码.EASE能够让我们轻松利用Python或者JavaScript等脚本语言实现自动化工作台功能. 在本篇文章中,我们将共同了解如何利用Python与EASE设置Eclipse环境,同时考量多种利用Python强化IDE方案的可行
-
window下eclipse安装python插件教程
本教程为大家分享了eclipse安装python插件的具体步骤,供大家参考,具体内容如下 1.安装python环境 python安装包下载地址:https://www.python.org/downloads/windows/ 2.在eclipse中在线安装PyDev插件 启动Eclipse, 点击Help->Install New Software... 在弹出的对话框中,点Add 按钮. Name中填:Pydev, Location中填http://pydev.org/updates 然后一
-
Eclipse + Python 的安装与配置流程
一.Eclipse 的安装 Eclipse的安装是很容易的.Eclipse是基于java的一个应用程序,因此需要一个java的运行环境(JRE)才行.(我这里主要介绍windows下的安装) JRE的下载地址:http://www.oracle.com/technetwork/java/javase/downloads/index.html 进入JRE的下载页面你会发现有很多的安装版本,在这里我选择安装 jre-7u3-windows-i586.exe,双击安装即可. Eclipse的下载
-
Windows下Eclipse+PyDev配置Python+PyQt4开发环境
本文为大家分享了Windows下配置Python PyQt4开发环境的详细步骤,供大家参考,具体内容如下 1. 下载相关软件 Eclipse下载地址:http://www.eclipse.org/downloads/ JRE下载地址:http://www.java.com/zh_CN/download/manual.jsp PyDev下载地址: http://sourceforge.net/projects/pydev/ Python下载地址:http://www.python.org/geti
-
Windows下Java+MyBatis框架+MySQL的开发环境搭建教程
MyBatis是一个Java持久化框架,它通过XML描述符或注解把对象与存储过程或SQL语句关联起来. MyBatis是在Apache许可证 2.0下分发的自由软件,是iBATIS 3.0的分支版本.其维护团队也包含iBATIS的初创成员. 与其他的对象关系映射框架不同,MyBatis并没有将Java对象与数据库表关联起来,而是将Java方法与SQL语句关联.MyBatis允许用户充分利用数据库的各种功能,例如存储过程.视图.各种复杂的查询以及某数据库的专有特性.如果要对遗留数据库.不规范的数据
-
Windows上使用virtualenv搭建Python+Flask开发环境
关于virtualenv: VirtualEnv用于在一台机器上创建多个独立的Python虚拟运行环境,多个Python环境相互独立,互不影响,它能够: 1.在没有权限的情况下安装新套件 2.不同应用可以使用不同的套件版本 3.套件升级不影响其他应用 虚拟环境是在Python解释器上的一个私有复制,你可以在一个隔绝的环境下安装packages,不会影响到你系统中全局的Python解释器. 虚拟环境非常有用,因为它可以防止系统出现包管理混乱和版本冲突的问题.为每个应用程序创建一个虚拟环境可以确保应
-
详解Windows下运用Docker部署Node.js开发环境
开始 在windows下部署nodejs开发环境着实遍地坑,每遇到一个问题都要去google原因再试图解决.而且如果你想把你写好的应用交给别人跑跑看,他可能同样需要折腾很久才能真正在他的环境下运行起来.被坑了好些时日最终还是放弃,转战Docker. 文章开头先明确一下我们希望实现的效果: 1.依然在Windows下编辑源代码,在Docker容器中运行代码,最后在Windows的浏览器中看到运行结果,方便后续debug. 2.可以将我开发完成的程序和运行环境一起打包制作成Docker的image,
-
探析Windows下将gvim8配置为Python IDE的方法
Windows下将gvim8配置为Python IDE大概分为以下四步,每步介绍的都非常详细,一起看看吧. 1.准备工作 将下面的安装包或者文件下载好 1) Python 2.7 http://www.python.org/ftp/python/2.7.2/python-2.7.2.msi 2) gvim8.0 http://www.vim.org/download.php 3) Exuberant Ctags http://ctags.sourceforge.net/ 4) Taglis
-
Windows下MySQL安装配置方法图文教程
Windows下的安装与配置MySQL详细步骤思路,分享给大家,供大家参考,具体内容如下 本文介绍Windows XP下的安装与配置. 要想在Windows中运行MySQL,需要: Ø 32位Windows操作系统,例如9x.Me.NT.2000.XP或Windows Server 2003. 基于Windows NT的操作系统(NT,2000,XP,2003),将MySQL服务器做为服务来运行.强烈建议使用基于Windows NT的操作系统. Ø TCP/IP协议支持(也许是所有数据库系统的基
-
Windows下maven安装配置图文教程(包括本地化仓库配置)
一.下载maven maven官网:http://maven.apache.org/ 下载下来也就是一个压缩文件,解压.我下载的是3.5.2版本,解压之后如下: 路径为 :D:\Program Files\apache-maven-3.5.2 二.配置环境变量 添加自定义变量 :MAVEN_HOME 值为刚才的解压路径:D:\Program Files\apache-maven-3.5.2. MAVEN_OPTS = -Xms128m -Xmx512m (可选) 在path变量末尾加入 ";%M
-
CentOS 7下配置Ruby语言开发环境的方法教程
本文跟大家分享的是在CentOS 7下配置Ruby语言开发环境的方法教程,分享出来供大家参考学习,下面来看看详细的介绍: 安装Ruby 2.2 CentOS7存储库中的Ruby版本为2.0,但如果需要,可以使用RPM软件包安装2.2 1.添加CentOS SCLo软件集合存储库 [root@linuxprobe ~]# yum -y install centos-release-scl-rh centos-release-scl # set [priority=10] [root@linuxpr
-
Windows下Nginx的配置及配置文件部分介绍
一.在官网下载 nginx的Windows版本,官网下载:http://nginx.org/download/ 选择你自己想要的版本下载,解压 nginx(例如nginx-1.6.3) 包到你的window盘里的目录上. 执行下列操作:(需要记住的,会经常用到) nginx -s stop // 停止nginx nginx -s reload // 重新加载配置文件 nginx -s quit // 退出nginx 二.接下来就是配置nginx的c
-
Windows下用Nginx配置https服务器及反向代理的问题
请求逻辑 前端 --> https方式请求nginx nginx --> 通过http请求后端服务 安装OpenSSL 下载地址 然后配置环境变量.在系统环境变量中添加环境变量: 变量名:OPENSSL_HOME 变量值:F:\OpenSSL-Win64\bin; (变量值为OPENSSL安装位置下的bin目录) 生成证书 用命令行随便打开一个目录, 使用如下命令生成证书 # 创建私钥 # test文件名是自己随便起即可, 这个命令会让你设置两次rsa的密码, 请务必记住该密码, 后续需要使用
随机推荐
- Python中max函数用法实例分析
- 使用Json比用string返回数据更友好,也更面向对象一些
- Excel、记事本数据导入到数据库的实现方法
- 压缩aspx页面删除多余空格的两种方法
- Symfony2学习笔记之插件格式分析
- php array_values 返回数组的所有值详解及实例
- PHP中加速、缓存扩展的区别和作用详解(eAccelerator、memcached、xcache、APC )
- 解析thinkphp import 文件内容变量失效的问题
- js正则表达式中exec用法实例
- Python heapq使用详解及实例代码
- Javascript基础教程之while语句
- jquery tools系列 overlay 学习第1/2页
- php遍历文件夹所有文件子文件夹函数代码
- 使用bootstraptable插件实现表格记录的查询、分页、排序操作
- Android使用GridLayout绘制自定义日历控件
- 关于Select Where In 的排序问题
- 如何增加mysql的最大连接数
- PHP程序61条面向对象分析设计的经验小结
- Android滑动事件冲突详解(一)
- nodejs async异步常用函数总结(推荐)

