VMware Workstation安装Linux(Ubuntu)系统
对于不会给电脑装系统的人,想学习Linux可在虚拟机上安装Linux操作系统进行学习,或者去找网页版的。本文主要介绍如何在VMware Workstation下安装Linux操作系统(Ubuntu)。
在下载之前注意自己的电脑性能是否足够,比如内存等,否则使用时会有明显卡顿等不利于使用的现象,给电脑造成负担。
一、安装VMware Workstation虚拟机
该步骤可参考网上一些教程,不在此赘述,本人使用的电脑为Windows 8.1系统,安装的VMware Workstation 8.0.0(以下提及时为方便记录简称VM),也可选择其他版本的下载安装。
二、在VM中安装Linux系统(Ubuntu)
(1)下载安装所需的Ubuntu文件
Ubuntu中文网站下载
Ubuntu英文网站下载网址:https://www.ubuntu.com/download

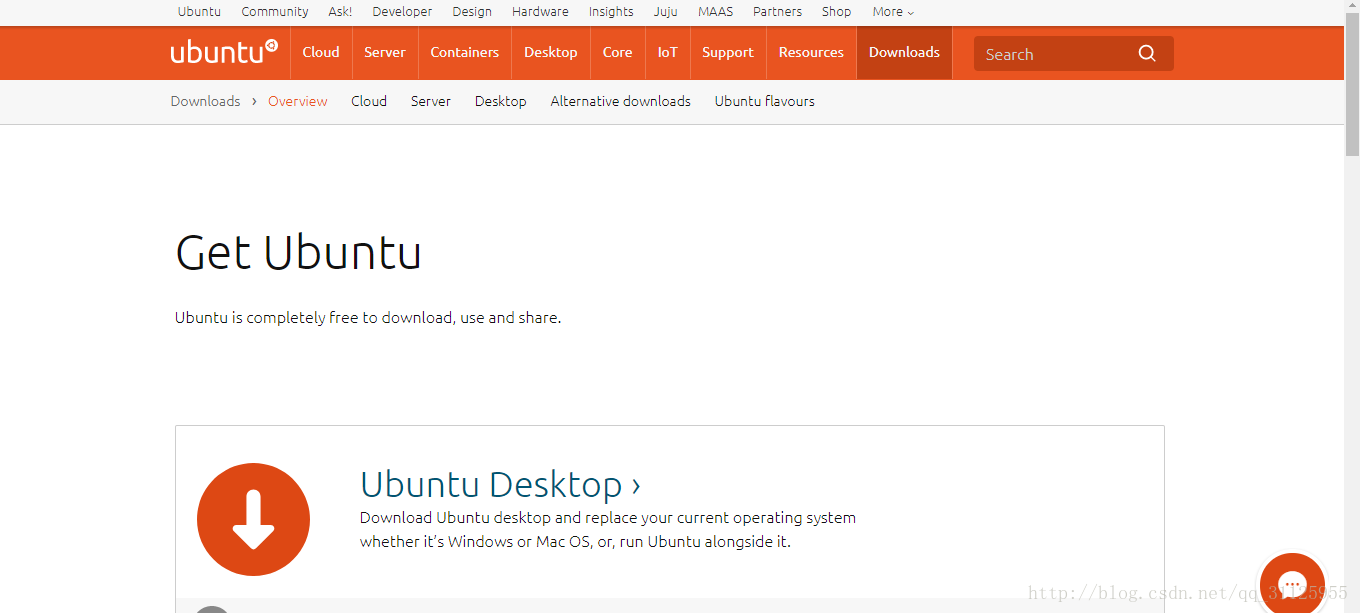

根据自己的电脑和需要选择“64位下载键”或者32位下载键,博主下载的是Ubuntu16.04LTS(长期支持)版本64位版本,下载完的文件为.iso格式。
(2)打开虚拟机VM,点击“文件”--“新的虚拟机”,出现下图界面,选择对应项点击“下一步(N)>”。

(3)选择“安装镜像盘文件”,通过“浏览”找到之前所下载的.iso文件并选择,然后点击“下一步”。

(4)输入相关信息,“用户名”和“密码”类似于windows系统里的本地帐户,开机时需要选择对应用户名并输入密码,并且密码在使用“终端(Terminal)”进行一些操作时也会用到。
注意:用户名只能有小写字母, 数字或破折号组成。

(5)选择安装位置。
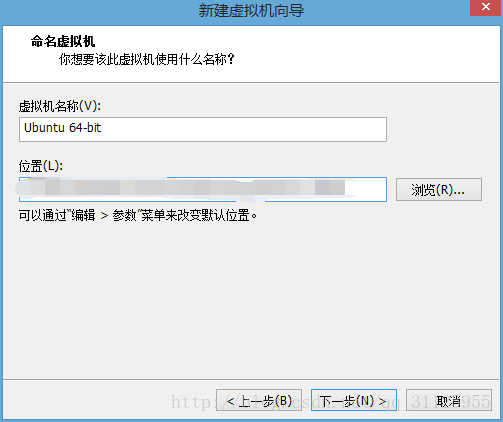
(6)指定磁盘容量。

(7)该界面显示设置的信息,若之前设置的信息无错误则点击“完成”,若需修改则选择“上一步”进行修改。点击“完成”后等待安装完成。

安装完后的界面

注:安装完后Linux界面可能居于屏幕中央而并没有占满电脑屏幕,这个可以通过修改系统分辨率或者安装VMware Tools来满足界面大小需求。

还有其他安装办法,也可查找了解尝试一下,比较比较。
以上就是本文的全部内容,希望对大家的学习有所帮助,也希望大家多多支持我们。
相关推荐
-
Ubuntu16.04 64位下VMware Tools安装配置图文教程
本文为大家分享了VMware Tools安装配置图文教程,供大家参考,具体内容如下 因为在虚拟机下安装Ubuntu16.04 64位时无法进入全屏模式,采用另外一种方法解决了,但是还是想安装一下VMware Tools,防止以后出现相关问题,好啦,下面进入正题. 1.在虚拟机下会看到安装 VMware Tools,单击安装. 2.在虚拟机设备下出现VMware Tools这一项,点击打开,里面有一个VMwareTools-10.1.6-5214329.tar.gz 3.将这个文件复制到某个目录下
-
VMWare14.0.0的Ubuntu虚拟机中设置共享文件夹
自己的第一篇博文,由于时(shuǐ)间(píng)原(yǒu)因(xiàn),不知道怎么排版好看,所以诸位就暂且将就一下吧. 注:笔者这里用的VMWare版本是14.0.0,但下面要讲到的方法其实在更早的版本中也是亲测可用的. 1.依次点击VMWare窗口左上方的"虚拟机"."设置",如图1 图1 2.弹出的对话框中依次点击"选项"."共享文件夹"."下一步" 图2 3.选择要共享的文件夹路径,并填写名称.
-
VMware12.0安装Ubuntu14.04 LTS教程
虚拟机下安装各类镜像,桌面版服务器版都装了很多次了,已经很熟了.本来没再想出个记录,但是这两天导师非得让我把gem5+Qt的环境,从服务器搬到本地机器的虚拟机上,所以就顺便把整个环境全部从头记录下来. 一.准备工作: 安装好VMware12(其他版本也行).Ubuntu14.04 LTS amd 64.iso(其他Ubuntu版本其实安装过程相差无几) 二.新建虚拟机 1.最好是以"管理员身份运行" VMware12: 2.新建虚拟机: 3.默认典型(推荐) 4.安装客户机操作系统,选
-
ubuntu环境下反编译android apk的方法
使用ApkTool反编译Apk 下载 apktool1.4.3.tar.bz2 .apktool-install-linux-r04-brut1.tar.bz2 两个包,并解压到统一个目录中,解压后得到aapt apktool apktool.jar .解压安装完成后输入以下命令解压: <span>$ ./apktool d apk/xgd_android_test.apk I: Baksmaling... I: Loading resource table... I: Loaded.
-
Ubuntu 18.04下VMware Tools安装配置图文教程
本文记录了Ubuntu 18.04下VMware Tools安装配置图文教程,供大家参考,具体内容如下 1.打开虚拟机VMware Workstation,启动Ubuntu系统,菜单栏 - 虚拟机 - 安装VMware Tools,不启动Ubuntu系统是无法点击"安装VMware Tools"选项的,如下图: 2.等待几分钟会发现ubuntu桌面多了VMware Tools镜像,点击它,其里面有一个VMwareTools-tar.gz文件 3.接下来我们把VMwareTools-ta
-
VMware下ubuntu与Windows实现文件共享
本文记录了VMware下ubuntu与Windows实现文件共享的方法,供大家参考,具体内容如下 1.首先需要在ubuntu下安装vmware-tools来实现文件共享,却发现虚拟机那里显示为灰色的,无法安装vmware-tools,在共享文件夹那里设置好共享的文件夹也没有用,/mnt目录下什么都没有. 2.接下来就使用另一个方法开始安装vmware-tools: (1) 挂载镜像文件: 虚拟机->设置->硬件->CD/DVD.右边"连接"下面选择"使用IO
-
图文详解Ubuntu搭建Ftp服务器的方法(包成功)
一.今天下午由于课程的要求不得已做了Ubuntu搭建Ftp服务器的实验,但是实验指导书还是N年前的技术,网上搜了一大把,都是模模糊糊的! 在百般困难中终于试验成功,特把经验分给大家 希望大家少走弯路! 二.详细步骤如下: (1)首先打开终端进入root模式下(在终端中输入:sudo su 回车 提示输入密码 输入密码即可): (2)安装vsftpd软件(首先要联网,或者通过新立德软件安装!卸载软件命令:sudo apt-get remove vsftpd) <span style="fo
-
Ubuntu下VMware Tools安装配置图文教程
前一段时间博主在VMware虚拟机上安装了Ubuntu系统,如果还没有安装的同学可以参考博主上一篇文章:VMware Ubuntu安装详细过程. 猿友们都知道linux不太好用,如果你想将你主机Windows上的文件或安装包放到虚拟机上,VMware Tools是必不可少的工具. 欢迎关注,相互学习讨论,后续还会有更多linux搭建java开发环境和框架相关博客. 下面小宝鸽附上VMware Tools安装的详细流程. 1.打开虚拟机VMware Workstation,启动Ubuntu系统,菜
-
VMware workstation 12安装ubuntu 14.04(64位)
一.安装环境 电脑型号:lenovoY471a(i5)笔记本 系统环境:win7 64位旗舰版 虚拟机vmware版本:VMware workstation 12 Ubuntu版本:ubuntu 14.04 64位 二.具体步骤如下 1.双击打开VMware Workstation: 永久许可证秘钥: VMware Workstation v12 for Windows 5A02H-AU243-TZJ49-GTC7K-3C61N VMware Workstation v11 for Window
-
Ubuntu Server下无线网卡的配置详解
1. 插入无线网卡,通过命令:iwconfig 查看无线网卡是否存在. 这里无线网卡为wlan1 2.启用无线网卡:sudo ifconfig wlan1 up 3.自动连接路由器配置:使用wpa_passphrase "essid" "key" 命令得到的内容添加到 /home/wireless.conf 中. 4.添加网卡配置信息:在 /etc/network/interfaces 添加 auto wlan1 iface wlan1 inet dhcp wpa
随机推荐
- SQLServer无法打开用户默认数据库 登录失败错误4064的解决方法
- JAVASCRIPT THIS详解 面向对象
- C++设计模式之原型模式
- ASP.NET中控件的EnableViewState属性及彻底禁用
- mysql group_concat()函数用法总结
- MySQL中Innodb的事务隔离级别和锁的关系的讲解教程
- PHP数组实例详解
- asp 数组 重复删除函数(脚本之家增强版)
- 阿里云ecs服务器中安装部署node.js的步骤
- 海量数据库查询语句
- jquery 弹出层实现代码
- js中遍历Map对象的方法
- Dom 学习总结以及实例的使用介绍
- tomcat 5.0 + apache 2.0 完全安装步骤详解
- 总结一些js自定义的函数
- C#实现两个时间相减的方法
- c# 图片加密解密的实例代码
- linux epoll机制详解
- 不到40行代码用Python实现一个简单的推荐系统
- Spring boot redis cache的key的使用方法

