mysql 8.0.12 安装配置教程
本文记录了MySQL8.0.12安装及配置详细教程,具体内容如下
一、下载
链接:下载页面
选择系统平台后,点击download(根据系统选择64或32位)



二、配置
1、下载成功后,解压安装包到要安装的位置,我是安装在”D:\MySql\”
如果安装目录下包含data文件夹,删除
2、在环境变量PATH中把bin目录添加进去

三、安装
1、以管理员身份运行cmd
2、进入安装目录下的bin文件夹

3、执行mysqld --initialize或mysqld --initialize-insecure --user=mysql

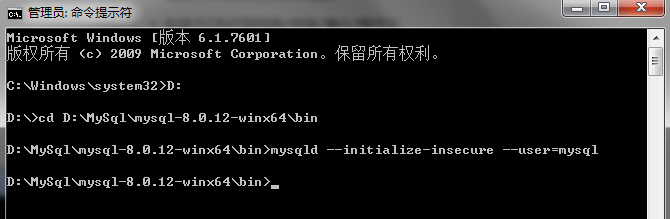
执行成功,在安装目录下会生成data文件夹,打开文件夹找到.err文件,已文本编辑器打开
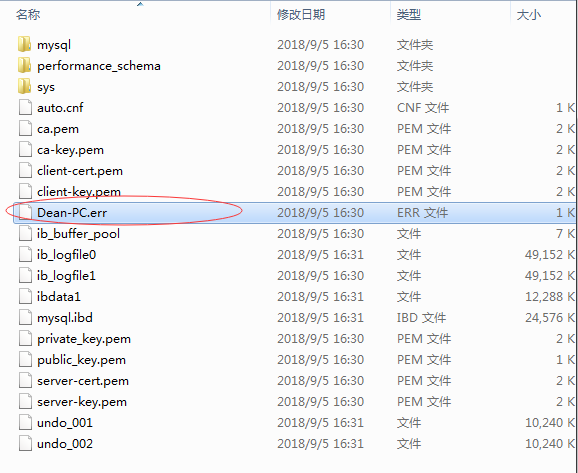
搜索”root”,冒号后面就是随机生成的临时密码

4、继续,输入mysqld --install
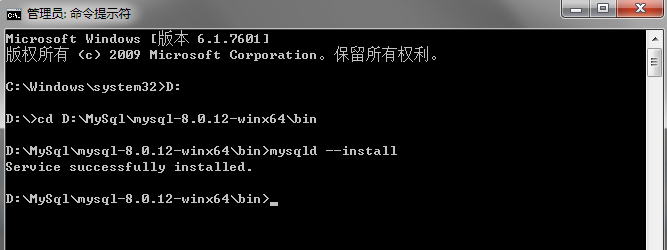
5、检测安装,输入mysql --version

6、启动mysql服务,输入net start mysql,ps:停止服务是net stop mysql

四、客户端测试
1、mysql –uroot –p 如下图
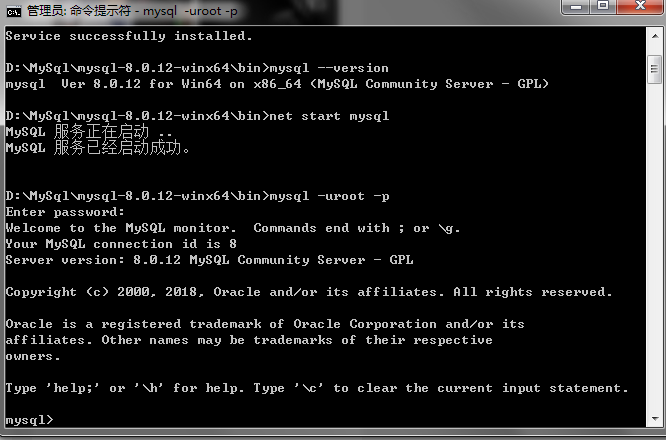
五、修改用户名密码
1、在安装目录下新建mysql-init.txt,输入ALTER USER 'root'@'localhost' IDENTIFIED BY 'MyNewPass';,保存
PS:5.7.5以及以前版本输入SET PASSWORD FOR 'root'@'localhost' = PASSWORD('MyNewPass');
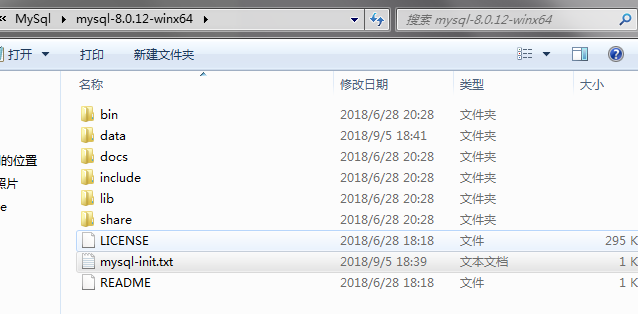

2、关闭mysql服务,然后在cmd中进入bin目录,输入mysqld --init-file=D:\MySql\mysql-8.0.12-winx64\mysql-init.txt,执行完成后,删除mysql-init.txt文件,重启mysql服务
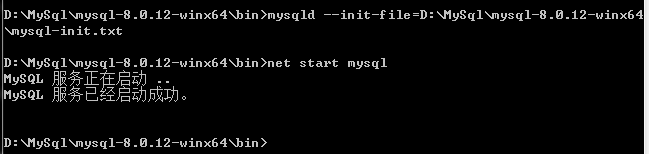
3、输入mysql -u root -p,随后输入密码登录(如果登录不了,输入.err里的随机密码进入mysql,执行第4步)
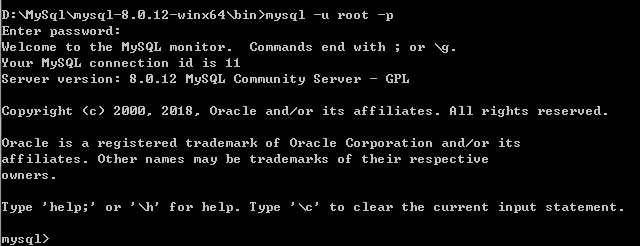
4、进入mysql的shell后重新键入前面在mysql-init.txt里的命令

输入exit退出后重新用新密码登录
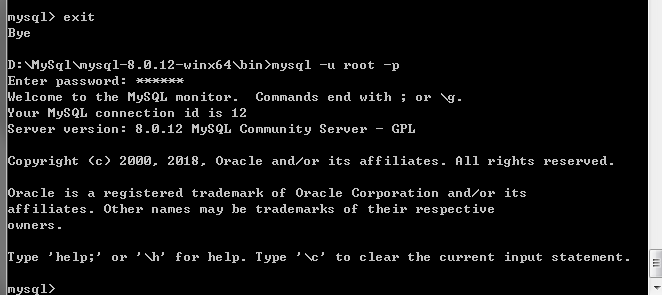
五、验证mysql正常使用
输入show databases;
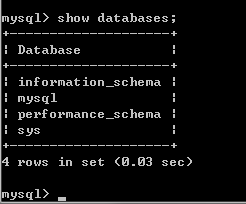
输入use mysql;
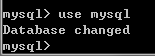
输入SELECT User,Host,authentication_string FROM user;
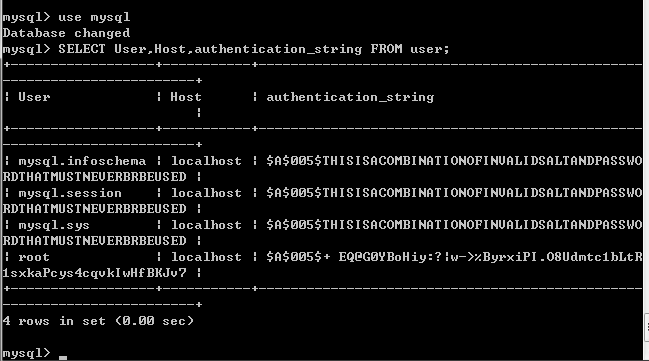
六、配置编码为UTF-8
1、查看默认编码
show variables like '%character%';
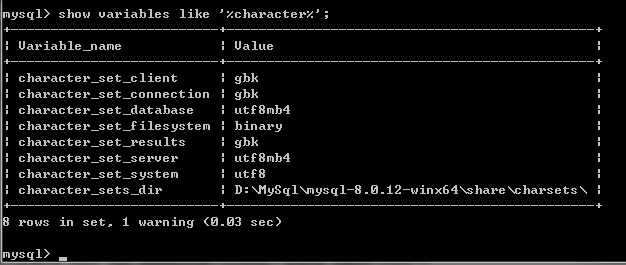
2、在D:\MySql\mysql-8.0.12-winx64的根目录下,新建my.ini文件,(5.7后没了这文件,自己新建),如下图:
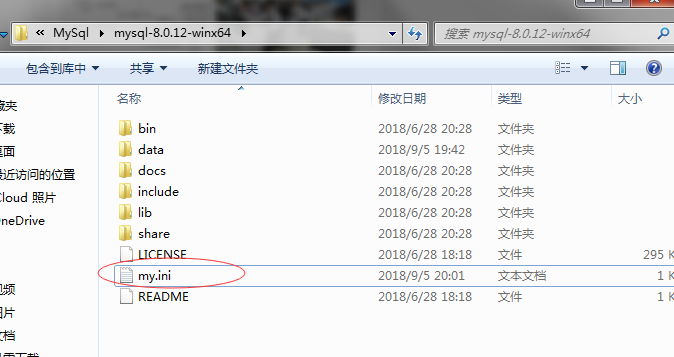
3、编辑my.ini
在[mysqld]节点下,配置服务端编码,添加2项内容
character_set_server=utf8
[mysql]节点的,这个是配置客户端信息的
我们也添加[mysql]节点,并配置编码UTF8
[mysql] default-character-set=utf8 [mysqld] default-character-set = utf8 character_set_server = utf8 [mysql] default-character-set = utf8 [mysql.server] default-character-set = utf8 [mysqld_safe] default-character-set = utf8 [client] default-character-set = utf
如下图:
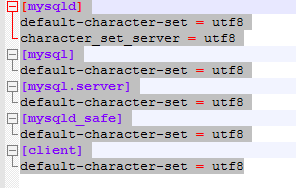
七、测试查询
1、修改了配置文件必须先重启服务
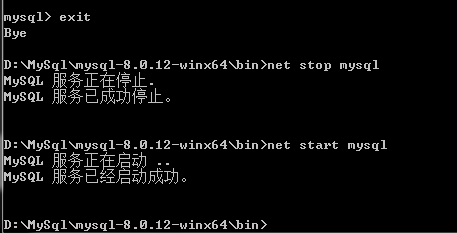
2、正常使用root用户登陆
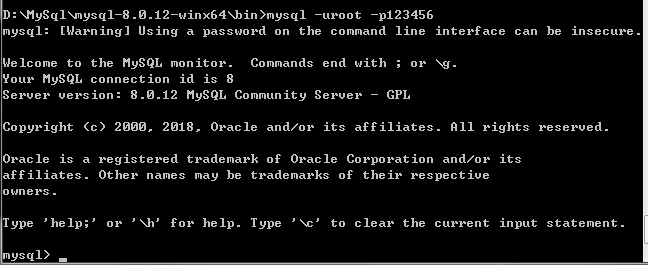
3、运行命令show variables like "%character%"查看系统字符集变量,如下图:
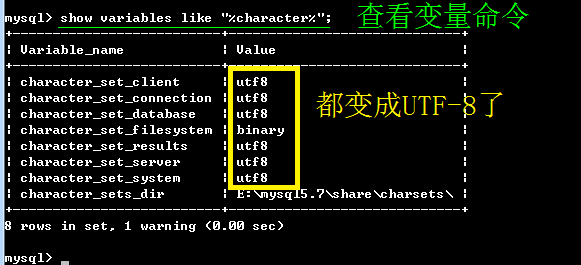
客户端连接:
Navicat For MySQL
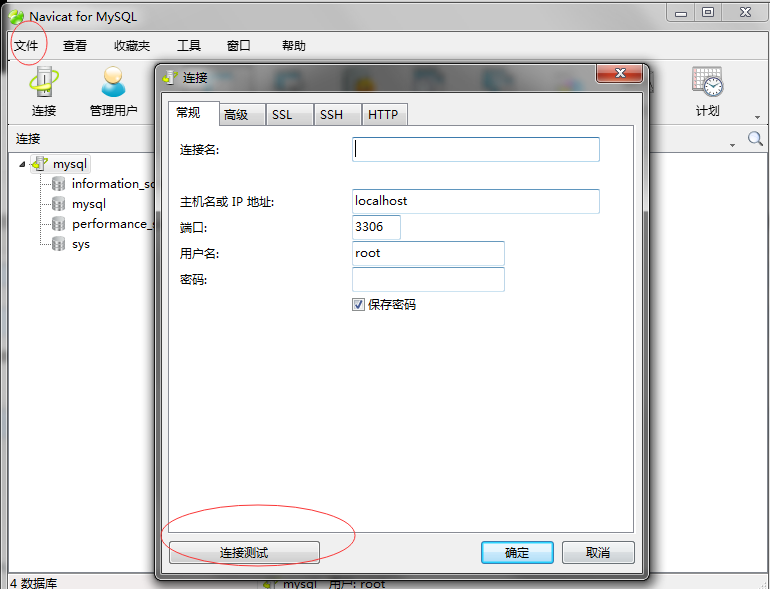
错误提示:1251- Client does not support authentication protocol requested by server;consider upgrading MYSQL
解决办法:
1、通过命令行进入解压的mysql根目录下。
2、登陆数据库
mysql -uroot -p
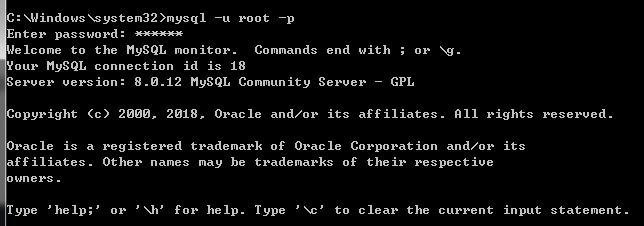
3、再输入root的密码:
4、更改加密方式:
ALTER USER 'root'@'localhost' IDENTIFIED BY 'password' PASSWORD EXPIRE NEVER;

5、更改密码:该例子中 123456为新密码
ALTER USER 'root'@'localhost' IDENTIFIED WITH mysql_native_password BY '123456';

6、刷新:
FLUSH PRIVILEGES;

最后连接成功:

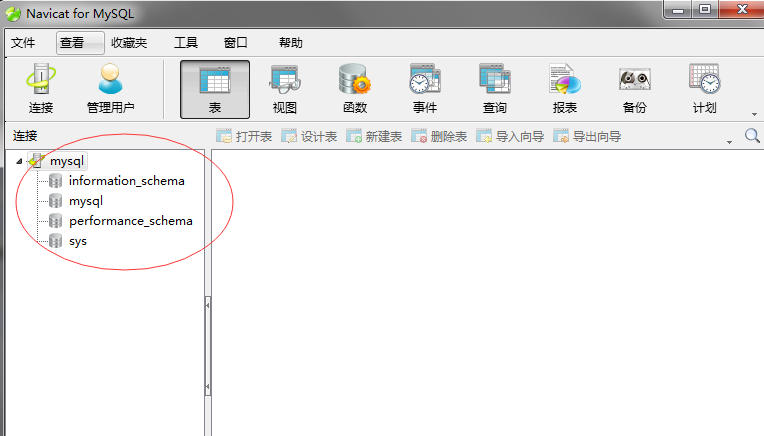
精彩专题分享:
mysql不同版本安装教程
mysql5.7各版本安装教程
mysql5.6各版本安装教程
mysql8.0各版本安装教程
以上就是本文的全部内容,希望对大家的学习有所帮助,也希望大家多多支持我们。

