Android实现控件的缩放移动功能
上篇文章给大家介绍了 Android控件实现图片缩放功能,需要的朋友点击查看。
1.简介
话不多说先来张效果图

控件缩放移动.gif
上面的gif中,依次进行了拖动——>触摸右上角放大,缩小——>触摸上方与右测边缘——>双指放大缩小。
2 使用步骤
2.1 布局。外层一个LinearLayout,里面一个自定义的控件DragScaleView,为了能够更清楚的看到控件的变化过程,就给控件加了一个灰色带虚线的边框bg_dashgap。
layout文件
<?xml version="1.0" encoding="utf-8"?> <LinearLayout xmlns:android="http://schemas.android.com/apk/res/android" android:orientation="vertical" android:id="@+id/root" android:layout_width="match_parent" android:layout_height="match_parent" android:background="#80ce3d3a" android:gravity="center_horizontal" android:fitsSystemWindows="true"> <com.xxx.xxx.ui.DragScaleView android:id="@+id/hair_dv" android:src="@drawable/ic_sure" android:background="@drawable/bg_dashgap" android:adjustViewBounds="true" android:layout_marginLeft="50dp" android:layout_marginTop="10dp" android:layout_width="100dp" android:layout_height="120dp" android:clickable="true"/> </LinearLayout>
在drawable文件夹下的bg_dashgap.xml
<?xml version="1.0" encoding="utf-8"?> <shape xmlns:android="http://schemas.android.com/apk/res/android" > <!-- 圆角 --> <corners android:bottomLeftRadius="8dp" android:bottomRightRadius="8dp" android:radius="15dp" android:topLeftRadius="8dp" android:topRightRadius="8dp" /> <!-- 描边 --> <stroke android:dashGap="4dp" android:dashWidth="4dp" android:width="2dp" android:color="@color/my_gery" /> </shape>
2.2 自定义的控件
单指触摸:
当ACTION_DOWN时如果坐标为1.2.3.4四个区域,则对View进行相应的左上/右上/左下/右下拉伸;
当ACTION_DOWN时如果坐标为5.6.7.8四个区域,则分别对上/右/下/左四个方向进行拉伸;
当ACTION_DOWN时如果坐标为9这个区域,则对View进行移动;

双指触摸:
先计算出触摸时双指的距离,float oriDist=distance(event);
再得到双指离开屏幕的距离,float newDist =distance(event);
得到两者之间的比例 float scale = newDist / oriDist;
计算双指间距离的方法
/**
* 计算两个手指间的距离
* @param event 触摸事件
* @return 放回两个手指之间的距离
*/
private float distance(MotionEvent event) {
float x = event.getX(0) - event.getX(1);
float y = event.getY(0) - event.getY(1);
return (float) Math.sqrt(x * x + y * y);//两点间距离公式
}
自定义的控件
onTouch(View v, MotionEvent event)的触摸事件中代码块
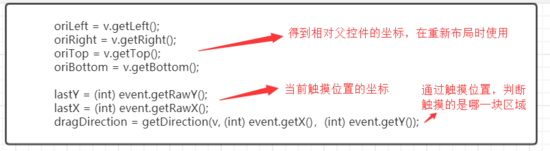
image.png
其他的关键地方,代码中都有比较详细的注释了。思路就是
触摸监听
判断不同情况---getDirection(v, (int) event.getX(), (int) event.getY())
计算得到新的oriLeft, oriTop, oriRight, oriBottom
重新绘制---v.layout(oriLeft, oriTop, oriRight, oriBottom)
3 DragScaleView 的完整代码
public class DragScaleView extends android.support.v7.widget.AppCompatImageView implements View.OnTouchListener {
protected int screenWidth;
protected int screenHeight;
protected int lastX;
protected int lastY;
private int oriLeft;
private int oriRight;
private int oriTop;
private int oriBottom;
private int dragDirection;
private static final int TOP = 0x15;
private static final int LEFT = 0x16;
private static final int BOTTOM = 0x17;
private static final int RIGHT = 0x18;
private static final int LEFT_TOP = 0x11;
private static final int RIGHT_TOP = 0x12;
private static final int LEFT_BOTTOM = 0x13;
private static final int RIGHT_BOTTOM = 0x14;
private static final int TOUCH_TWO = 0x21;
private static final int CENTER = 0x19;
private int offset = 0; //可超出其父控件的偏移量
protected Paint paint = new Paint();
private static final int touchDistance = 80; //触摸边界的有效距离
// 初始的两个手指按下的触摸点的距离
private float oriDis = 1f;
/**
* 初始化获取屏幕宽高
*/
protected void initScreenW_H() {
screenHeight = getResources().getDisplayMetrics().heightPixels - 40;
screenWidth = getResources().getDisplayMetrics().widthPixels;
}
public DragScaleView(Context context, AttributeSet attrs, int defStyle) {
super(context, attrs, defStyle);
setOnTouchListener(this);
initScreenW_H();
}
public DragScaleView(Context context, AttributeSet attrs) {
super(context, attrs);
setOnTouchListener(this);
initScreenW_H();
}
public DragScaleView(Context context) {
super(context);
setOnTouchListener(this);
initScreenW_H();
}
@Override
protected void onDraw(Canvas canvas) {
super.onDraw(canvas);
paint.setColor(Color.GRAY);
paint.setStrokeWidth(4.0f);
paint.setStyle(Paint.Style.STROKE);
}
@Override
public boolean onTouch(View v, MotionEvent event) {
setBackgroundResource(R.drawable.bg_dashgap);
int action = event.getAction()& MotionEvent.ACTION_MASK;
if (action == MotionEvent.ACTION_DOWN) {
oriLeft = v.getLeft();
oriRight = v.getRight();
oriTop = v.getTop();
oriBottom = v.getBottom();
lastY = (int) event.getRawY();
lastX = (int) event.getRawX();
dragDirection = getDirection(v, (int) event.getX(),
(int) event.getY());
}
if (action == MotionEvent.ACTION_POINTER_DOWN){
oriLeft = v.getLeft();
oriRight = v.getRight();
oriTop = v.getTop();
oriBottom = v.getBottom();
lastY = (int) event.getRawY();
lastX = (int) event.getRawX();
dragDirection = TOUCH_TWO;
oriDis = distance(event);
}
// 处理拖动事件
delDrag(v, event, action);
invalidate();
return false;
}
/**
* 处理拖动事件
*
* @param v
* @param event
* @param action
*/
protected void delDrag(View v, MotionEvent event, int action) {
switch (action) {
case MotionEvent.ACTION_MOVE:
int dx = (int) event.getRawX() - lastX;
int dy = (int) event.getRawY() - lastY;
switch (dragDirection) {
case LEFT: // 左边缘
left(v, dx);
break;
case RIGHT: // 右边缘
right(v, dx);
break;
case BOTTOM: // 下边缘
bottom(v, dy);
break;
case TOP: // 上边缘
top(v, dy);
break;
case CENTER: // 点击中心-->>移动
center(v, dx, dy);
break;
case LEFT_BOTTOM: // 左下
left(v, dx);
bottom(v, dy);
break;
case LEFT_TOP: // 左上
left(v, dx);
top(v, dy);
break;
case RIGHT_BOTTOM: // 右下
right(v, dx);
bottom(v, dy);
break;
case RIGHT_TOP: // 右上
right(v, dx);
top(v, dy);
break;
case TOUCH_TWO: //双指操控
float newDist =distance(event);
float scale = newDist / oriDis;
//控制双指缩放的敏感度
int distX = (int) (scale*(oriRight-oriLeft)-(oriRight-oriLeft))/50;
int distY = (int) (scale*(oriBottom-oriTop)-(oriBottom-oriTop))/50;
if (newDist>10f){//当双指的距离大于10时,开始相应处理
left(v, -distX);
top(v, -distY);
right(v, distX);
bottom(v, distY);
}
break;
}
if (dragDirection != CENTER) {
v.layout(oriLeft, oriTop, oriRight, oriBottom);
}
lastX = (int) event.getRawX();
lastY = (int) event.getRawY();
break;
case MotionEvent.ACTION_UP:
case MotionEvent.ACTION_POINTER_UP:
dragDirection = 0;
break;
}
}
/**
* 触摸点为中心->>移动
*
* @param v
* @param dx
* @param dy
*/
private void center(View v, int dx, int dy) {
int left = v.getLeft() + dx;
int top = v.getTop() + dy;
int right = v.getRight() + dx;
int bottom = v.getBottom() + dy;
if (left < -offset) {
left = -offset;
right = left + v.getWidth();
}
if (right > screenWidth + offset) {
right = screenWidth + offset;
left = right - v.getWidth();
}
if (top < -offset) {
top = -offset;
bottom = top + v.getHeight();
}
if (bottom > screenHeight + offset) {
bottom = screenHeight + offset;
top = bottom - v.getHeight();
}
Log.d("raydrag", left+" "+top+" "+right+" "+bottom+" "+dx);
v.layout(left, top, right, bottom);
}
/**
* 触摸点为上边缘
*
* @param v
* @param dy
*/
private void top(View v, int dy) {
oriTop += dy;
if (oriTop < -offset) {
//对view边界的处理,如果子view达到父控件的边界,offset代表允许超出父控件多少
oriTop = -offset;
}
if (oriBottom - oriTop - 2 * offset < 200) {
oriTop = oriBottom - 2 * offset - 200;
}
}
/**
* 触摸点为下边缘
*
* @param v
* @param dy
*/
private void bottom(View v, int dy) {
oriBottom += dy;
if (oriBottom > screenHeight + offset) {
oriBottom = screenHeight + offset;
}
if (oriBottom - oriTop - 2 * offset < 200) {
oriBottom = 200 + oriTop + 2 * offset;
}
}
/**
* 触摸点为右边缘
*
* @param v
* @param dx
*/
private void right(View v, int dx) {
oriRight += dx;
if (oriRight > screenWidth + offset) {
oriRight = screenWidth + offset;
}
if (oriRight - oriLeft - 2 * offset < 200) {
oriRight = oriLeft + 2 * offset + 200;
}
}
/**
* 触摸点为左边缘
*
* @param v
* @param dx
*/
private void left(View v, int dx) {
oriLeft += dx;
if (oriLeft < -offset) {
oriLeft = -offset;
}
if (oriRight - oriLeft - 2 * offset < 200) {
oriLeft = oriRight - 2 * offset - 200;
}
}
/**
* 获取触摸点flag
*
* @param v
* @param x
* @param y
* @return
*/
protected int getDirection(View v, int x, int y) {
int left = v.getLeft();
int right = v.getRight();
int bottom = v.getBottom();
int top = v.getTop();
if (x < touchDistance && y < touchDistance) {
return LEFT_TOP;
}
if (y < touchDistance && right - left - x < touchDistance) {
return RIGHT_TOP;
}
if (x < touchDistance && bottom - top - y < touchDistance) {
return LEFT_BOTTOM;
}
if (right - left - x < touchDistance && bottom - top - y < touchDistance) {
return RIGHT_BOTTOM;
}
if (x < touchDistance) {
return LEFT;
}
if (y < touchDistance) {
return TOP;
}
if (right - left - x < touchDistance) {
return RIGHT;
}
if (bottom - top - y < touchDistance) {
return BOTTOM;
}
return CENTER;
}
/**
* 计算两个手指间的距离
*
* @param event 触摸事件
* @return 放回两个手指之间的距离
*/
private float distance(MotionEvent event) {
float x = event.getX(0) - event.getX(1);
float y = event.getY(0) - event.getY(1);
return (float) Math.sqrt(x * x + y * y);//两点间距离公式
}
}
总结
以上所述是小编给大家介绍的Android控件的缩放移动功能,希望对大家有所帮助,如果大家有任何疑问请给我留言,小编会及时回复大家的。在此也非常感谢大家对我们网站的支持!
您可能感兴趣的文章:
- Android通过ImageView设置手指滑动控件缩放
- 学习使用Material Design控件(四)Android实现标题栏自动缩放、放大效果
- Android通过自定义ImageView控件实现图片的缩放和拖动的实现代码
- Android控件系列之相册Gallery&Adapter适配器入门&控件缩放动画入门
- Android基于widget组件实现物体移动/控件拖动功能示例
- Android自定义控件实现随手指移动的小球

