Anaconda+pycharm安装及环境配置全过程
目录
- 一:工具准备
- 二:Anaconda安装及环境配置
- 2.1 Anaconda安装
- 2.2注意点:
- 2.3 环境搭建
- 2.4 确认环境是否搭建成功
- 三:pycharm安装及基础设置
- 3.1Pycharm安装
- 3.2 pycharm设置
- 3.21 环境设置
- 3.22 其他设置
- 总结
一:工具准备
Anaconda:是一个开源的Python发行版本,其中包含了conda、Python等180多个科学包及其依赖项。【Anaconda下载】
PyCharm:PyCharm是一种Python IDE,带有一整套可以帮助用户在使用Python语言开发时提高其效率的工具。【PyCharm下载 或点击这里】
jdk:是Java开发工具包,里面包含了Java运行环境。Pycharm依赖于Java。
二:Anaconda安装及环境配置
2.1 Anaconda安装
下载好合适的Anaconda版本之后就可以开始安装了,每个版本的安装过程相差不大,本文以(2021.11)64位为例。
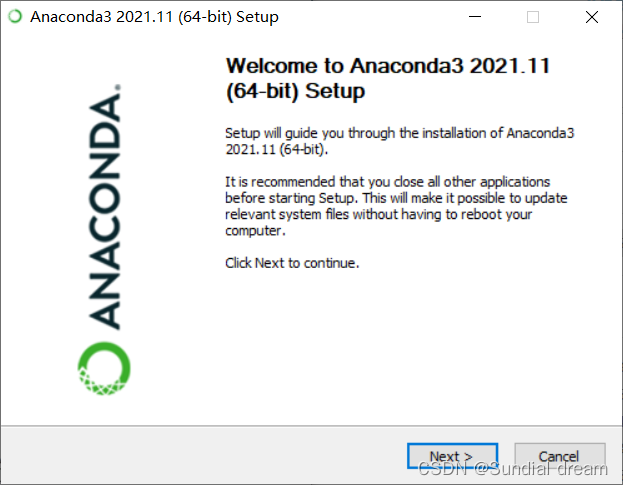
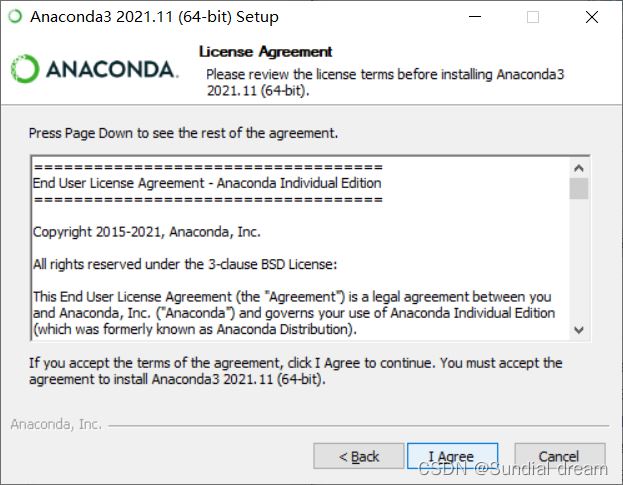
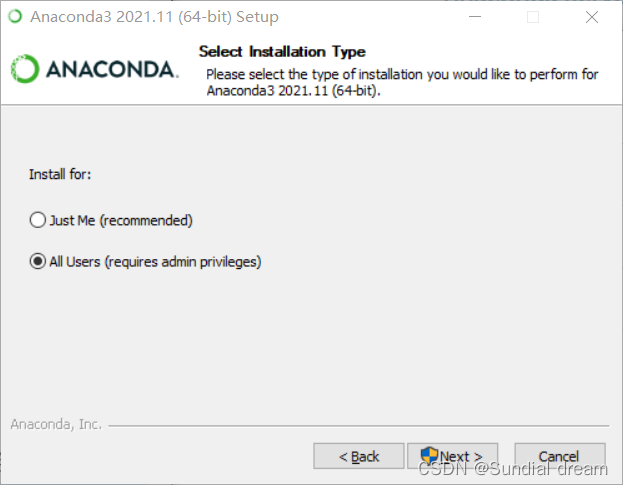
2.2注意点:
记住安装位置,后续搭配环境需要用到
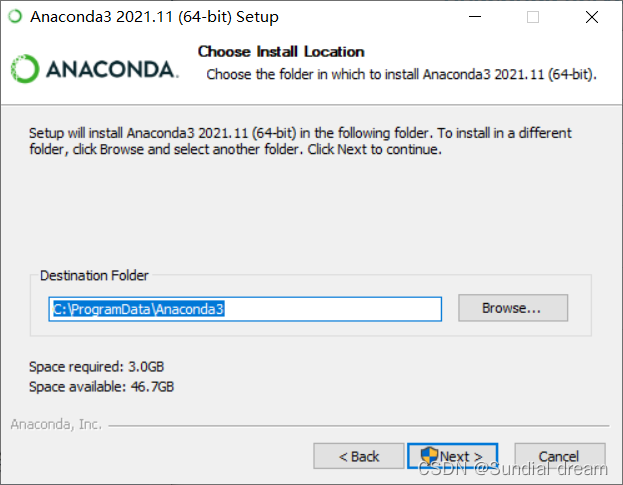
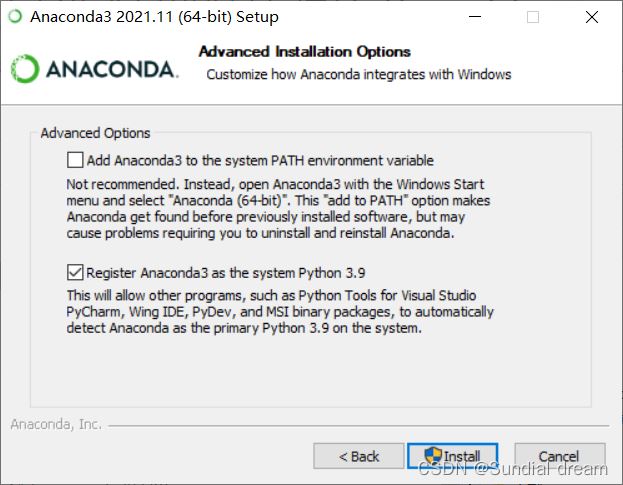

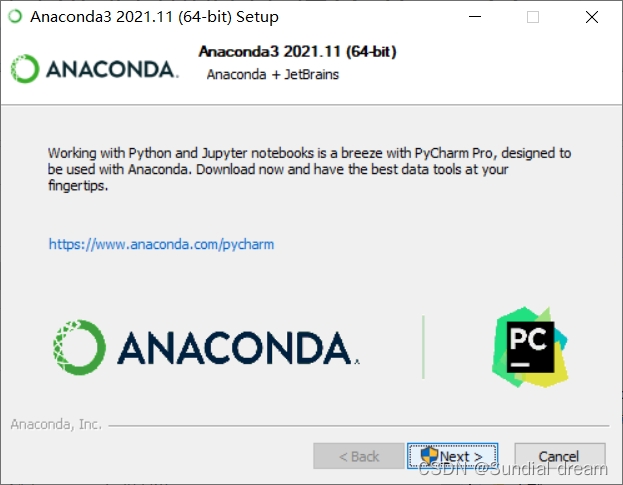
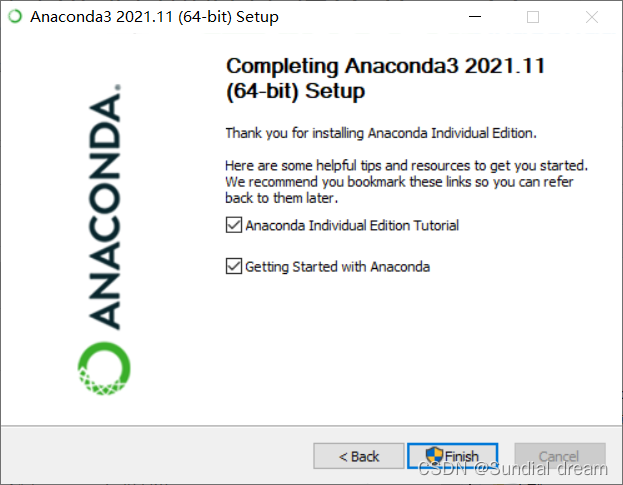
2.3 环境搭建
1、找到安装目录下的Scripts文件,复制该路径
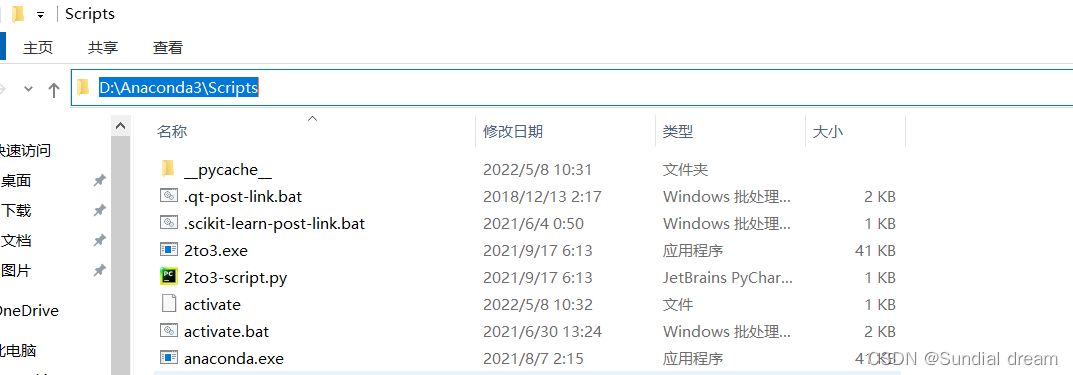
2、打开我的电脑->高级系统设置->环境变量
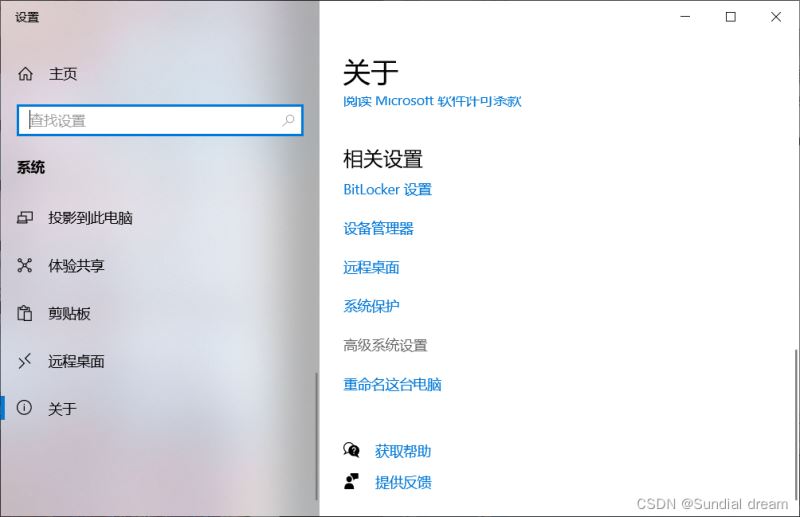
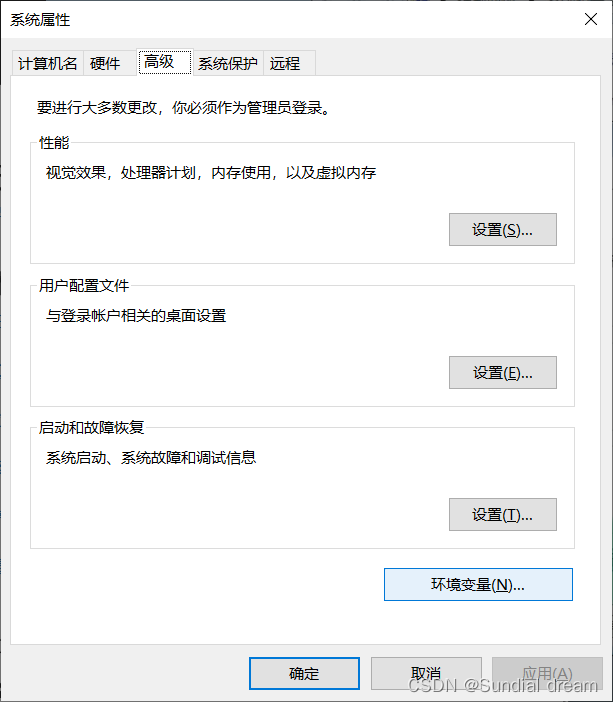
3、选中系统变量下的path,点击编辑,将复制的路径加入到后面,不要动path里原有的内容。
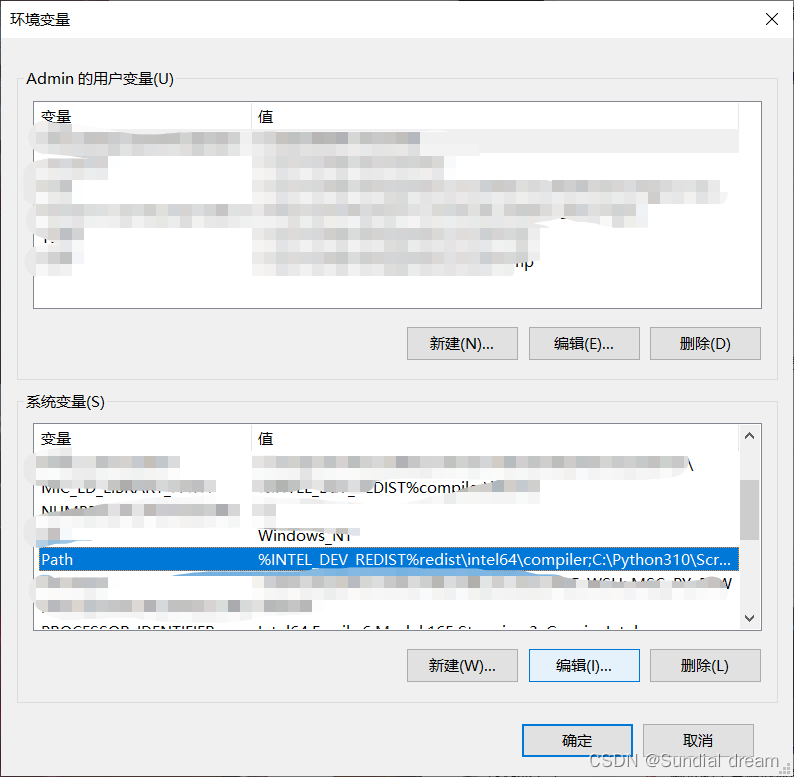
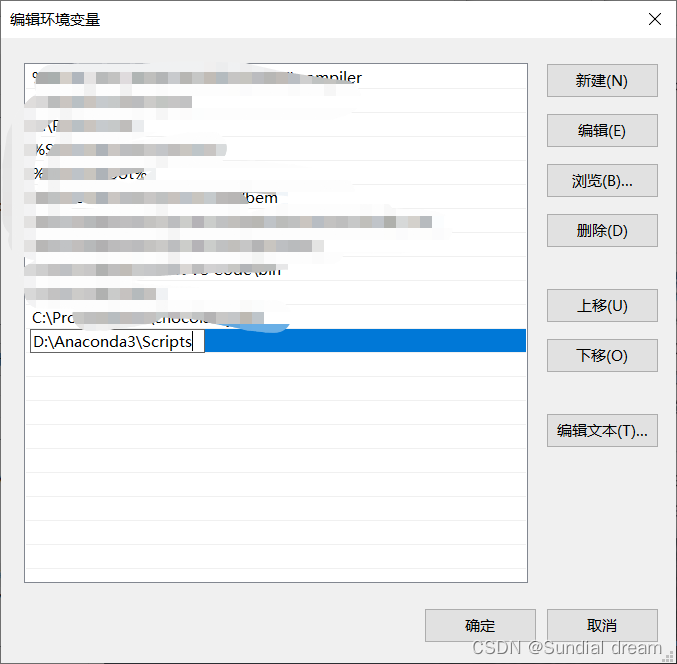
4、再次将路劲复制一遍,并将\Scripts删除,完成后点击确定
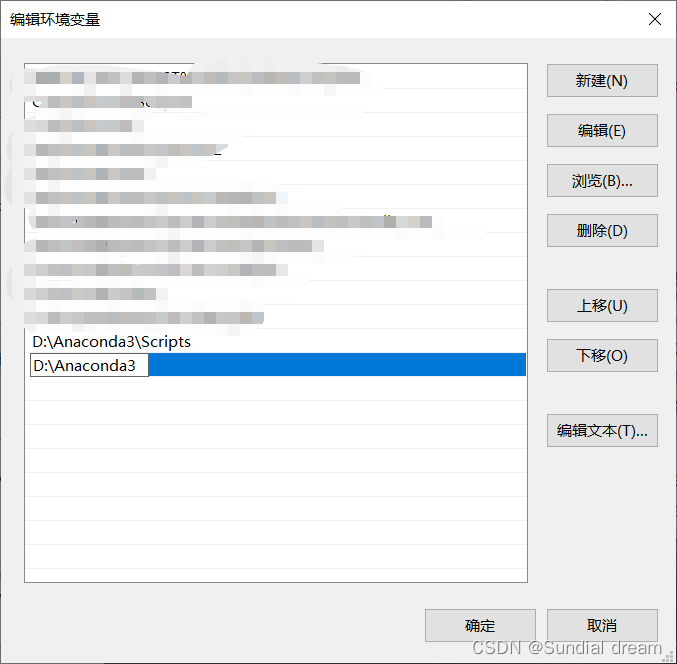
2.4 确认环境是否搭建成功
1、输出cmd,打开命令提示框
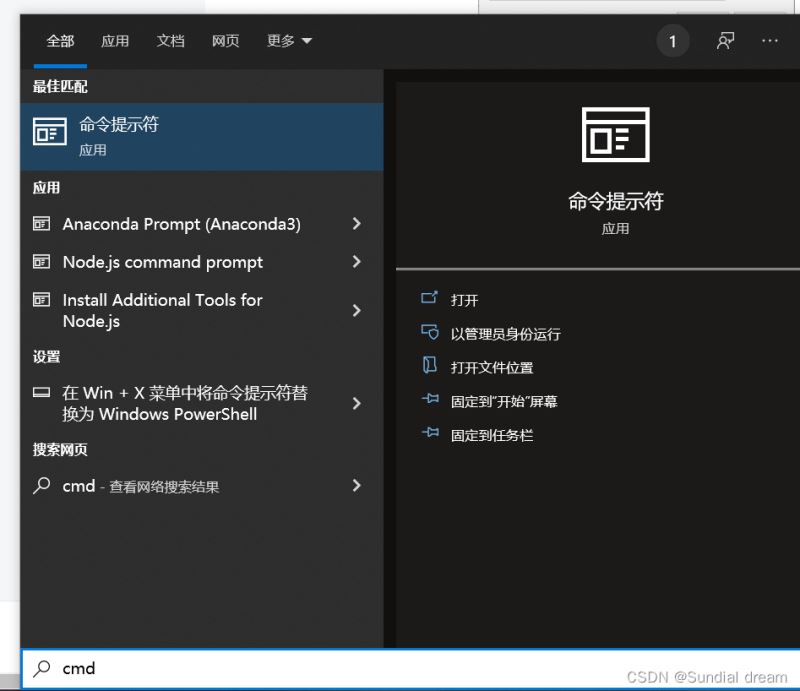
2、输入 python,如果出现下列内容,既环境搭建成功,便可以开始进行python编程了。例如:输出4+5,enter一下就会输出结果。
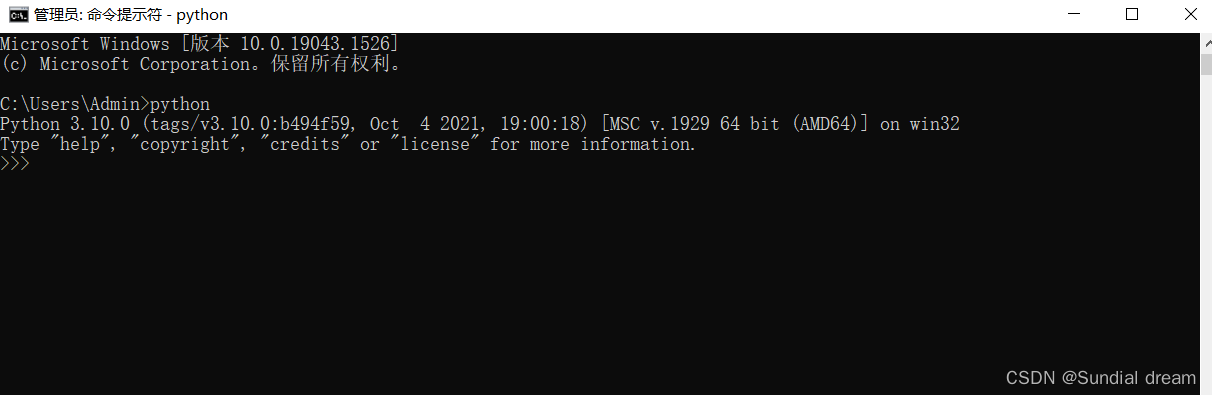
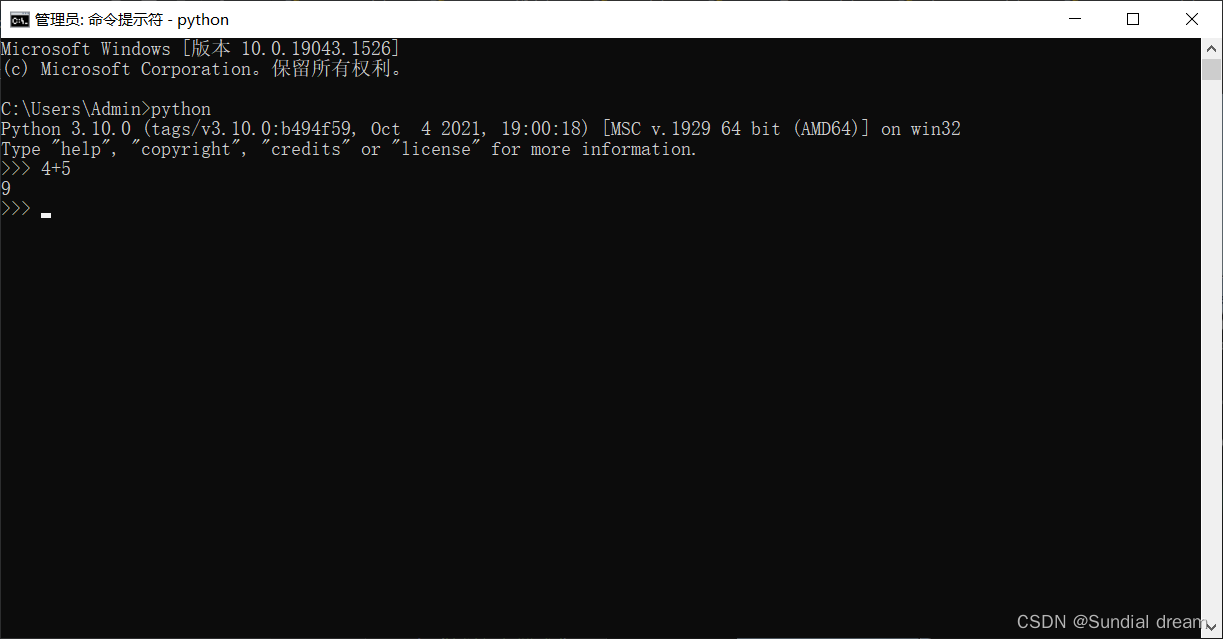
三:pycharm安装及基础设置
PyCharm是一种Python IDE,可以在用户使用Python语言开发时,提高编程效率。
3.1Pycharm安装
pycharm安装没有需要特别注意的点,选好自己的安装位置,只要根据提示一步一步安装即可。
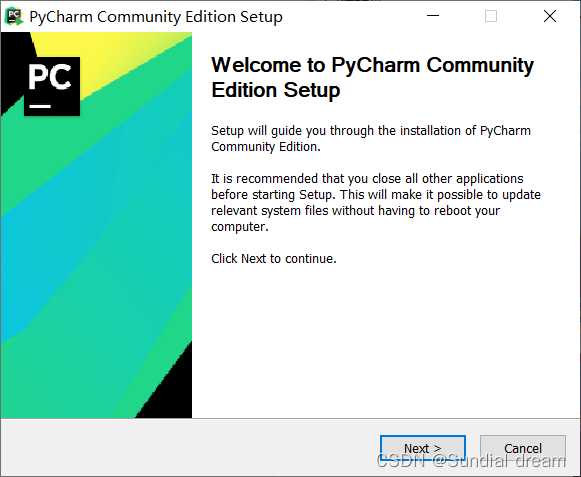
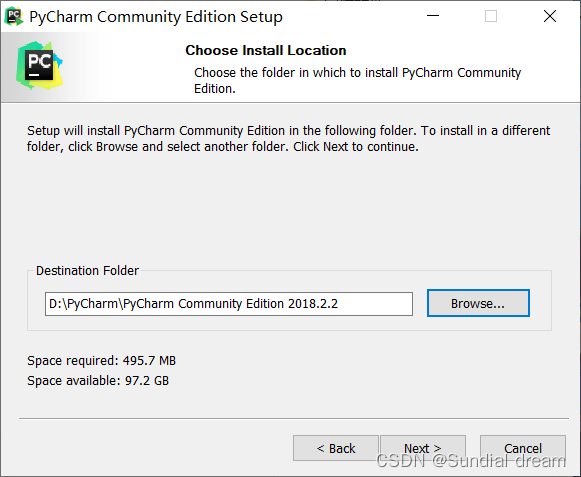
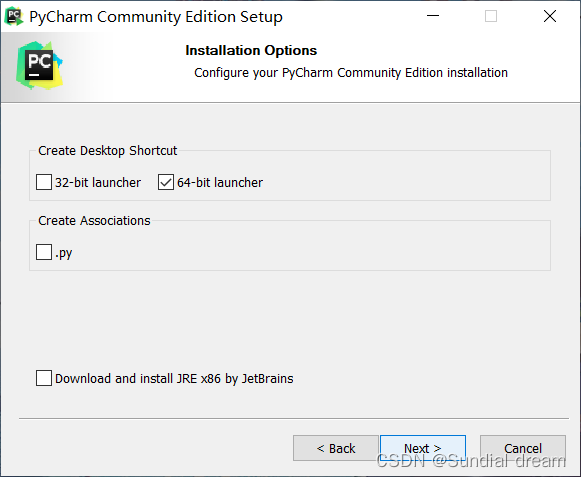
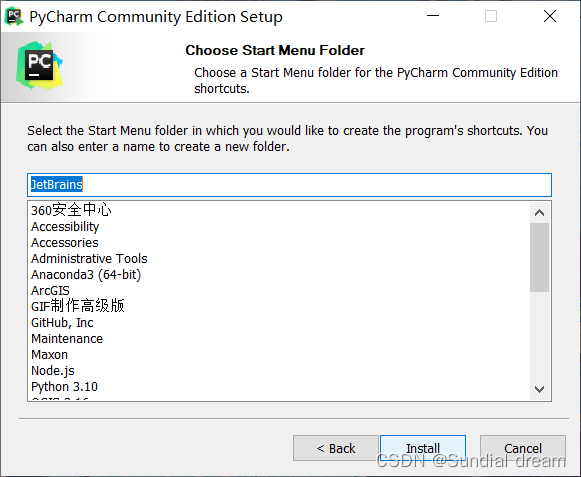
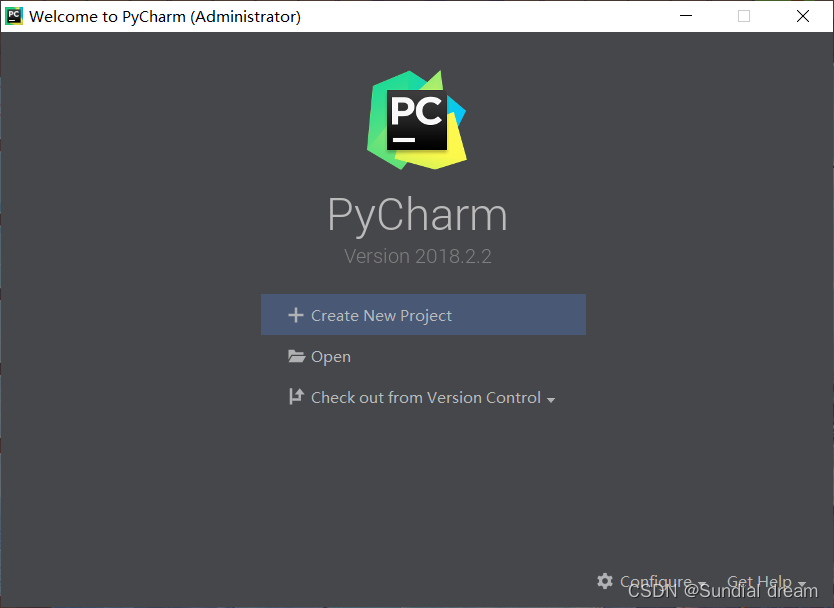
3.2 pycharm设置
3.21 环境设置
第一次打开一个工程时,需要对工程的环境进行设置。
点击File->Setting->project->project interpreter
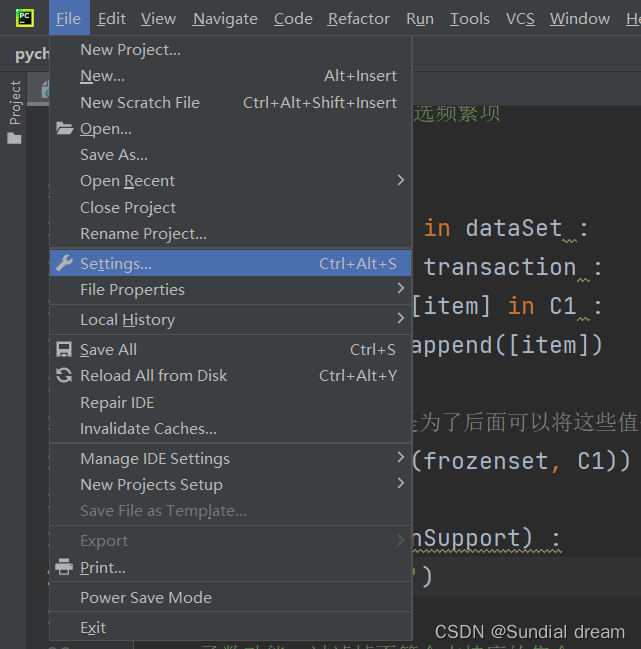
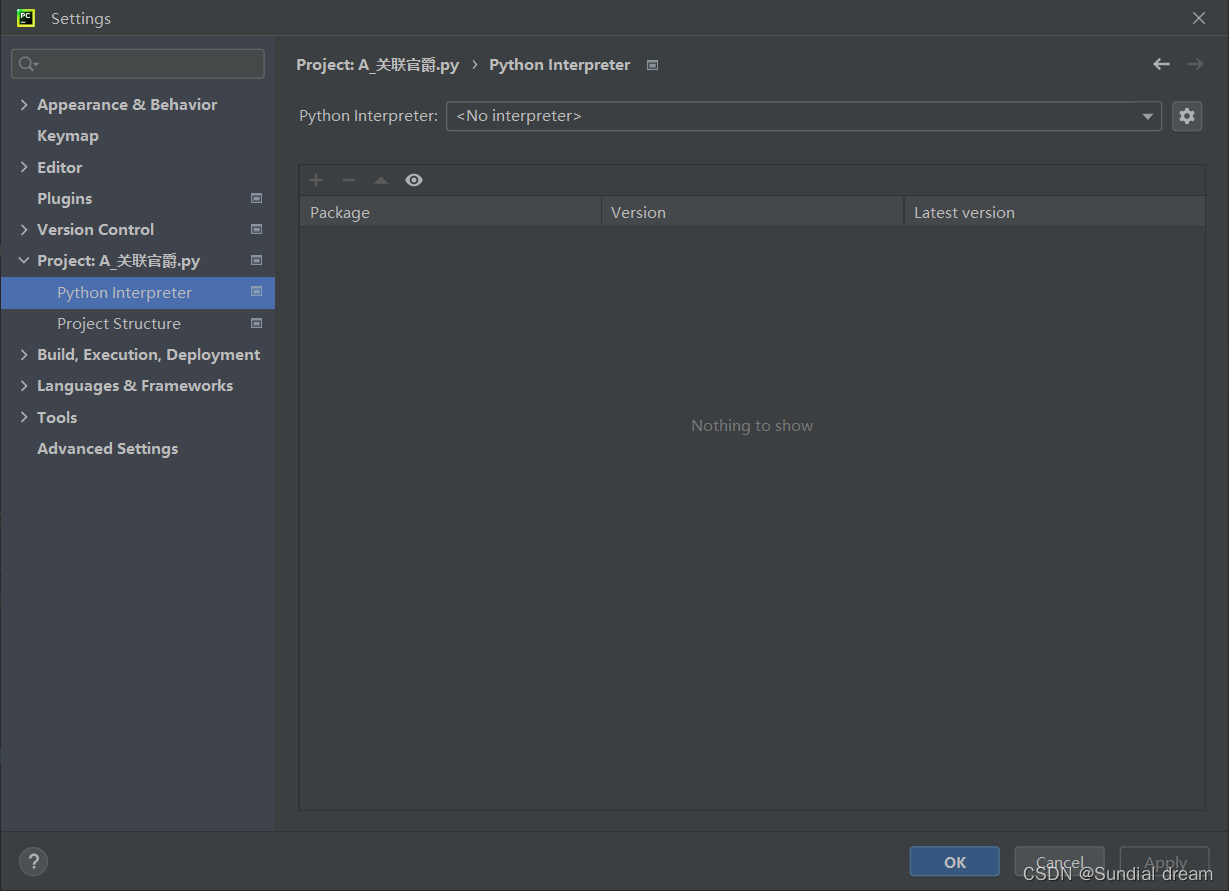
下拉python interpreter,选择show All,选择我们用Anaconda搭建好的环境。
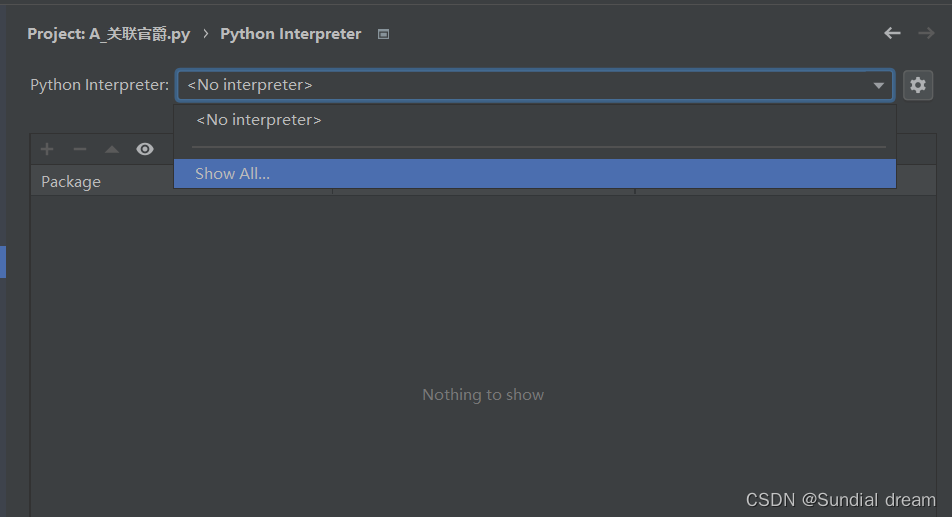
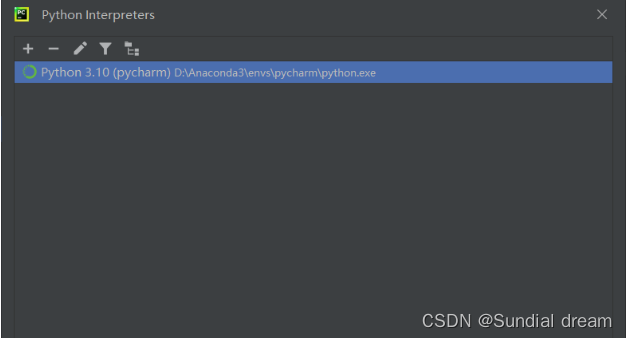
如果没有直接显示出来,可以点加号,然后选择cnoda interpreter->Excisiting environment。点击OK这样我们就可以正式开始Python编程了。
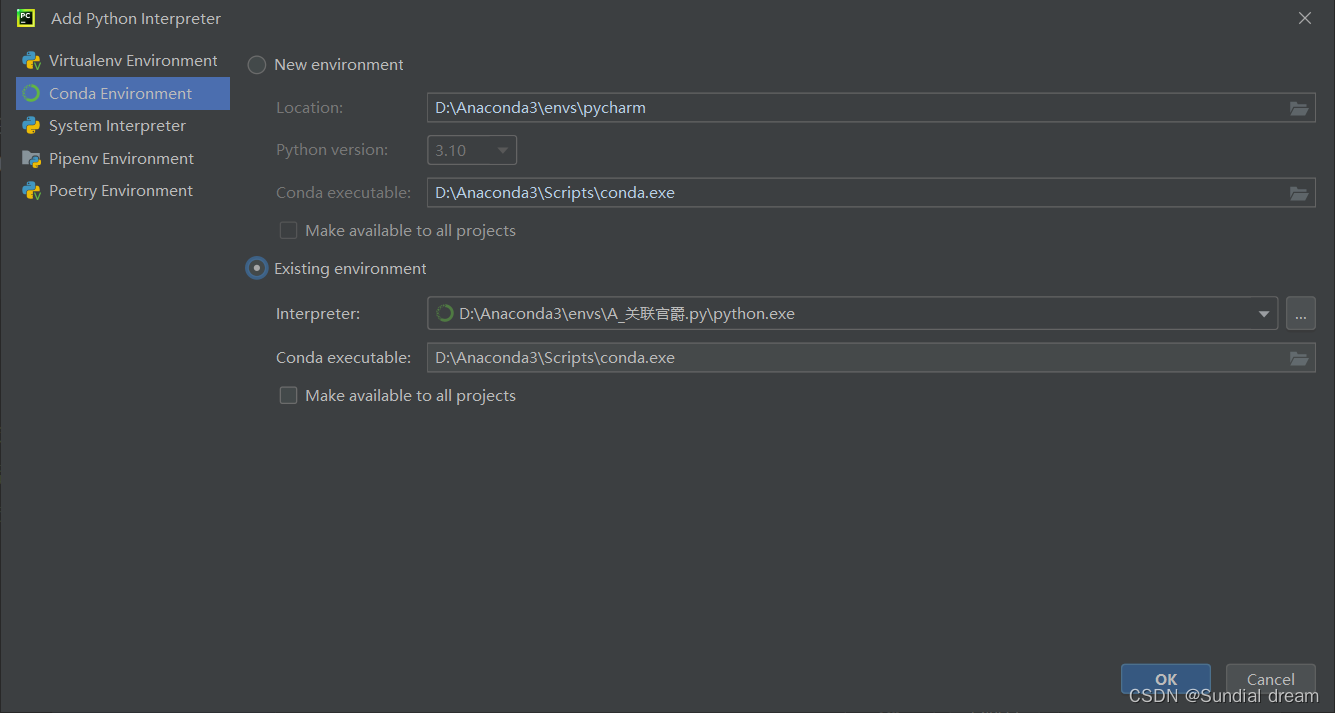
3.22 其他设置
可以根据个人习惯,对字体大小、颜色、亮度等进行调整,也可对页面主题进行调整,我这里用的都是暗色的,大家也可以根据自己喜好进行设置。(对你有用,点个关注)
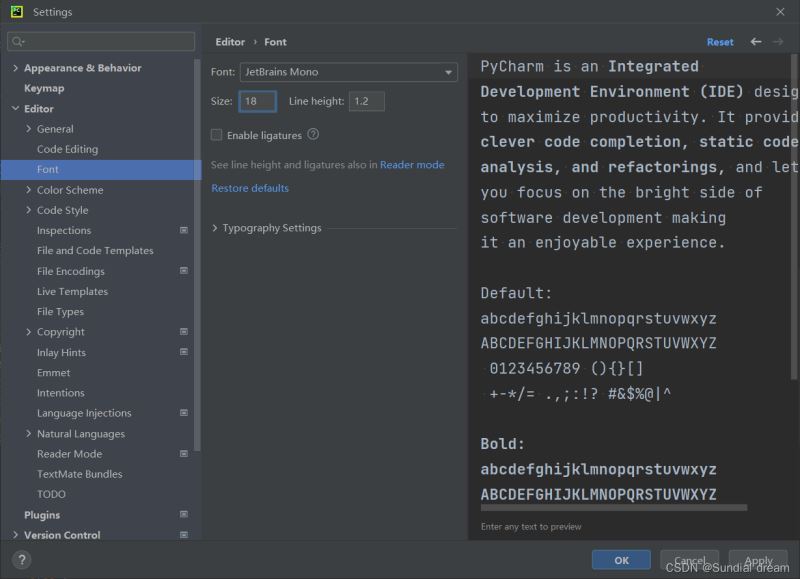
总结
到此这篇关于Anaconda+pycharm安装及环境配置的文章就介绍到这了,更多相关Anaconda pycharm安装环境配置内容请搜索我们以前的文章或继续浏览下面的相关文章希望大家以后多多支持我们!
相关推荐
-
Pycharm配置anaconda环境图文教程
目录 1.配置anaconda环境 2.pycharm配置anaconda环境 1.配置anaconda环境 以下内容在下载完anaconda后实现 快捷键win+r,打出命令行cmd,进入黑色 界面 输入conda info --env,跳出以下内容: 如果没有 则需重新配置,在命令行中输入 conda create -n <env_name> python=<X.X>(2.7.3.6...) 说明: 创建python版本为X.X.名字为env_name的虚拟环境.env_nam
-
pycharm使用anaconda全过程
目录 一.安装anaconda 二.创建新的env 三.配置pycharm 已有项目切换已经建好的anaconda env 已有项目切换新建的anaconda env(需要新创建env) 新建项目时设置anaconda env 总结 之前一直在windows环境使用pycharm加上virtualenv方式开发,最近由于本地多个virtualenv比较混乱,所以尝试切换anaconda 一.安装anaconda 下载地址:https://www.anaconda.com/products/ind
-
Pycharm配置Anaconda环境的详细图文教程
目录 前言 一.新建工程 二.配置环境 总结 前言 Pycharm学习过程中,每次在一个Pycharm窗口建立一个新的文件夹,都需要重新配置anaconda环境.由于本人是初学者,所以写一篇文章记录,如有错误,欢迎指正. 一.新建工程 1.点击File-->New Project 选择新建工程所在文件位置,并命名,点击create.选择New Window. 二.配置环境 1.在创建好的新工程窗口下,点击File-->Settings... 2. Settings-->Project :
-
Pycharm中配置Anaconda解释器的完整步骤
目录 1 在本项目里面设置Anaconda的python解释器 2 通过Setting配置Python解释器 总结 python解释器有好多版本,Anaconda里面包含了python解释器,并且包含了很多其他的工具包,所以我们只安装1个Anaconda即可. 1 在本项目里面设置Anaconda的python解释器 1 新建项目,File-New Project 2 Location配置路径名和项目名:Python Interpreter里面配置python解释器,分为两种:新环境和已经存在的
-
Python中matplotlib库安装失败的经验总结(附pycharm配置anaconda)
目录 1. 首先检查自己pip是否最新: 2. 先试着装库,看看自己缺什么: 2.1 from version:none 2.2 numpy>=1.71 etc. 2.3 pillow缺少zlib环境 2.4 Cannot found pip.ini 3 安装完成 补充:pycharm配置anaconda 总结 由于学习需要安装matplotlib库,阅读网上教程后一直出现各种各样的错误,以下为我的经验总结: 声明:本人python版本为3.8.0,pycharm为2021.2 1. 首先检查自
-
Python3和PyCharm安装与环境配置【图文教程】
本文讲述了Python3和PyCharm安装与环境配置.分享给大家供大家参考,具体如下: 一.安装Python3 1.进入官网:www.python.org 2.下载(可以选择你自己的电脑系统版本,我这里是win7 64位) 3.然后点击XXX.exe傻瓜式安装 4.配置环境变量 [右键计算机]-->[属性]-->[高级系统设置]-->[高级]-->[环境变量]-->[在系统变量内容框中找到 变量名为Path 的一行,双击]/[或者在用户变量里添加也可以] --> [P
-
Anaconda3+tensorflow2.0.0+PyCharm安装与环境搭建(图文)
1.下载与安装Anaconda3 首先去官网Anaconda下载网址下载Anaconda3,我安装的版本是Anaconda3 2019.03(64-bit) (1)下载完成后,右键点击以管理员身份运行 (2)点击Next继续,然后点击I agree (3)选择Just Me,点击Next后,然后选择合适的安装路径(也可以选择默认安装路径) (4)继续按照下面指示一步步操作,完成安装 最后点击Finish,完成安装! 2.创建虚拟环境,并下载安装tensorflow2.0.0 (1)成功安装Ana
-
Anaconda的安装及其环境变量的配置详解
随着python的发展越来越好,用python的伙伴也越来越多.本人刚开始接触python的时候用的第一个集成环境就是Anaconda,因为自带很多包,安装又比较方便,所以还是比较方便了.现在来说下它的具体安装步骤: 进入官网后,点击红框区域下载按钮 下载完成后,按照此步骤,点击安装. 点完弹到下一个页面,接着点: 这个步骤选择安装地址的,建议单独新建一个文件夹来存放跟anaconda相关数据 点击finish后就算安装完了,接着下一步,要来配置环境变量了.首先找到安装路径 然后找到一个scri
-
pycharm下pyqt4安装及环境配置的教程
一.安装 首先根据自己的python版本下载pyqt4离线包,现在连接:https://www.lfd.uci.edu/~gohlke/pythonlibs/#pyqt4 比如我地python版本是python3.5.2,我选择PyQt4‑4.11.4‑cp35‑cp35m‑win_amd64.whl 在whl文件路径下,使用pip指令安装 pip install PyQt4‑4.11.4‑cp35‑cp35m‑win_amd64.whl 静待安装完成即可 二.pycharm下环境配置 找到:F
-
Pycharm中Python环境配置常见问题解析
本文实例讲述了Pycharm中Python环境配置常见问题.分享给大家供大家参考,具体如下: 1.问题的发现 最近在用Pycharm下的命令行工具安装.运行jupyter notebook时kernal一直报错,报错最下面两行如下所示 import win32api ImportError: DLL load failed: 找不到指定的模块. 经过网络搜索发现是无法正确解析python的路径,可能是python解释器的路径可能冲突,后来我发现有"两个"python路径,一个是我之前安
-
最详细的python工具Anaconda+Pycharm安装教程
一.介绍 Python:python代码解释器,用于编译.py代码,python可以单独安装,本次环境配置目的用于解决计算机视觉处理,因此选用安装Anaconda,Anaconda中包含python.exe以及常用的工具包. Opencv:包含大量的图像处理工具,需要配置相关环境. Pycharm:python代码常用的IDE,python开发常用工具. 本文示范安装版本如下:(在配置python+pycharm中,版本兼容性较强,没有特定的版本配合要求) Anaconda Anaconda3-
-
python3.6环境安装+pip环境配置教程图文详解
1.python安装可以跨平台 2.有两个版本2.7和3.6,第三方库适用2.7版,两个版本不兼容 windows安装: 第一种方法官网安装: 在官网下载安装包如图: 图下点击是默认下载32位所以我们需要历史版本下载 如图点击: 下载途中标记的: 按照图中箭头执行: 这里选中存放的路径和把配置环境变量选项勾上,如图: 安装完成 测试结果 如果出现图下的就是环境变量没有配置好: 配置环境变量: 把图中2个路径配置到环境变量中 再次输入python 如图: python就安装好了; 第二种安装方法,
-
Win10下最新版CLion(2020.1.3)安装及环境配置教程详解
前言 CLion 是 JetBrains 推出的全新的 C/C++ 跨平台集成开发环境. 没想到,我竟然又安装了CLion !!!∑(゚Д゚ノ)ノ,不过说实话,JetBrains家的IDE除了吃内存外,确实好用,无论是PyCharm还是IntelliJ IDEA.这还是我二年级学数据结构时用的IDE,比Dev C++好用多的多,虽然考完试我就给它卸载了. 1. 下载安装 下载还是要去官网,建议不要去什么第三方啊之类,官网下载,安全又干净,下载完直接双击安装就是了. 在这里提醒三点:1
-
Python深度学习实战PyQt5安装与环境配置过程详解
目录 1. PyQt5 图形界面开发工具 1.1 从 CLI 到 GUI 1.2 PyQt5 开发工具 2. 安装 PyQt5 和 QtTools pip 安装 PyQt5 pip 安装 QtTools 3. QtDesigner 和 PyUIC 的环境配置 3.1 在 PyCharm 添加 Create Tools 3.2 添加 QtDesigner 工具 3.3 添加 PyUIC 工具 4. QtDesigner 和 PyUIC 的快速入门 4.1 QtDesigner 的启动和入门 新建一
-
Windows下MongoDB的下载安装、环境配置教程图解
下载MongoDB 1.进入MongoDB官网,Products -> 选择SOFTWARE下的MongoDB Server 2.选择下载最新版 3.选择对应的版本下载 msi安装包形式安装MongoDB 1.选择complete,完整安装(安装全部组件).complete,完整的.完全的. 当然也可以选自定义安装,影响不大. 2. data目录是数据存储目录,数据库中的数据就存储在这个目录中.log是日志文件的输出目录. 需要在该盘的根目录下新建一个data文件夹(必须要是MongoDB安装盘
随机推荐
- 解决Oracle删除重复数据只留一条的方法详解
- oracle数据库sql的优化总结
- python将字符串转换成数组的方法
- PL/SQL实现JAVA中的split()方法的例子
- php中一个有意思的日期逻辑处理
- canvas仿iwatch时钟效果
- 利用python写个下载teahour音频的小脚本
- 工厂模式_动力节点Java学院整理
- jquery css 选择器演示代码
- 基于Jquery的表格隔行换色,移动换色,点击换色插件
- 首页图片漂浮效果示例代码
- 一个最简单的级联下拉菜单
- js实现透明度渐变效果的方法
- 浅谈Qt中使用CEF的几个要点(Windows下)
- iOS统计代码总行数的命令(便捷且简单)
- Python编程实现从字典中提取子集的方法分析
- JS实现点击li标签弹出对应的索引功能【案例】
- 彻底揭秘keep-alive原理(小结)
- Django使用 Bootstrap 样式修改书籍列表过程解析
- pandas 实现字典转换成DataFrame的方法

