Pycharm中Python环境配置常见问题解析
本文实例讲述了Pycharm中Python环境配置常见问题。分享给大家供大家参考,具体如下:
1、问题的发现
最近在用Pycharm下的命令行工具安装、运行jupyter notebook时kernal一直报错,报错最下面两行如下所示
import win32api ImportError: DLL load failed: 找不到指定的模块。
经过网络搜索发现是无法正确解析python的路径,可能是python解释器的路径可能冲突,后来我发现有“两个”python路径,一个是我之前安装python的路径,另一个是在我的项目代码目录下的一个venv目录。我以为pycharm又在我的目录下安装了一边python,于是就把自己安的卸载了。可是卸载之后再运行程序就报错说找不到python在我卸载的的那个目录下,我就奇怪了你不是在项目的目录下有一个python吗,怎么又去找我安装的。
经过一番搜索我弄明白了,原来项目目录下的那个python是虚拟环境,它是pycharm基于系统的python创建的虚拟环境,删了系统的python,它也不能用了。而且我之前一直使用的是Pycharm创建的虚拟环境,我在虚拟环境中安装并启动了jupyter notebook,导致虚拟环境中的python解释器的冲突。
2、Pycharm中的解释器
那么问题来了,Pycharm什么时候创建的虚拟环境?
在安装完Pycharm并新建一个Python项目的时候会弹出如下对话框,如果不点开Project Interpreter选项则会默认创建一个虚拟环境。点开之后可以看到New environment using选项中有三个环境管理的选项
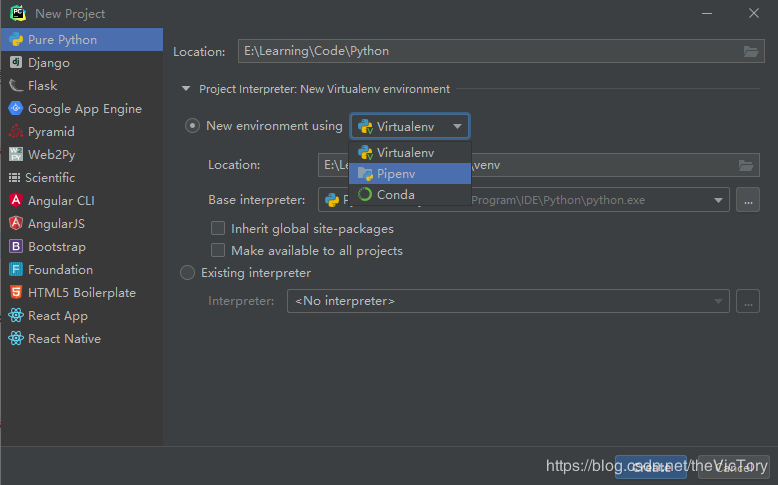
其中第一个Virtualenv是Pycharm集成的环境管理管理工具,它会根据系统的python解释器Base interpreter在项目文件夹Location下创建一个虚拟环境,并且拥有独立的库library和解释器interpreter,与外部环境隔绝,这样项目中的文件依赖的版本就不会受到其他库文件的影响。当全局或者其他库文件版本更新之后出现了兼容问题时,也不会影响到Virtualenv中的项目。勾选Inherit global site-packgaes可以从全局安装的Python中继承使用库文件,勾选Make available to all projects可以使本项目下载的库文件可被外部调用。
第二个Pipenv是python的依赖管理工具,设想一下如果在一个环境中开发好python之后需要在另一个环境中运行或开发,而另一个环境中的依赖包的种类和版本不可能和之前一样,这时候就需要一个工具来管理python项目中的依赖和版本。pipenv会在当前项目文件夹下创建 Pipfile 和 Pipfile.lock 文件,用于记录和管理项目中使用的依赖包,当一个新的环境需要部署项目时只需要根据pipfile中的记录去下载对应的包即可。
第三个Conda也是一个包环境管理工具,其对于的环境管理工具为Anaconda或Miniconda,这个应用会在系统中对Python环境进行管理,通过它你可以在系统中创建多个不同的开发环境。例如一个环境pytho版本为2.7,另一个为3.7,当你需要使用3.7的版本时,就通过anaconda启动该环境,并且在该环境中安装配置的依赖包在另一个环境中是看不见的。Pycharm可以引入系统中已配置好的Anaconda的环境,直接使用。
也可以使用系统中全局安装的Python,勾选Existing Interpreter并找到全局系统安装Python.exe位置即可
3、Pycharm配置远程服务器
通过Pycharm集成的Remote Host工具可以便捷地和远端服务器相连,进行服务端文件的查看和代码同步。通过点击菜单栏的Tools->Deployment->Browse Remot Host,弹出如下配置对话框,输入服务器相关信息即可连接到指定服务器,并在Pycharm右侧Remote Host侧栏显示Root path对应的目录。
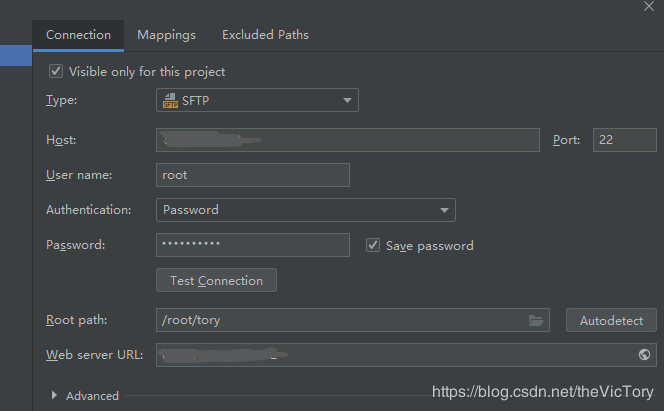
如果希望实现项目同步可以定义对话框的第二个标签页Mappings,将本地的项目目录映射到服务器的指定目录
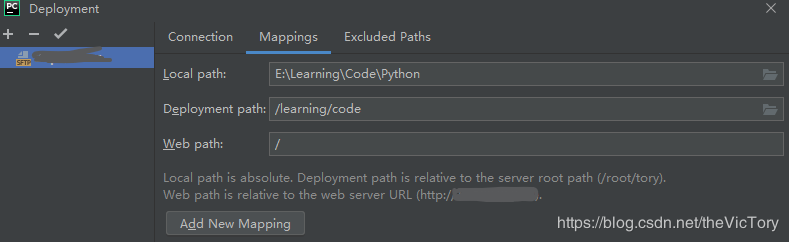
映射之后右键项目中的某个文件,在弹出的选项中找到Deployment,就可以上传到服务器Uploaded to Server,或者从服务器下载对应的版本Download from Server
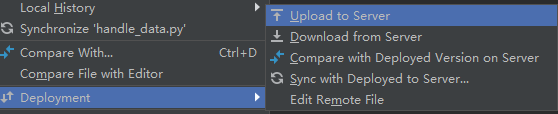
4、Pycharm连接数据库
Idea集成的数据库工具也十分方便,点击View->Tool Windows->Database可以在右侧边栏打开数据库插件
点击侧边栏中的+号选择Data Source选择数据库源,我选择Mysql类型,弹出如下对话框,在其中填入数据库的主机名Host,用户名user,密码password,可以选择要连接到数据库的某一个具体库Database,然后点击OK即可连接到指定主机的数据库。在第一次链接时会提示缺少数据库连接插件,点击安装即可。

更为方便的地方在于连接到某个指定库之后,当你在python程序中书写SQL语句时,会进行语言检测,按下alt+shift+enter设置当前项目的数据库为Mysql,代码会自动提示补全数据库中的关键字、表名、字段名

更多Python相关内容感兴趣的读者可查看本站专题:《Python入门与进阶经典教程》、《Python字符串操作技巧汇总》、《Python列表(list)操作技巧总结》、《Python编码操作技巧总结》、《Python数据结构与算法教程》、《Python函数使用技巧总结》及《Python文件与目录操作技巧汇总》
希望本文所述对大家Python程序设计有所帮助。

