鸿蒙HAIWEI DevEco Studio安装配置运行Hello World的实现
前言
2019年8月9日,华为在HDC开发者大会上正式发布鸿蒙系统。
2020年9月10日,华为在HDC开发者大会上如约发布鸿蒙 2.0,并面向应用开发者发布Beta版本。明年鸿蒙将全面支持华为手机。
正文
最近一段时间都被华为的鸿蒙给刷屏了,这是一款“面向未来”、面向全场景(移动办公、运动健康、社交通信、媒体娱乐等)的分布式操作系统 。据说将来可以万物互联,现在还需要一步一步壮大,正如同当年Android发展进程一样,鸿蒙也需要一步一步壮大,当然一个系统的发展离不开使用者的支持,所以鸿蒙的2.0对于普通开发者意味着什么呢?我们能从里面学到什么呢?这是否会成为一个新的风口呢?
一、下载
下面来进行实践吧!做开发都知道,学程序是需要开发工具的,巧妇难为无米之炊,如同开发Android用Android Studio、开发IOS用XCode、写后台用IDEA一样,开发工具可以规范你的开发行为,在一定程度上减少你的错误。鸿蒙的开发工具叫什么呢?
HUAWEI DevEco Studio
当然你可能只有中间那个单词不认识,下面见识一下中文式英语的魅力,DevEco (音译:戴维Cos)。OK,知道发音远远不够,还要知道怎么用才行,用之前先要下载,进入鸿蒙官网
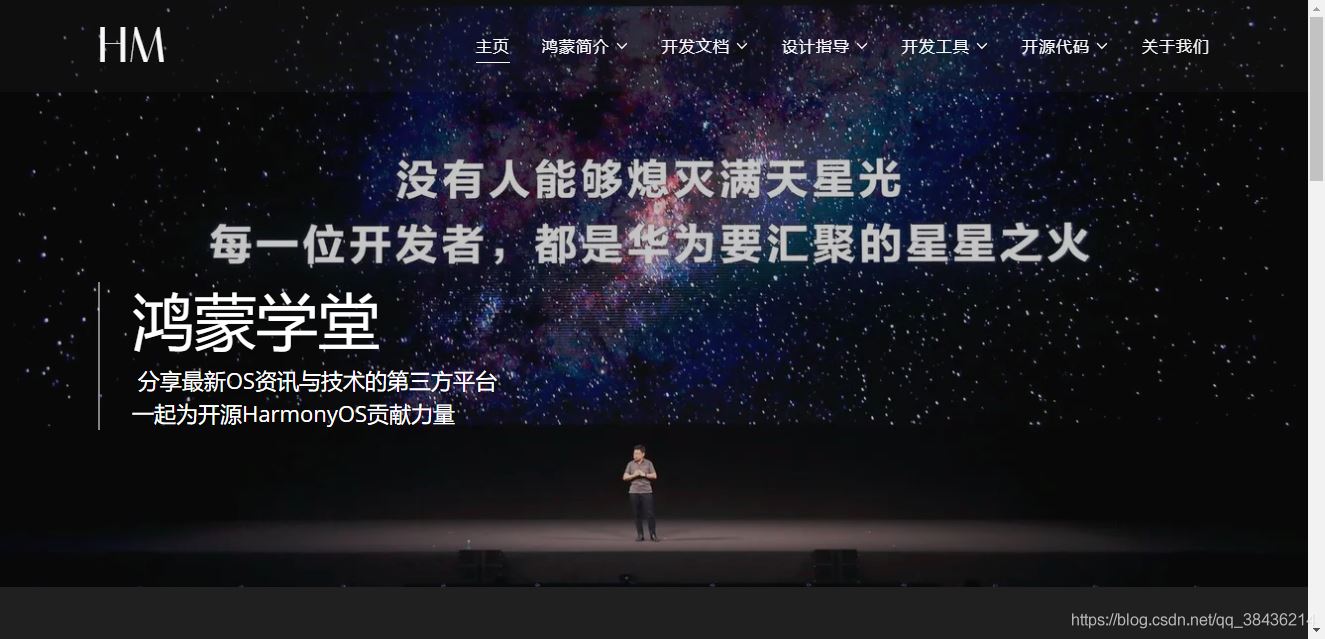
点击开发工具

选择第一项DevEco Studio,点击进入,然后向下滑,这个就是开发工具的下载了,不过这是Window版本的,MacOS版的目前还没有上线呢,静候佳音。

点击下载

点击右边的的下载图标,当然这时候你会发现要让你登录华为账号,没有账号怎么办呢?点击去注册,注册账号可以用手机号或邮箱,自行选择,注册好之后,再回到这里登录账号再进行下载,还有一点就是你第一次在浏览器登录的时候会对你做身份的验证,只要你信任这个浏览器,后面就没有这么麻烦了。
登录成功之后点击下载,勾选上
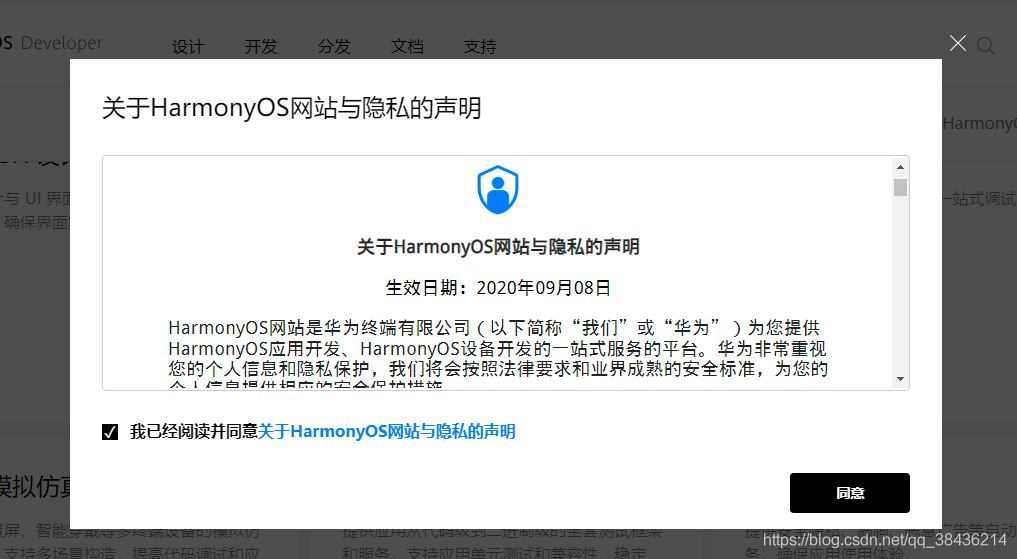
下载好之后解压
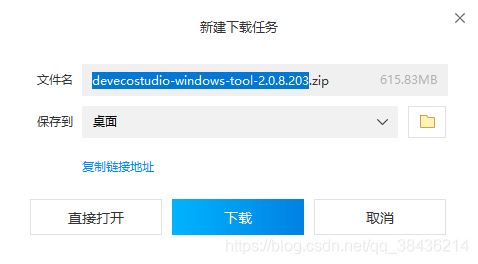

下面进入安装环节
二、安装
开始安装

点击Next

默认是放在C盘,最好改到其他的盘,也可以和我这个一样,然后Next。
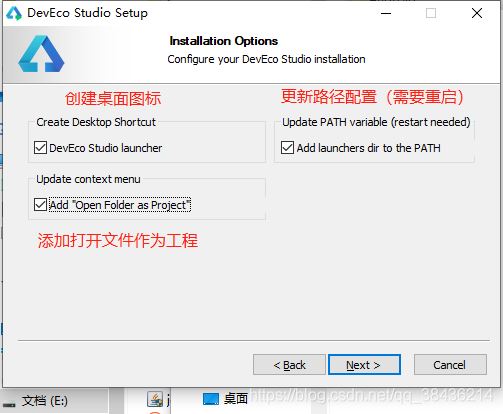
你也之后只勾选上第一个,其他两个不勾选上,Next。
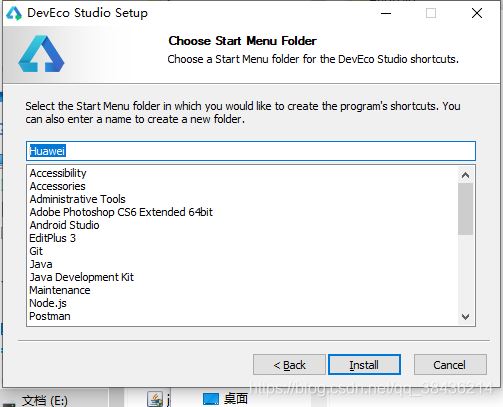
Install,如下图所示等待安装完成
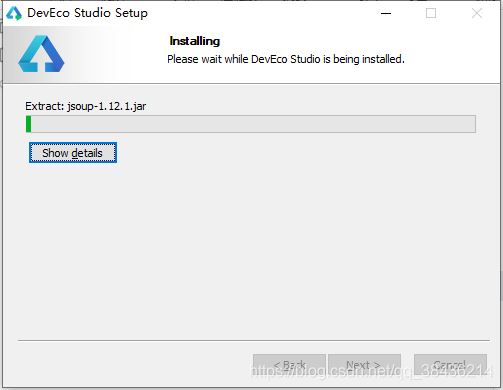
安装之后

因为之前勾选了第二个选项的时候就提到了需要重启电脑才行。所以还是我还是重启一下。点击Finish,手动进行重启。
看一下这个桌面图标,个人觉得这个桌面图标一般般,双击运行
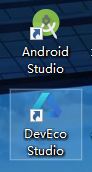
三、配置
可以看到和Android Studio第一次打开差不多。
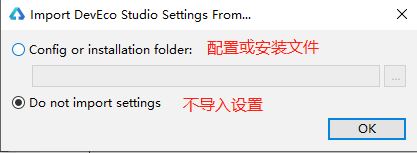
然后你就会看到这个程序启动页面,个人感觉还是蛮好看的,简约有质感,低调有内涵,放下手中的刀,我不是水军。

用户协议

虽然我看不懂里面具体写了啥,但是我知道左下角勾选上,点击Agree就可以下一步了。进度条跑完就自动进入下一步了

如同AS一样,也需要下载一些SDK的组件
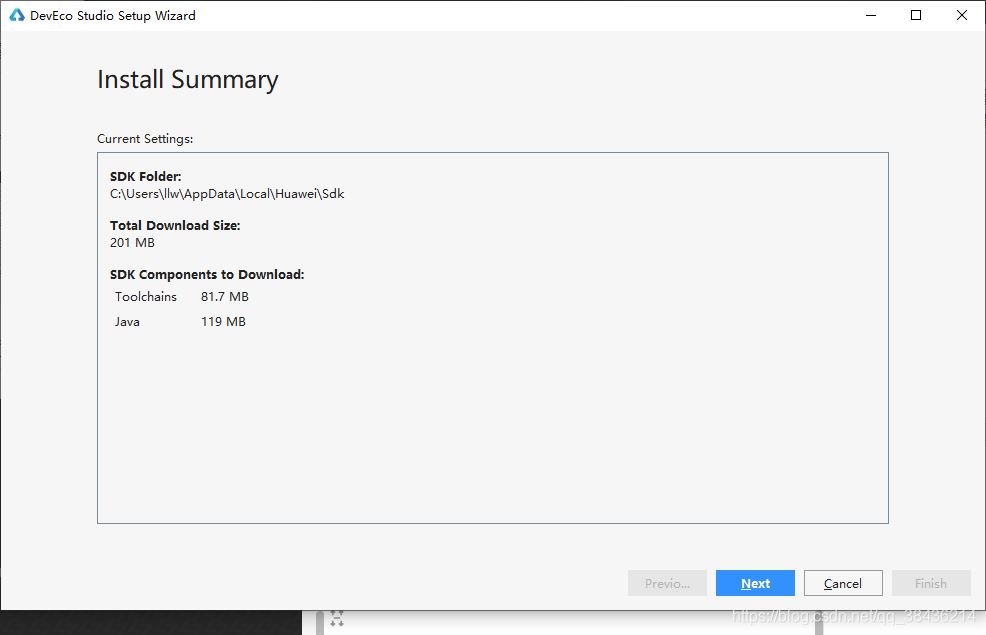
点击Next进行下载。
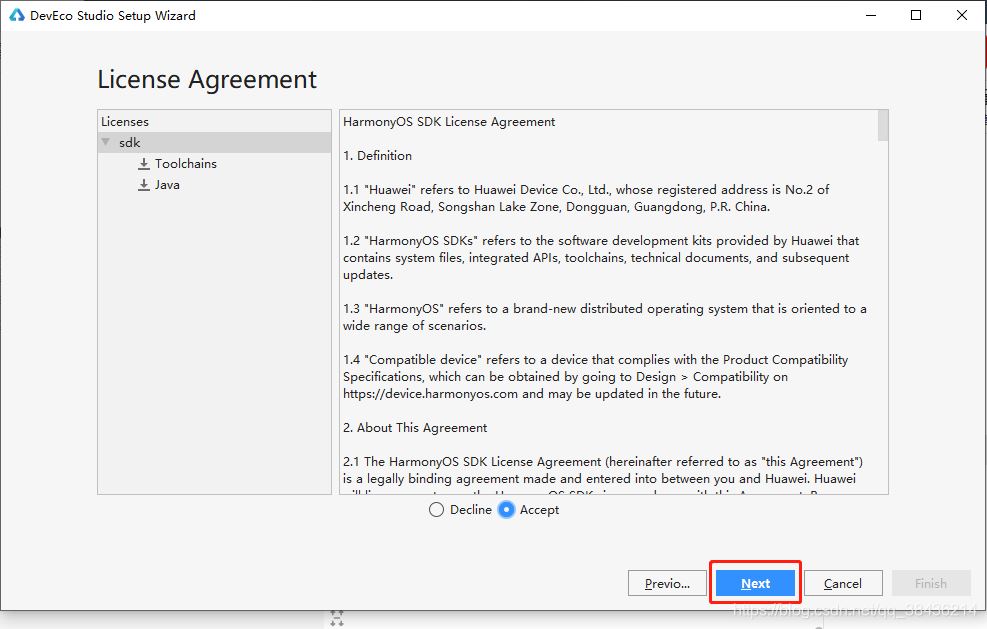
选择Accept,然后点击Next

下载完成之后点击Finish
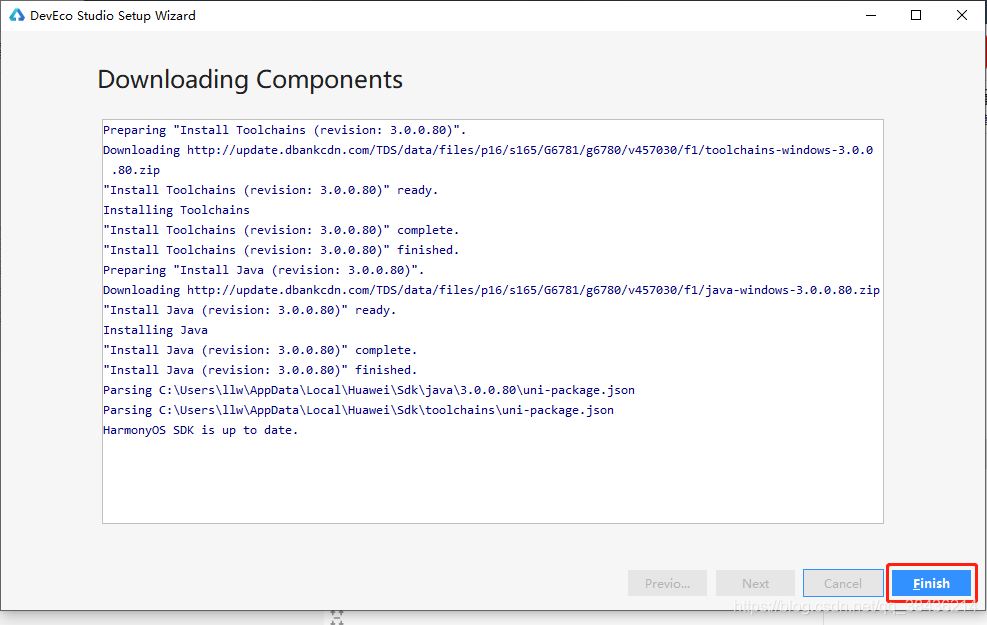
来看程序主页,看起来还比较的简洁

点击一下Configure,看一下配置里面有一些什么内容,翻译可能不准确,不要见怪。

点击第一个Setting
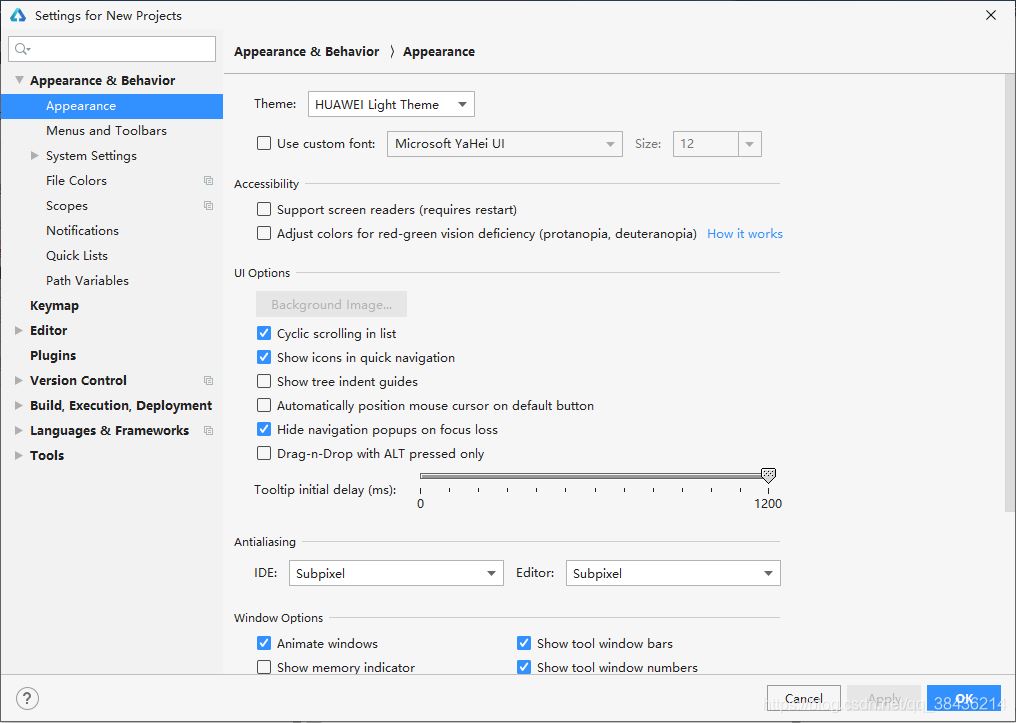
有没有觉得它和AS越来越像了呢?狗头保命,下面更换一下整体的主题颜色。我个人习惯用深色的,DevEco Studio默认是浅色主题。
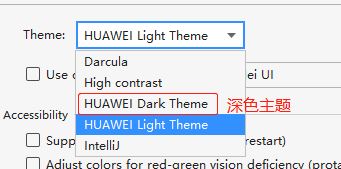
然后修改代码的字体大小。

改完之后点击一下右下角的OK,样式就会变成黑色的。

然后看一下这个插件的安装也是和AS差不多了,并且IDEA或AS的插件在这个DevEco Studio中也能下载安装。安装一个GsonFormat试试。点击这个Install之后会出现一个声明,从这个里面就能得知为啥DS也能安装IDEA或AS的插件的了。
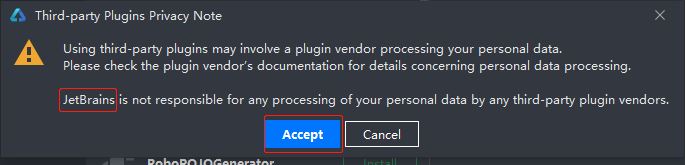
JetBrains,这就是原因,因为IDEA和AS都是由JetBrains开发出来,该公司还有很多的产品,我就不一一列举了,点击JetBrains官网自己去了解。
那么回到刚才的问题,为什么DevEco Studio可以使用JetBrains开发的编译工具中的插件呢?我猜想是JetBrains公司和华为有合作,因为一款开发工具要想快速吸引开发人员的注意,一些优秀的插件是必不可少的,包括你看到DS的整体页面风格和AS都比较的接近,可能就是为了使之前的Android开发人员,更够快速上手这个DS,实现无缝过渡,这无疑是很成功的。所以看待一些事物,尽可能的理性分析,不要上来就无脑喷,作为程序员,理性应该大于感性。扯远了,下面点击Accept之后就会自动下载,下载之后会自动安装,安装之后就重启这个DS,点击Restart IDE
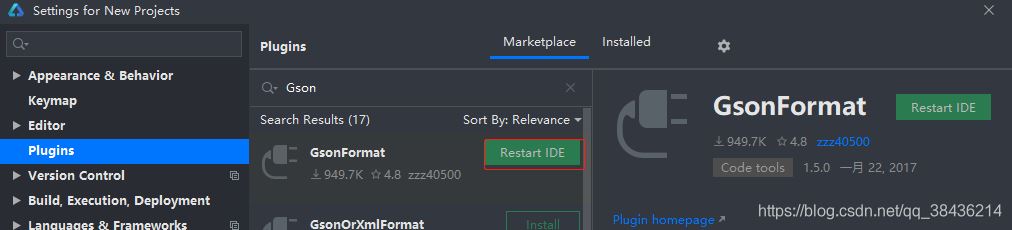
点击Restart进行重启

打开之后点击Create HarmonyOS Project创建一个新的项目

可以看到目前只支持三种设备,智能电视、智能手表和运动手表,手机暂时还没有开放,估计等鸿蒙系统的手机做出来之后,这个DS就可以做手机应用的开发了

下面选择第二个智能手表,开发语言选择Java,然后Next。
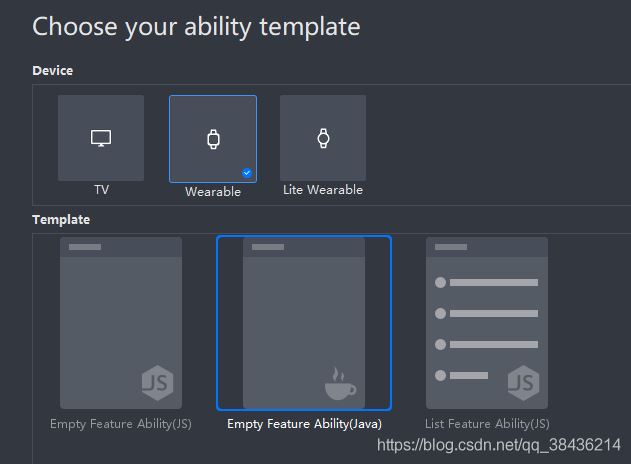
然后Finish
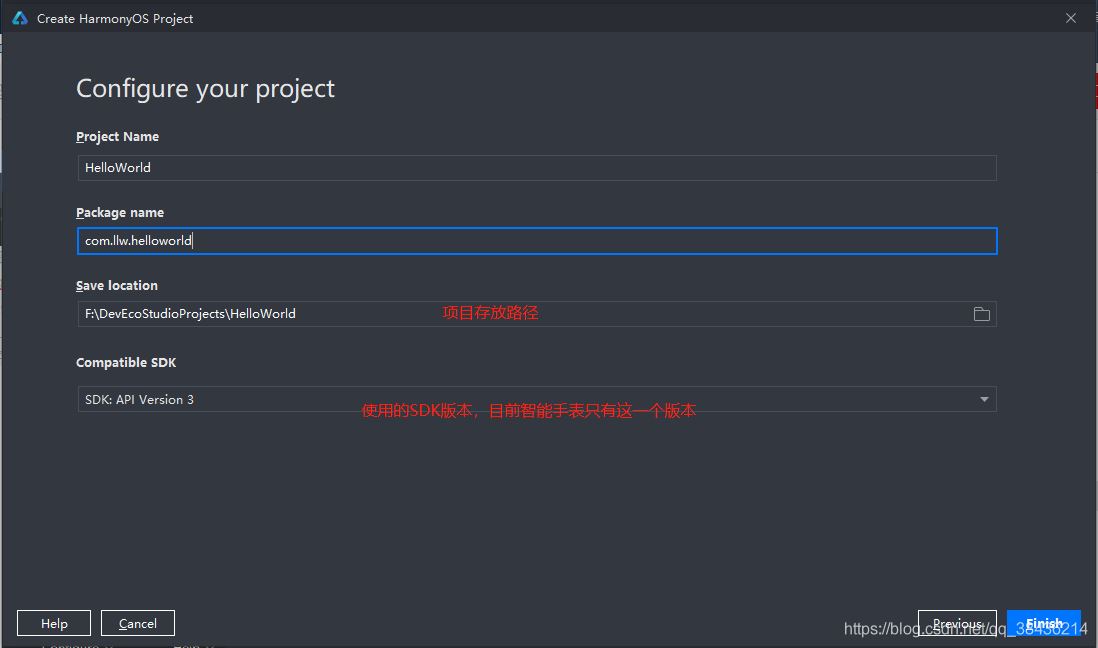
然后进入项目的页面,是不是更像是AS了。

底部会显示当前项目的构建进度,如下图就是构建成功了。

再次之前容我更换一下背景图片,黑乎乎的一片我觉得不好看。
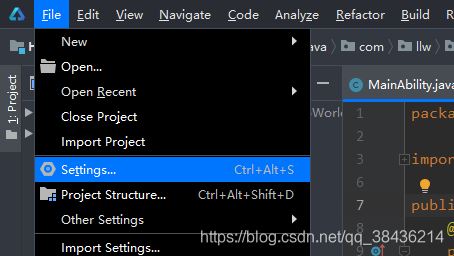
点击Settings…
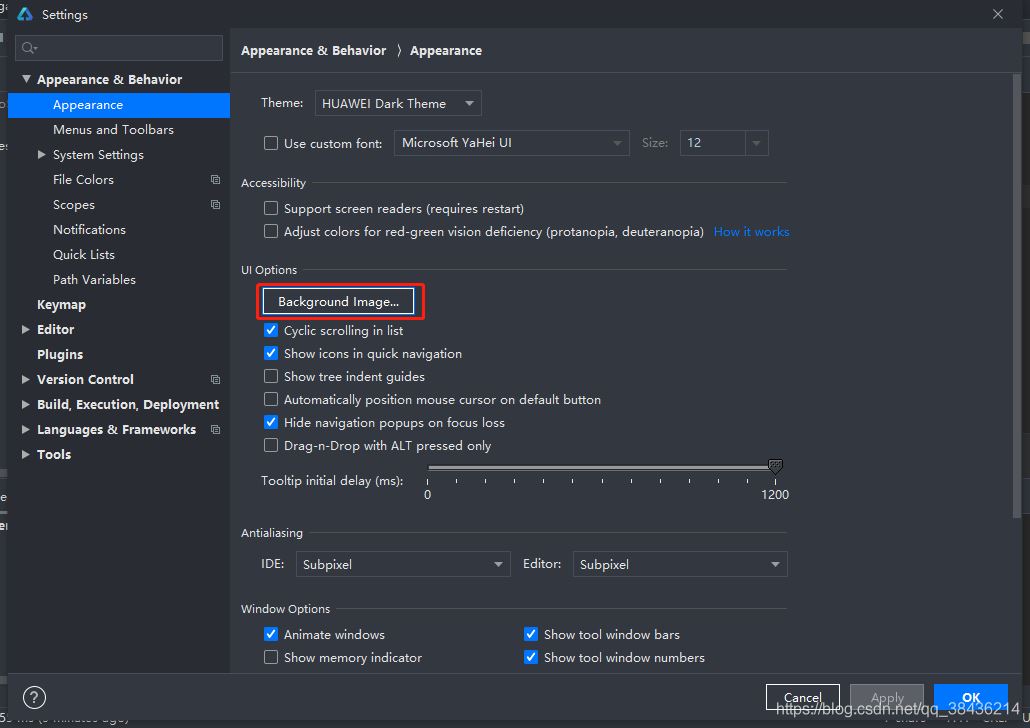
点击Background Image
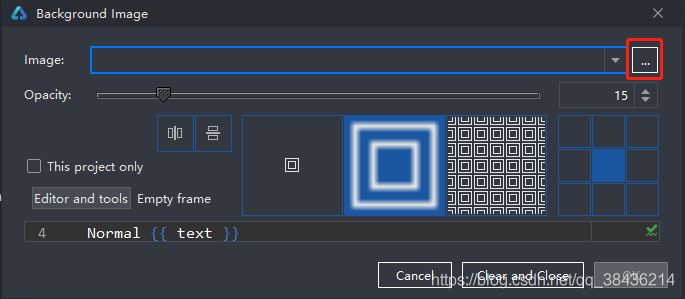
点击 **. . .**打开本地文件,找到一个电脑的壁纸,

点击OK就可以了,效果如下所示。
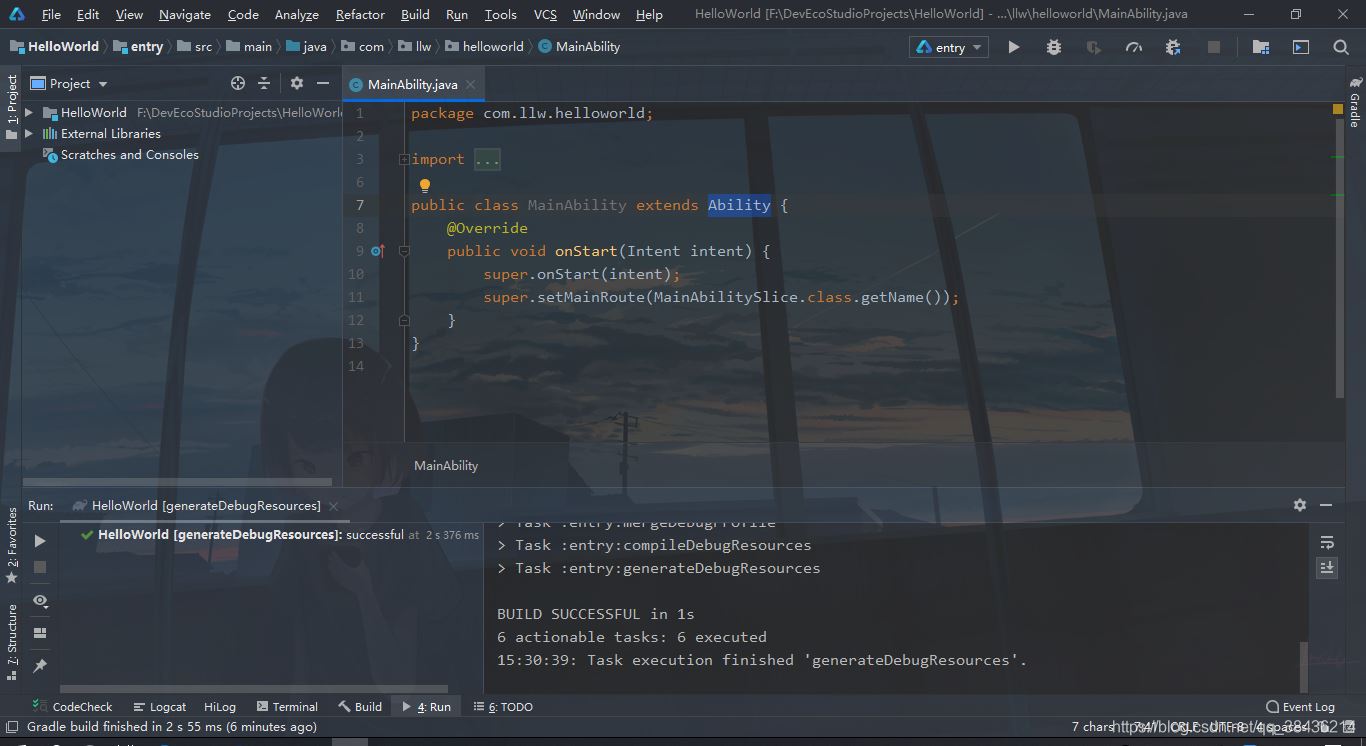
我感觉人就舒服一些。
四、运行
因为没有真实的手表供我测试了,所以需要使用模拟器,点击顶部导航栏 Tools→ HVD Manager

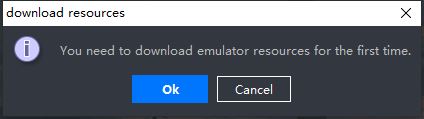
提示你第一次需要下载模拟器资源,点击OK,就会开始下载,(如果下载失败了,还给你提示如下错误。)
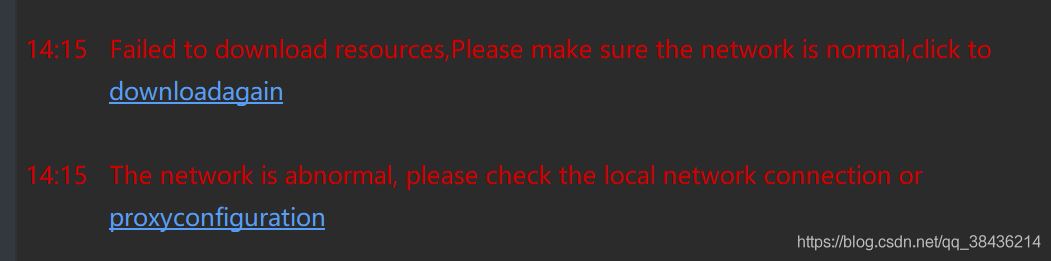
不要慌,这是你当前的网络有问题,换一个网络就好了,就比如我之前在公司的电脑配置了一遍这个DevEco Studio,然后回家在自己的电脑上重新配置的时候,就出现这个问题,百度没有出任何结果,然后我不用wifi改用自己的手机热点,最后才下载成功这个模拟器的配置文件。如下图可以看到底部的进度条在下载了。
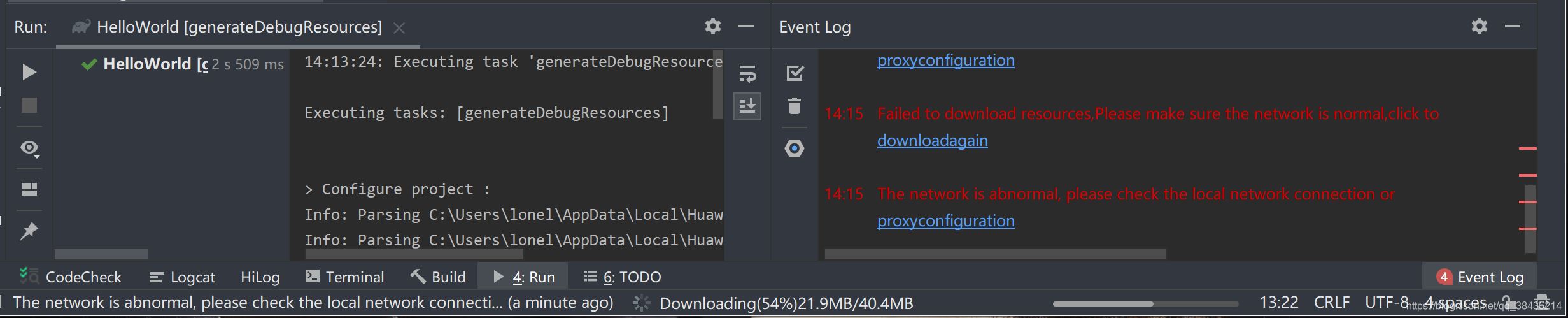
下载成功

下载好之后,会主动打开你电脑上的默认浏览器进入一个网页,提示你需要登录。

当然你也可以在这里进行登录。
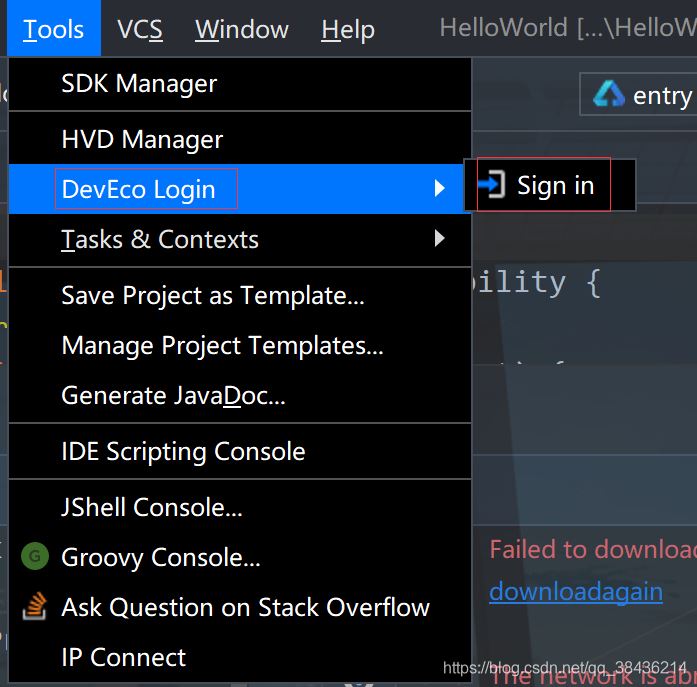
在浏览器中弹出华为帐号登录界面,请输入已实名认证的华为帐号的用户名和密码进行登录,如果是华为手机可以通过扫码登录。
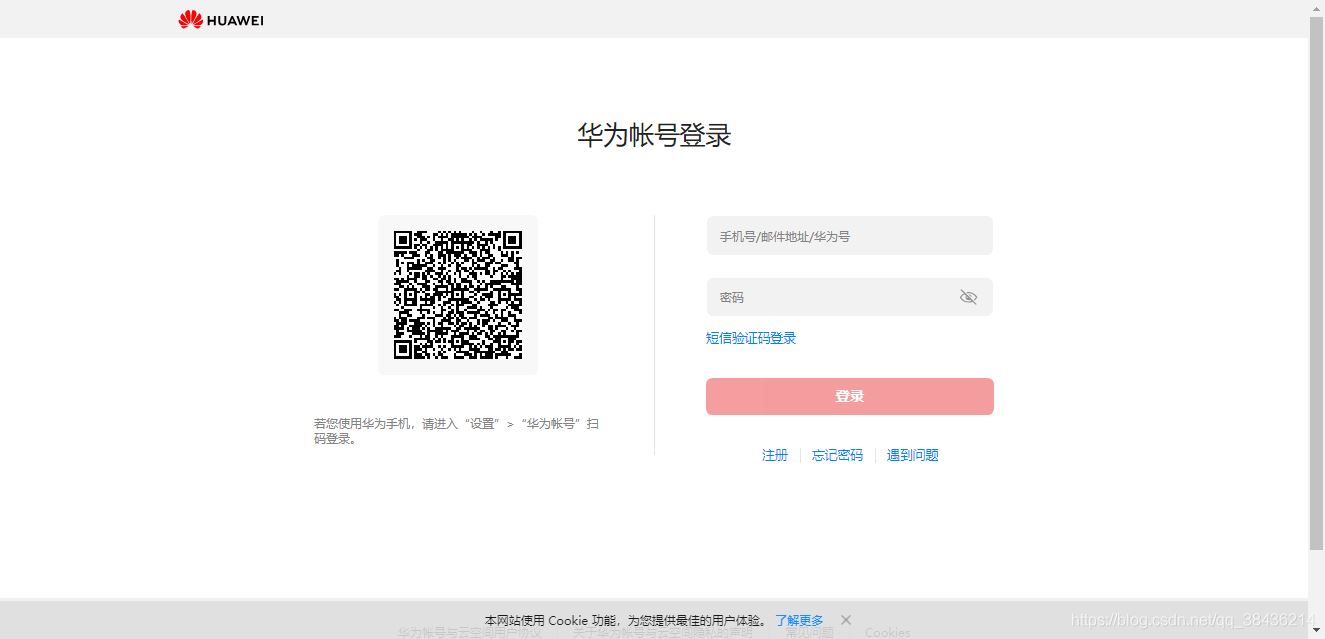
登录成功后,会弹出下面的窗口,要求授权,点击“允许”按钮即可。如果你的浏览器一直没有弹出来,那么先关闭浏览器,再在DS的NVD Manager里面的左下角点击Refresh,就会重新打开浏览器,然后登录之后就会出现出下图所示的弹窗,允许授权。
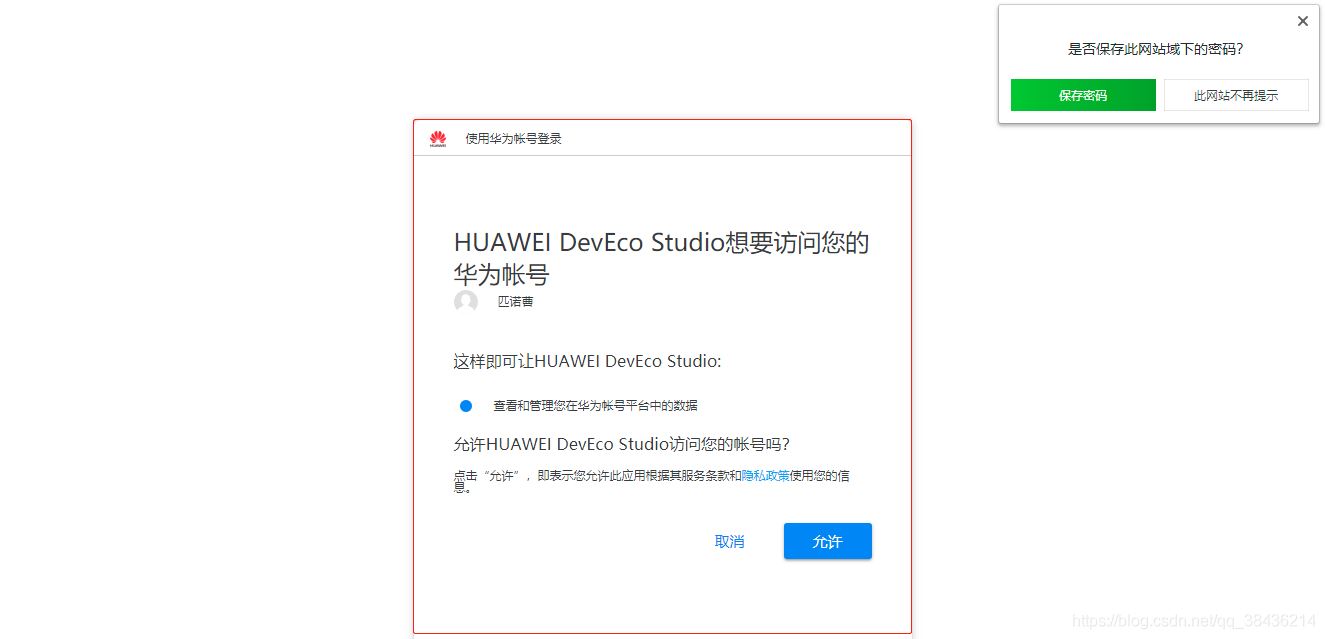
允许之后,你的DS也会有响应

回到DS中,会出现如下隐私协议弹窗。
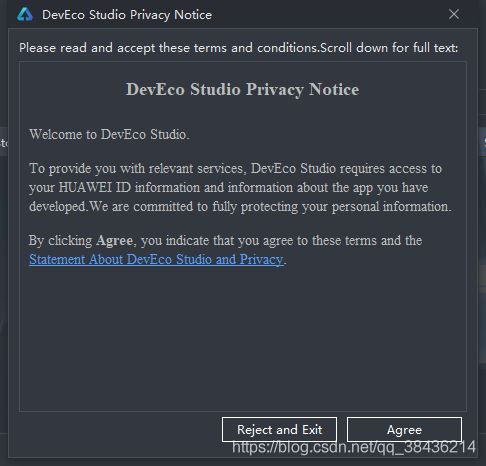
点击Agree
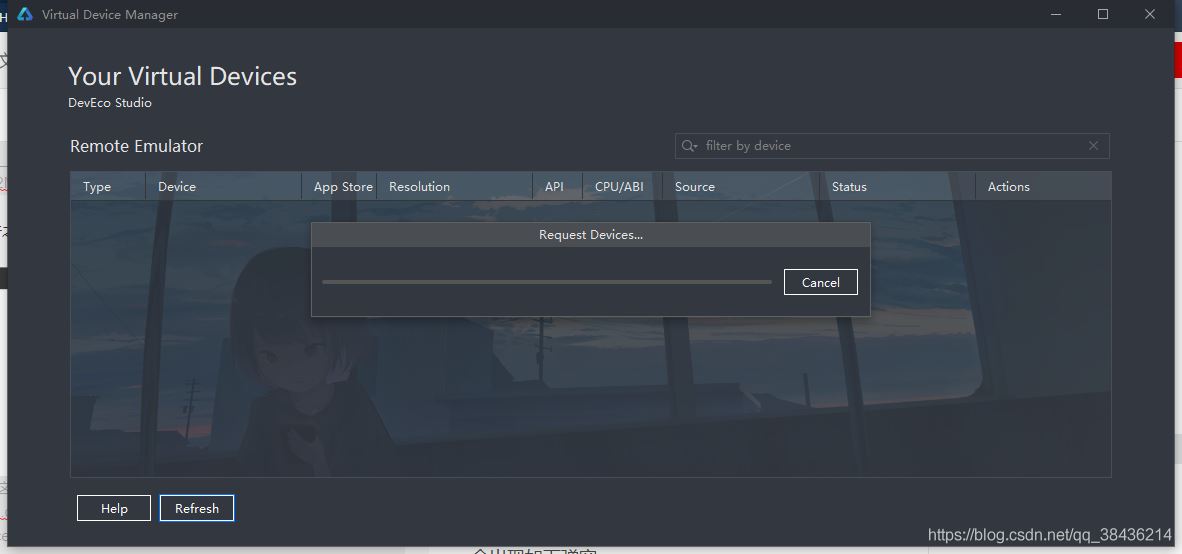
请求完成之后就会得到,如下图所示的两个模拟器,一个是TV的一个是手表的。
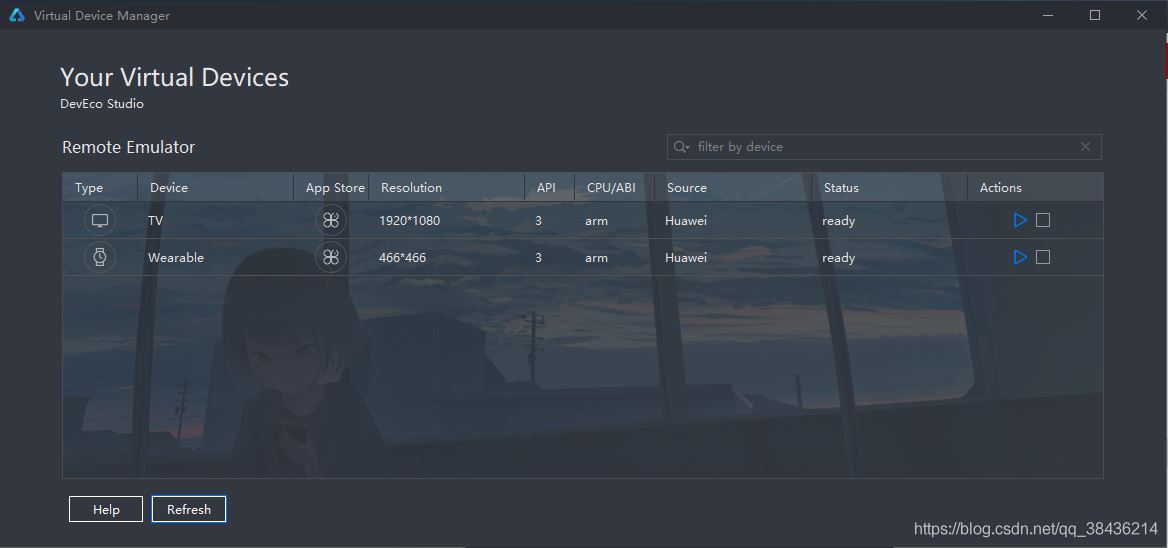
点击手表的运行按钮

然后会在你的编译器里面生成一个预览的画面,右边的导航条可以控制显示和隐藏

找到这个三角形按钮或者使用快捷键Shift+F10。
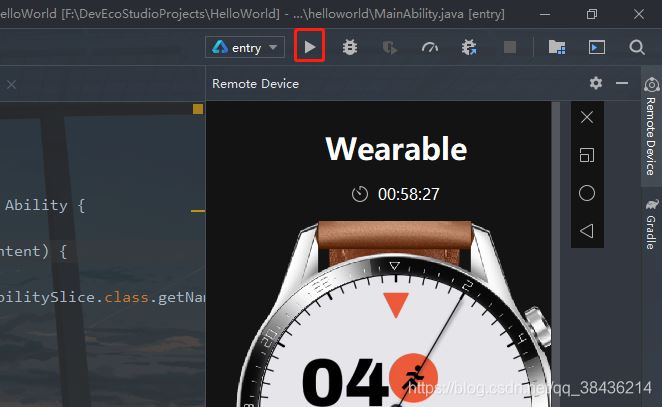
它会自动扫描设备,这里已经扫描到模拟器了,点击OK直接运行。

Hello World,就已经出来了。

不知道你有没有发现这个设备的上面有一个一小时的倒计时,一小时到了之后会自动释放这个当前使用的模拟器。
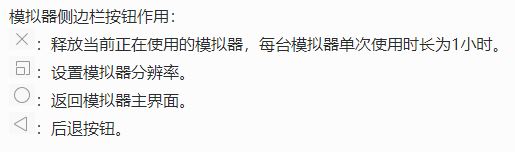
有问题及时留言,我会尽快回复的,当然鸿蒙目前还是在不断地摸索,它的开发语言应该是首选的Java,然后是JS,页面绘制通过XML来进行。
到此这篇关于鸿蒙HAIWEI DevEco Studio安装配置运行Hello World的文章就介绍到这了,更多相关鸿蒙HAIWEI DevEco Studio安装配置运行Hello World内容请搜索我们以前的文章或继续浏览下面的相关文章希望大家以后多多支持我们!

