vue实现一个6个输入框的验证码输入组件功能的实例代码
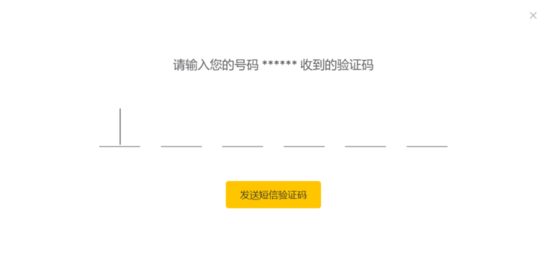
要实现的功能:
完全和单输入框一样的操作,甚至可以插入覆盖:
1,限制输入数字
2,正常输入
3,backspace删除
4,paste任意位置粘贴输入
5,光标选中一个数字,滚轮可以微调数字大小,限制0-9
6,123|456 自动覆盖光标后输入的字符,此时光标在3后,继续输入111,会得到123111,而不用手动删除456
7,封装成vue单文件组件,方便任意调用。
模板代码
<template>
<div class="input-box">
<div class="input-content" @keydown="keydown" @keyup="keyup" @paste="paste" @mousewheel="mousewheel"
@input="inputEvent">
<input max="9" min="0" maxlength="1" data-index="0" v-model.trim.number="input[0]" type="number"
ref="firstinput"/>
<input max="9" min="0" maxlength="1" data-index="1" v-model.trim.number="input[1]" type="number"/>
<input max="9" min="0" maxlength="1" data-index="2" v-model.trim.number="input[2]" type="number"/>
<input
<input max="9" min="0" maxlength="1" data-index="4" v-model.trim.number="input[4]" type="number"/>
<input max="9" min="0" maxlength="1" data-index="5" v-model.trim.number="input[5]" type="number"/>
</div>
</div>
</template>
实现了键盘的keydown/keyup/paste/input和鼠标滚轮mousewheel事件
使用了6个输入框的方案来实现。
样式部分:使用了scss模式
<style scoped lang="scss">
.input-box {
.input-content {
width: 512px;
height: 60px;
display: flex;
align-items: center;
justify-content: space-between;
input {
color: inherit;
font-family: inherit;
border: 0;
outline: 0;
border-bottom: 1px solid #919191;
height: 60px;
width: 60px;
font-size: 44px;
text-align: center;
}
}
input::-webkit-outer-spin-button,
input::-webkit-inner-spin-button {
appearance: none;
margin: 0;
}
}
</style>
具体实现逻辑:主要实现以上几个键盘事件操作。
<script>
export default {
data() {
return {
// 存放粘贴进来的数字
pasteResult: [],
};
},
props: ['code'],
computed: {
input() {
// code 是父组件传进来的默认值,必须是6位长度的数组,这里就不再做容错判断处理
// 最后空数组是默认值
return this.code || this.pasteResult.length === 6 ? this.pasteResult : ['', '', '', '', '', '']
}
},
methods: {
// 解决一个输入框输入多个字符
inputEvent(e) {
var index = e.target.dataset.index * 1;
var el = e.target;
this.$set(this.input, index, el.value.slice(0, 1))
},
keydown(e) {
var index = e.target.dataset.index * 1;
var el = e.target;
if (e.key === 'Backspace') {
if (this.input[index].length > 0) {
this.$set(this.input, index, '')
} else {
if (el.previousElementSibling) {
el.previousElementSibling.focus()
this.$set(this.input, index - 1, '')
}
}
} else if (e.key === 'Delete') {
if (this.input[index].length > 0) {
this.$set(this.input, index, '')
} else {
if (el.nextElementSibling) {
this.$set(this.input, index = 1, '')
}
}
if (el.nextElementSibling) {
el.nextElementSibling.focus()
}
} else if (e.key === 'Home') {
el.parentElement.children[0] && el.parentElement.children[0].focus()
} else if (e.key === 'End') {
el.parentElement.children[this.input.length - 1] && el.parentElement.children[this.input.length - 1].focus()
} else if (e.key === 'ArrowLeft') {
if (el.previousElementSibling) {
el.previousElementSibling.focus()
}
} else if (e.key === 'ArrowRight') {
if (el.nextElementSibling) {
el.nextElementSibling.focus()
}
} else if (e.key === 'ArrowUp') {
if (this.input[index] * 1 < 9) {
this.$set(this.input, index, (this.input[index] * 1 + 1).toString());
}
} else if (e.key === 'ArrowDown') {
if (this.input[index] * 1 > 0) {
this.$set(this.input, index, (this.input[index] * 1 - 1).toString());
}
}
},
keyup(e) {
var index = e.target.dataset.index * 1;
var el = e.target;
if (/Digit|Numpad/i.test(e.code)) {
this.$set(this.input, index, e.code.replace(/Digit|Numpad/i, ''));
el.nextElementSibling && el.nextElementSibling.focus();
if (index === 5) {
if (this.input.join('').length === 6) {
document.activeElement.blur();
this.$emit('complete', this.input);
}
}
} else {
if (this.input[index] === '') {
this.$set(this.input, index, '');
}
}
},
mousewheel(e) {
var index = e.target.dataset.index;
if (e.wheelDelta > 0) {
if (this.input[index] * 1 < 9) {
this.$set(this.input, index, (this.input[index] * 1 + 1).toString());
}
} else if (e.wheelDelta < 0) {
if (this.input[index] * 1 > 0) {
this.$set(this.input, index, (this.input[index] * 1 - 1).toString());
}
} else if (e.key === 'Enter') {
if (this.input.join('').length === 6) {
document.activeElement.blur();
this.$emit('complete', this.input);
}
}
},
paste(e) {
// 当进行粘贴时
e.clipboardData.items[0].getAsString(str => {
if (str.toString().length === 6) {
this.pasteResult = str.split('');
document.activeElement.blur();
this.$emit('complete', this.input);
}
})
}
},
mounted() {
// 等待dom渲染完成,在执行focus,否则无法获取到焦点
this.$nextTick(() => {
this.$refs.firstinput.focus()
})
},
}
</script>
如果你发现了bug,或者有优化空间,欢迎你的指正和建议。我会随时更新到原代码当中,分享给大家。
到此这篇关于vue实现一个6个输入框的验证码输入组件的文章就介绍到这了,更多相关vue实现输入框的验证码输入组件内容请搜索我们以前的文章或继续浏览下面的相关文章希望大家以后多多支持我们!
赞 (0)

