2022最新版VMware虚拟机安装CentOS7安装的图文教程
大家好,我是杜晓帅~,做为一个后端开发,因为要学的技术比较多,而各种技术又必须要安装各种包或者配置环境,所以为了保护自己电脑的系统,不让他轻易崩溃,安装一个虚拟机将是很好的方案,练手搞崩了也可以很快的装下一个继续练手,非常的nice

首先要下载两个东西一个是VMware,另外一个就是CentOS镜像,VMware下载地址:https://www.vmware.com/cn/products/workstation-pro/workstation-pro-evaluation.html,CentOS下载地址为:http://mirrors.aliyun.com/centos/7/isos/x86_64/,如下图所示:

选择标准版的就好啦

下载好了就可以进行安装了,根据如下操作进行安装就好了

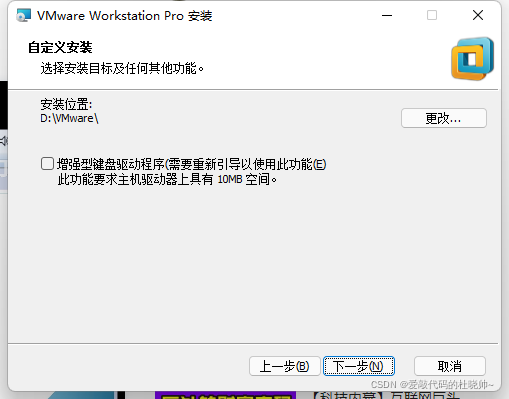


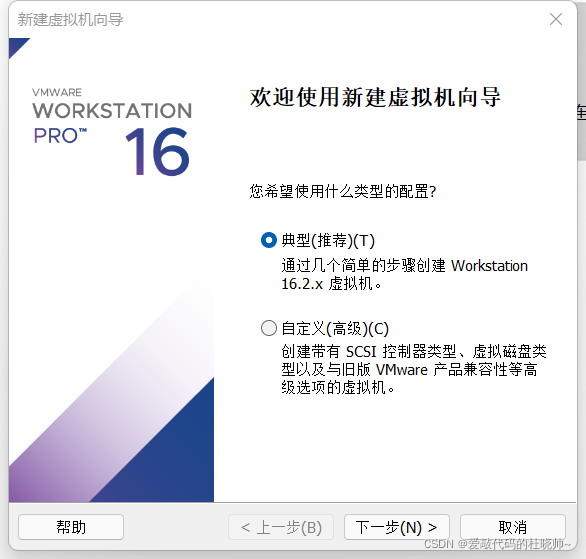



将虚拟磁盘拆分成多个文件会使虚拟机性能高一点

选择下载好的CentOS镜像进行安装即可

安装好了就可以进行开机启动了




让其自动分配就好

再设置密码后重启就安装好了


重启之后就可以登陆使用虚拟机了
用户名是:root
密码为:刚才设置密码

这时应该是没有网的,所以我们要设置网络开机自启动,所以我们要进行设置
命令是:vi /etc/sysconfig/network-scripts/ifcfg-ens33
将最后一行的ONBOOT=no中的改为yes,再重启网络服务就好了
重启网络服务命令:systemctl restart network.service
最后,通过能ping www.baidu.com能ping通说明连接网络了
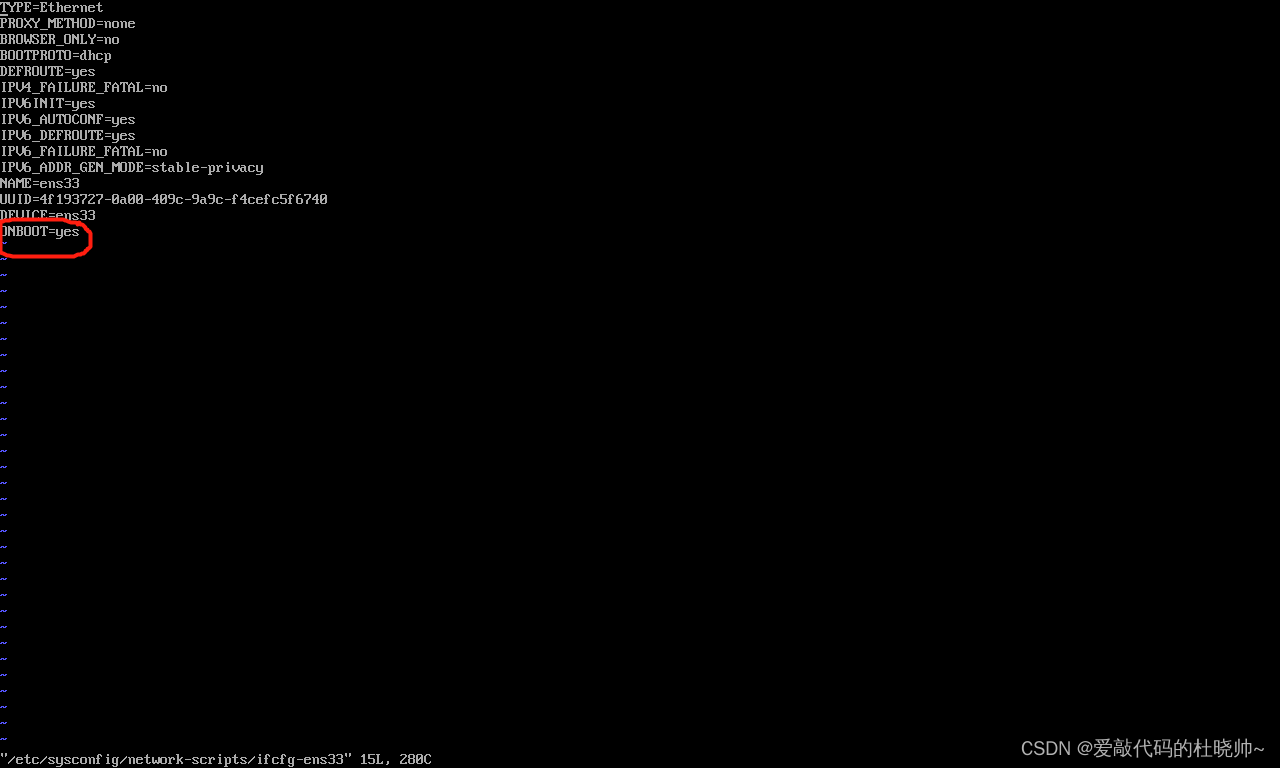

安装完成之后就可以愉快的学习了,再也不用担心把系统搞炸了o( ̄▽ ̄)ブ

到此这篇关于2022最新版VMware虚拟机及CentOS-7安装教程的文章就介绍到这了,更多相关VMware虚拟机CentOS7安装内容请搜索我们以前的文章或继续浏览下面的相关文章希望大家以后多多支持我们!
相关推荐
-
windows 用VMware创建linux虚拟机安装CentOS7.2操作系统
1.按照向导创建虚拟机 以下是安装虚拟机的步骤,没有写的直接下一步 [1]主页-创建新虚拟机 [2]选择 自定义(高级) [3]选择稍后安装操作系统 [4]给虚拟机命名并指定所在位置 [5]给处理器配置:4核 [6]给虚拟机内存:2G [7]选择网络类型:桥接网络 [8]指定虚拟磁盘大小:20G,将虚拟磁盘存储为单个文件 [9]最后查看虚拟机配置 2.安装操作系统(以CentOS7.2为例) [1]准备好ISO镜像文件 下载网站:http://isoredirect.centos.org/cen
-
VMWare 虚拟机Centos7安装Oracle数据库的教程图解
想用linux虚拟机装一个oracle,中间遇到的坑太多了,最后总算是安装好了,一定要写个全面的教程出来. 话不多说 通用编辑命令: vi test.txt #进入编辑模式 编辑完成后按ESC退出编辑模式 :wq 回车 保存编辑的文件 1.设置linux开机自动打开网络连接,不打开网络连接SecureCRT连接不上. cd /etc/sysconfig/network-scripts/ #进入网络脚本目录 vi ifcfg-ens33 #编辑文件 最后一行 ONBOOT=no 改为 "yes&q
-
vmware虚拟机安装centos7.3的教程图解
vmware准备 CentOS准备,这里下载的是CentOS 7.3 CentOS-7-x86_64-Everything-1611.iso 创建新的虚拟机 选择自定义安装 硬件兼容性默认最新的,不用动 选择稍后安装操作系统 选择Linux CentOS64 填写虚拟机实例名称并选择虚拟机存放位置(按自己的习惯.实际情况填写与选择) 分配处理器核心数(按自己需求来,后期可调整) 分配内存大小(按自己需求来,后期可调整) 选择网络类型(常用NAT模式) 选择硬盘控制器.虚拟磁盘类型(按推荐来即可)
-
Vmware虚拟机中centOS7安装图文教程
本教程为大家分享了Vmware虚拟机中centOS7安装步骤,供大家参考,具体内容如下 1.安装VMware 下载一个软件安装: 2.新建一个虚拟机 3.引用安装包 4.启动新建的虚拟机 5.安装CentOS7的步骤 配置系统语言: 配置系统时间: 配置系统键盘: 配置键盘切换的快捷键: 配置键盘的多种: 语言支持: 默认自动使用安装源: 配置软件环境,需要及时添加的软件,这里我开启图形界面GUI:这里勾上,就默认启动图形界面. 配置安装目标位置: 选择配置分区点击完成就会进入手动分区页面: 配
-
使用VMware虚拟机安装Linux(CentOS7镜像)
1.VMware下载安装 链接:https://www.jb51.net/softs/579705.html 2.下载CentOS镜像 官网地址:https://www.centos.org/download/ 我的是win10系统,选7-2009就能用了,4G大小(8-2111有10G) 3.打开VMware 后续大部分是默认操作,如下(多图预警!): 创建完成后开启虚拟机进入安装流程,语言选择中文,其他大部分默认安装即可, Root密码需要设置并记一下,进入系统的时候要用到. 安装完成后重启
-
VMware虚拟机下的CentOS7网络配置(主机无线上网)
首次使用CentOS7系统,在做网络配置时遇到不少问题.特写此博客,记录问题的解决方法,欢迎各位大佬指正. 一.虚拟机设置 VMware界面最上面,选择虚拟机->设置:将网络连接改为桥接模式,如下图所示: 二.查看主机DNS地址 win+R 输入cmd,启动命令行界面,输入ipconfig/all,查看主机DNS服务器地址,如下图所示: 注意,由于本机是无线上网,此处为无线局域网的DNS服务器地址,记下此地址,后面有用. 三.修改CentOS7网络配置文件 1.在CentOS7中打开终端,输入
-
在VMWare虚拟机上安装Centos7系统的步骤详解
安装前工作: 确保已经安装好vmware workstation,准备好centos安装包. 以下演示安装工具及版本: VMware Workstation Pro 15.5.0 CentOS-7-x86_64-DVD-1908 安装步骤: 1. 选择左上角文件,新建虚拟机: 2. 选择自定义,并点击下一步:[从左往右依次读] 3. 一直点击下一步,到完成为止: 4. 编辑虚拟机设置,设置镜像位置:[从左往右依次读] 5. 点击开启此虚拟
-
2022最新版VMware虚拟机安装CentOS7安装的图文教程
大家好,我是杜晓帅~,做为一个后端开发,因为要学的技术比较多,而各种技术又必须要安装各种包或者配置环境,所以为了保护自己电脑的系统,不让他轻易崩溃,安装一个虚拟机将是很好的方案,练手搞崩了也可以很快的装下一个继续练手,非常的nice 首先要下载两个东西一个是VMware,另外一个就是CentOS镜像,VMware下载地址:https://www.vmware.com/cn/products/workstation-pro/workstation-pro-evaluation.html,CentO
-
CentOS7 LNMP+phpmyadmin环境搭建 第一篇虚拟机及centos7安装
前一阵子配公司的服务器的时候,发现网上好多教程杂乱无章,然后便根据网上已有资料自己整理了一个lnmp环境的安装教程.因为懒,已经好久没写过博客了.趁着这次公司招新人,把之前整理的文档又整理了一次,顺便发一篇博客.好了,废话不多说,正文开始. 虚拟机及CentOS7安装 没接触过linux的朋友,建议还是先从虚拟机安装开始.大多使用VMware.这里,我使用的是VMware12.安装完成后如下图,点击创建新的虚拟机,自定义. 下一步,下一步选择稍后安装操作系统.下一步,然后选择对应版本的linux
-
VMware虚拟机安装CentOS 6.9图文教程
CentOS是一个基于Red Hat Linux 提供的可自由使用源代码的企业级Linux发行版本.下面本文主要分享下VMware虚拟机下安装Linux CentOS6.9图文教程,希望对一些技术人员有所参考. 本文以Win7下安装的VMware虚拟机安装CentOS教程. 1.Win7安装VMware虚拟机比较简单,直接从官网下载VMware安装即可,这里不再叙述. 2.接着从CentOS官网直接下载CentOS 6.9的iso镜像文件. 3.打开VMware,点击创建新的虚拟机或者点击文件-
-
Vmware虚拟机中CentOS安装 CentOS安装Qt的教程图解
Vmware安装 安装包 下载地址:https://www.wlrjy.com/Soft/89658.html 安装教程 Vmware版本可以百度搜索下载,有的镜像可能需要更高版本的Vmware CentOS安装 镜像文件 下载地址(官网下载即可):https://www.centos.org/ CentOS官网寻找镜像 百度搜索CentOS,进入官网后点击Get CentOS Now 点击Get CentOS Now之后向下拉页面,找到More download choice单击进去 然后向下
-
最新超详细虚拟机VMware安装Kali Linux的图文教程
准备:一台电脑,VMware(VMware安装教程) 一.下载系统镜像文件 1.首先下载系统镜像,进入kali官网,在Downloads中选择Download Kali Linux,如下图所示. 2.根据电脑配置选择合适的版本,在这里我选择的是64位版本,点击HTTP下载镜像文件. 二.创建新的虚拟机 1.打开VMware Workstation,创建新的虚拟机,我们使用自定义的配置方法. 2.导入系统镜像文件. 3.选择客户机操作系统及版本. 4.输入虚拟机的名称和安装位置. 5.点击下一步直
-
最新超详细VMware虚拟机下载与安装图文教程
VMware下载与安装 一.虚拟机的下载 1.进入VMware官网,点击左侧导航栏中的下载,再点击图中标记的Workstation Pro,如下图所示. 2.根据操作系统选择合适的产品,在这里以Windows系统为例,点击转至下载,如下图所示. 3.在1处可以选择版本,默认为最新版本.选择好版本后点击立即下载,下载速度很慢的话,建议科学上网. 二.虚拟机的安装 1.打开.exe文件, 即可开始安装. 2.安装位置默认在C盘下,在这里我选择安装在F盘,安装路径尽量不要有中文. 3.等待安装就好了.
-
vmware虚拟机ubuntu18.04安装教程
安装步骤 1.创建虚拟机 2.选择[自定义(高级)],点击[下一步]. 3.点击[下一步] 4.选择[稍后安装操作系统],点击[下一步]. 5.操作系统选择[Linux],版本选择[ubuntu 64位],点击[下一步]. 6.点击[浏览]可更改安装位置(建议不要安装在C盘,可以在D盘或其它磁盘下新建一个"ubuntu"文件夹),点击[下一步]. 7.分配处理器数量,继续[下一步]. 8.内存大小设置为[2048MB],继续[下一步]. 9.网络类型选择[桥接网络]或[使用网络地址转换
-
2022最新版MySQL 8.0.30 安装及配置教程(小白入门)
目录 MySQL 8.0.30官网下载安装教程 第一步(官网下载安装) 第二步(执行安装) 第三步(配置环境变量) 第四步(检验安装) MySQL 8.0.30官网下载安装教程 此文面向于学习mysql数据库的小白,仅进行了详细的基本配置. 第一步(官网下载安装) 官网下载安装助手,这里使用的是推荐的Installer————————————————————1.选择相应的操作系统,点击Go to Download Page,跳转到下载界面2.点击下载 第二步(执行安装) 打开下载的install
-
win10下虚拟机中安装Mac系统的图文教程
一.下载虚拟机15.5.1版本 我从官网上直接下载的最新版这样在安装Mac10.14和Catalina都行,之前用的15.0的版本安装Catalina是失败的.安装VM,等待安装完成. 二.下载Unlocker3.0 Unlocker是对虚拟机进行解锁的一款工具,不进行解锁是找不到Mac安装选项的.运行win-install等待完成就可以了. 三.安装Mac系统 此过程就直接上图了: 四.安装tools tools是VM的扩展文件可以实现虚拟机中系统全屏,与物理机间文件拖拽. 接下来,双击"安装
随机推荐
- angular forEach方法遍历源码解读
- Delphi 实现软件自动升级的功能
- VBS编程教程 (第3篇)
- IOS property属性详细介绍使用注意事项
- Python WXPY实现微信监控报警功能的代码
- 学习使用ASP.NET 2.0的本地化
- Cocos2d-x中实现弹出对话框示例
- 介绍Python的Django框架中的QuerySets
- servlet+JSP+mysql实现文件上传的方法
- 详解Docker cpu限制分析
- 深度分析mysql GROUP BY 与 ORDER BY
- js获取或设置当前窗口url参数的小例子
- javascript入门之数组[新手必看]
- 使用openSpeDiv方法实现Ecshop登录弹窗框效果
- 详解nginx rewrite和根据url参数location
- 杰奇一些安装详细说明文件,比官方更细
- php开发过程中关于继承的使用方法分享
- Java中BEAN与EJB的区别浅析
- python获取糗百图片代码实例
- js中用事实证明cssText性能高的问题

