windows10 JDK安装及配置环境变量与Eclipse安装教程
Windows10 JDK安装及配置环境变量与Eclipse安装
没有什么技术含量,和大家简单分享一下,能看就好。
一 下载JDK
https://www.oracle.com/technetwork/java/javase/overview/index.html
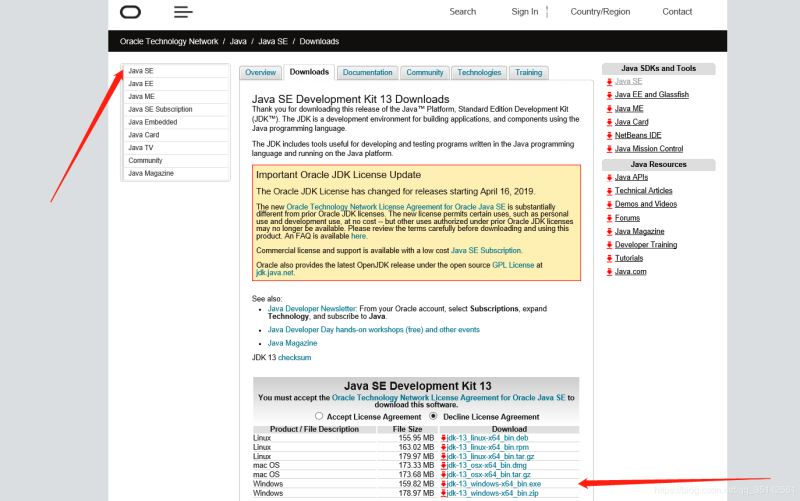
选择版本,系统,下载对应的安装包。
二 安装JDK
选择Windows64位安装包下载,完成后安装。

和平时安装软件一样,点下一步就行,可以自己修改安装位置,下一步之后开始安装,JRE与之相同。




三 环境变量配置安装完成后,我们需要配置环境变量。
注意JDK9以上JDK文件夹内不再包含jre,因此环境变量与之前的8不同。需要配置以下环境变量。右键此电脑>属性>高级系统设置>高级>环境变量
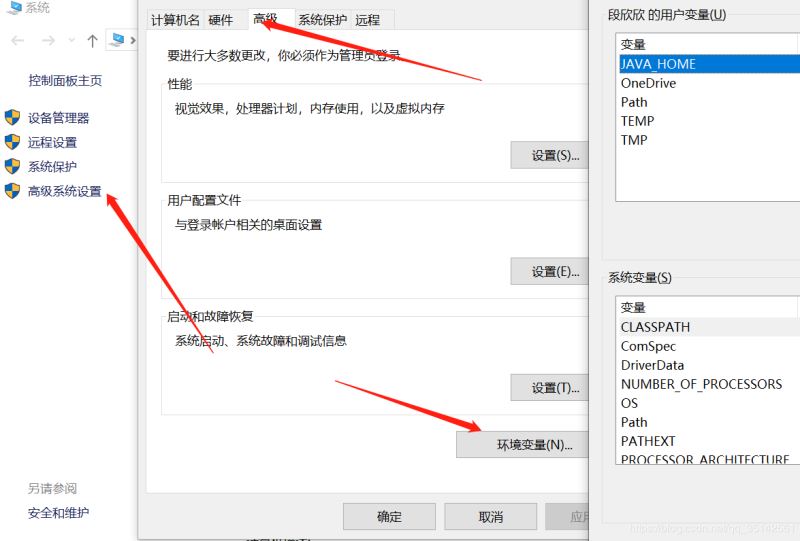
JAVA_HOME=jdk安装路径 JRE_HOME=jre安装路径 PATH=.;%JAVA_HOME%bin;%JRE_HOME%bin(如果配置不生效了,直接写绝对路径)CLASSPATH=,;%JAVA_HOME%lib;%JRE_HOME%lib
新建CLASSPATH

新建JAVA_HOME

注意:变量值为JDK安装路径
新建JRE_HOME
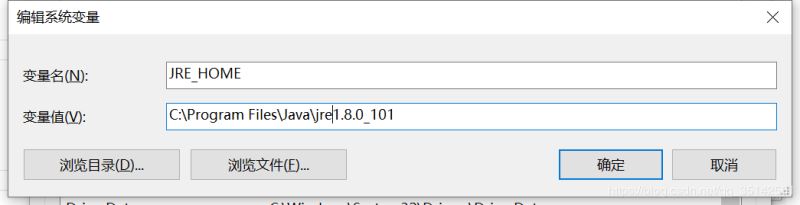
注意:变量值为JRE安装路径
在PATH变量添加

四 检验配置是否生效
Windows+R,打开cmd

输入java 回车
输入javac 回车
输入java空格-version 回车显示版本号,安装成功。JDK安装配置完成。
Eclipse 4.7版本支持java9,4.7以下版本不支持。最新版支持了java9。
一 下载Eclipse https://www.eclipse.org/downloads/eclipse-packages/ 分为安装器和绿色版,安装器只能在安装的机器上使用,不能拷贝到其他机器上,会被一些杀毒软件检测为恶意软件。下边是绿色版。下载完成后解压就可以使用了。

二 打开Eclipse




添加java8(jdk安装路径)

完成后如下

设置好后新建Java项目,检查配置。
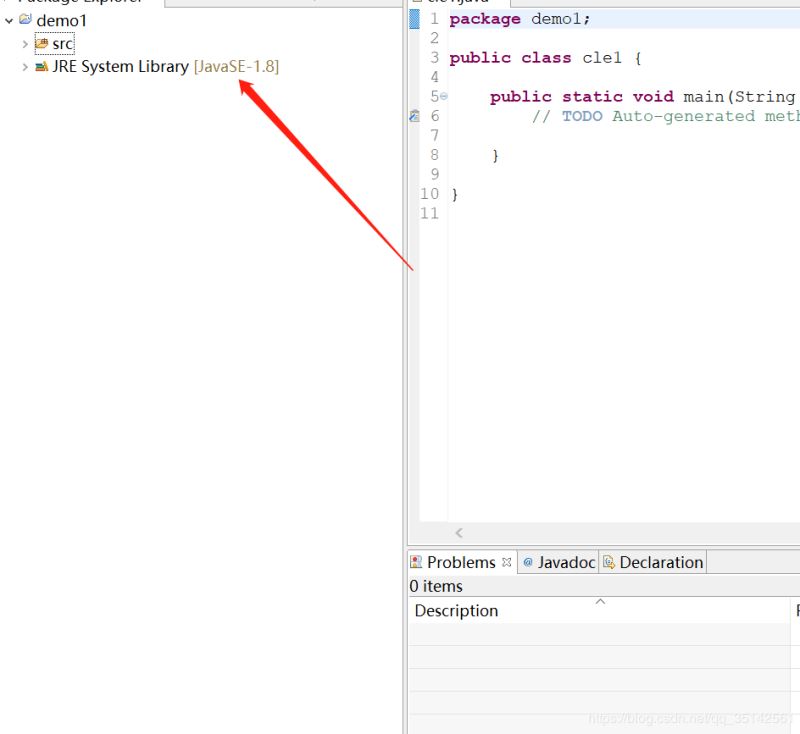
Windows10 JDK安装及配置环境变量与Eclipse安装完成。
总结
以上所述是小编给大家介绍的windows10 JDK安装及配置环境变量与Eclipse安装教程,希望对大家有所帮助,如果大家有任何疑问请给我留言,小编会及时回复大家的。在此也非常感谢大家对我们网站的支持!
如果你觉得本文对你有帮助,欢迎转载,烦请注明出处,谢谢!

