详解有关Android截图与录屏功能的学习
简单的截屏和录屏功能。
因为MediaProjection是5.0以上才出现的,所以今天所讲述功能实现,只在5.0以上的系统有效。
截屏:
步骤如下:
1:获取MediaProjectionManager
2:通过MediaProjectionManager.createScreenCaptureIntent()获取Intent
3:通过startActivityForResult传入Intent然后在onActivityResult中通过MediaProjectionManager.getMediaProjection(resultCode,data)获取MediaProjection
4:创建ImageReader,构建VirtualDisplay
5:最后就是通过ImageReader截图,就可以从ImageReader里获得Image对象。
6:将Image对象转换成bitmap
实现:
步骤已经给出了,我们就按照步骤来实现代码吧。
首先MediaProjectionManager是系统服务,我们通过getSystemService(MEDIA_PROJECTION_SERVICE)获取它
projectionManager = (MediaProjectionManager) getSystemService(MEDIA_PROJECTION_SERVICE);
然后调用startActivityForResult传入projectionManager.createScreenCaptureIntent()创建的Intent
startActivityForResult(projectionManager.createScreenCaptureIntent(),SCREEN_SHOT);
紧接着我们就可以在onActivityResult(int requestCode, int resultCode, Intent data)中通过resultCode和data来获取MediaProjection
@Override
protected void onActivityResult(int requestCode, int resultCode, Intent data) {
if(requestCode == SCREEN_SHOT){
if(resultCode == RESULT_OK){
//获取MediaProjection
mediaProjection = projectionManager.getMediaProjection(requestCode,data);
}
}
}
然后就是创建ImageReader和VirtualDisplay
imageReader = ImageReader.newInstance(width, height, PixelFormat.RGBA_8888, 1);
if(imageReader!=null){
Log.d(TAG, "imageReader Successful");
}
mediaProjection.createVirtualDisplay("ScreenShout",
width,height,dpi,
DisplayManager.VIRTUAL_DISPLAY_FLAG_AUTO_MIRROR,
imageReader.getSurface(),null,null);
这里我们依次讲解一下。
首先是ImageReader.newInstance方法:
public static ImageReader newInstance(int width, int height, int format, int maxImages)
方法里接收四个参数。
前两个width,height是用来指定生成图像的宽和高。
第三个参数format是图像的格式,这个格式必须是ImageFormat或PixelFormat中的一个,这两个Format里有很多格式,大家可以点进去看看,我们例子中使用的是PixelFormat.RGBA_8888格式(需要注意的是并不是所有的格式都被ImageReader支持,比如说ImageFormat.NV21)。
第四个参数是maxImages,这个参数指的是你想同时在ImageReader里获取到的Image对象的个数,这个参数我不是很懂,我不理解同时的意思。我的理解是ImageReader是一个类似数组的东西,然后我们可以通过acquireLatestImage()或acquireNextImage()方法来得到里面的Image对象(可能有误,仅供参考)。这个值应该设置的越小越好,但是得大于0,所以我们上面设置的是1。
然后我们看看mediaProjection.createVirtualDisplay方法:
createVirtualDisplay(@NonNull String name,
int width, int height, int dpi, int flags, @Nullable Surface surface,
@Nullable VirtualDisplay.Callback callback, @Nullable Handler handler)
首先这个方法返回的是VirtualDisplay。
前四个不用说了,分别是VirtualDisplay的名字,宽,高和dpi。
第五个参数,大家可以点 DisplayManager查看所有的flags,我没有具体的研究过,在本次要实现的例子里,除了VIRTUAL_DISPLAY_FLAG_SECURE这个会报错,其他的flags效果都一样。
第六个参数,是一个Surface。我这里表达一下我的理解,当VirtualDisplay被创建出来时,也就是createVirtualDisplay调用后,你在真实屏幕上的每一帧都会输入到Surface参数里。也就是说,如果你放个SurfaceView,然后传入SurfaceView的Surface那么你在屏幕上的操作都会显示在SurfaceView里(这里我们后面录屏会讲)。我们这里传入的是ImageReader的Surface。这其中的逻辑我的理解是这样的,真实屏幕的每一帧都都会传给ImageReader,根据ImageReader的maxImages参数,比如说maxImages是2,那么ImageReader始终保持两帧图片,但这两帧图片是一直随着真实屏幕的操作而更新的(不知道大家有没有听懂)。
第七个参数,是一个回调函数,在VirtualDisplay状态改变时调用。因为我们这里没有,所以传null。
第八个参数,这里我给出原文:“The Handler on which the callback should be invoked, or null if the callback should be invoked on the calling thread's main Looper.”因为我翻译不好。不过和普通的Handler使用场景类似。
现在我们ImageReader和VirtualDisplay,接下来我们就可以通过ImageReader的acquireLatestImage()或acquireNextImage()来得到Image对象了。
SystemClock.sleep(1000); Image image = imageReader.acquireNextImage();
这里有个坑,就是你在获取Image的时候,得先暂停1秒左右,不然就会获取失败(原因未知)。
现在我们有了Image对象,但是Image对象并不能直接作为UI资源被使用,我们可以将它转换成Bitmap对象。
int width = image.getWidth();
int height = image.getHeight();
final Image.Plane[] planes = image.getPlanes();
final ByteBuffer buffer = planes[0].getBuffer();
int pixelStride = planes[0].getPixelStride();
int rowStride = planes[0].getRowStride();
int rowPadding = rowStride - pixelStride * width;
bitmap = Bitmap.createBitmap(width + rowPadding / pixelStride, height, Bitmap.Config.ARGB_8888);
bitmap.copyPixelsFromBuffer(buffer);
image.close();
这里最主要的逻辑就是像素与字节的转换,我们需要将Image对象的字节流写进Bitmap里,但是Bitmap接收的是像素格式的。
我们一行一行来看:
首先获取image对象的宽和高,注意width和height是像素格式的。
然后获取ByteBuffer,里面存放的就是图片的字节流,是字节格式的。我是这么理解的,ByteBuffer里面是一长串的字节序列,按照某种格式分成行列就变成了图片。
然后获取PixelStride,这指的是两个像素的距离(就是一个像素头部到相邻像素的头部),这是字节格式的。
RowStride是一行占用的距离(就是一行像素头部到相邻行像素的头部),这个大小和width有关,这里需要注意,因为内存对齐的原因,所以每行会有一些空余。这个值也是字节格式的。
紧接着我们需要创建一个Bitmap用来接受Image的buffer的输入,buffer是字节流,它会按照我们设置的format转换成像素,所以这里最重要的一个地方就是Bitmap创建的大小,因为高度就是行数所以就是height,但是宽度因为上面说的内存对齐问题会有些空余,所以我们要先求出空余部分,然后加上width。
int rowPadding = rowStride - pixelStride * width;
这句话用整行的距离减去了一行里像素及空隙占用的距离,剩下的就是空余部分。但是这个是字节格式的。我们将它除以pixelStride,也就是一个像素及空隙占用的字节大小,就转换成了像素格式。
然后:
width + rowPadding / pixelStride
这个就是一行里像素的占用了,我们将它传给Bitmap:
bitmap = Bitmap.createBitmap(width + rowPadding / pixelStride, height, Bitmap.Config.ARGB_8888);
创建出合适大小的Bitmap,然后把Image的buffer传给它,就成功的将Image对象转换成了Bitmap。
这里我可能讲的不清楚,我给大家画了张图:
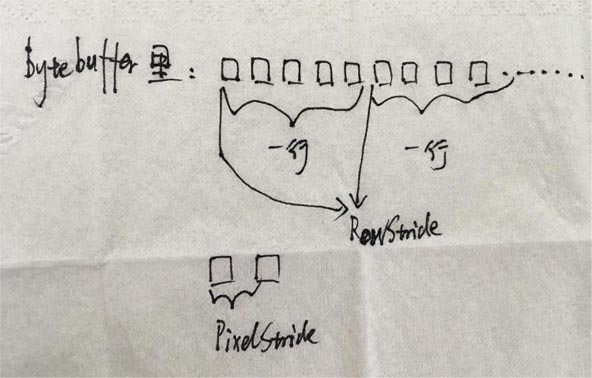
上面的一小格一小格是一块块像素。
好了,现在我们已经获取到了bitmap了,我们可以把它放到ImageView里显示一下,我写了一个例子,效果如下:
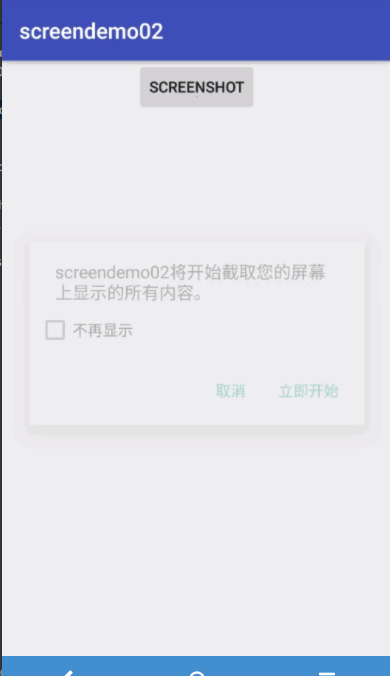
点击按钮,弹出一个对话框请求截屏,点击立即开始的话,截屏就会显示在下面的ImageView里。
截屏就这样,我已经尽力了,╮(╯▽╰)╭
录屏:
步骤:
录屏的前三步和截屏是一样的,出现分歧点的地方在于VirtualDisplay创建时传入的Surface,还记得我们上面说的吗,说在创建VirtualDisplay的时候,传入一个SurfaceView的Surface的话,那么你在真实屏幕上的操作,都会重现在SurfaceView上。我们来试一下:
mediaProjection.createVirtualDisplay("ScreenShout",
width,height,dpi,
DisplayManager.VIRTUAL_DISPLAY_FLAG_AUTO_MIRROR,
surfaceView.getHolder().getSurface(),null,null);
我们在Surface参数中传入一个SurfaceView的Surface
效果如下:

可以看到我们放了一个Button,放了一个ImageView,放了一个SurfaceView。
点击Button,然后点立即开始之后,真实屏幕就映射到了SurfaceView里。
所以当创建VirtualDisplay时,真实屏幕就映射到了Surface,也就是我们可以再Surface里拿到屏幕的一个输入。那我们要录屏的话,就只要把Surface转换成我们需要的格式就行了,在本篇文章的例子中,我们会将Surface对象转换成mp4格式。这就需要用到MediaCodec类和MediaMuxer类。MediaCodec生成一个Surface用来接收屏幕的输出并按照格式编码,然后传给MediaMuxer用来封装成mp4格式的视频。
//第一个参数是mime类型,我们传入video/avc
//第二第三个参数是宽和高
MediaFormat format = MediaFormat.createVideoFormat("video/avc", width, height);
//COLOR_FormatSurface这里表明数据将是一个graphicbuffer元数据
format.setInteger(MediaFormat.KEY_COLOR_FORMAT,
MediaCodecInfo.CodecCapabilities.COLOR_FormatSurface);
//设置码率,码率越大视频越清晰,相对的占用内存也要更大
format.setInteger(MediaFormat.KEY_BIT_RATE, 6000000);
//设置帧数
format.setInteger(MediaFormat.KEY_FRAME_RATE, 30);
//设置两个关键帧的间隔,这个值你设置成多少对我们这个例子都没啥影响
//这个值做视频的朋友可能会懂,反正我不是很懂,大概就是你预览的时候,比如你设置为10,那么你10秒内的预览图都是同一张
format.setInteger(MediaFormat.KEY_I_FRAME_INTERVAL, 10);
//创建一个MediaCodec实例
mediaCodec = MediaCodec.createEncoderByType("video/avc");
//第一个参数将我们上面设置的format传进去
//第二个参数是Surface,如果我们需要读取MediaCodec编码后的数据就要传,但我们这里不需要所以传null
//第三个参数关于加解密的,我们不需要,传null
//第四个参数是一个确定的标志位,也就是我们现在传的这个
mediaCodec.configure(format, null, null, MediaCodec.CONFIGURE_FLAG_ENCODE);
//获取MediaCodec的surface,这个surface其实就是一个入口,屏幕作为输入源就会进入这个入口,然后交给MediaCodec编码
surface = mediaCodec.createInputSurface();
mediaCodec.start();
上面讲了MediaCodec的创建,我们也可以从中看到屏幕数据是怎么进入MediaCodec的。具体的我已经注释了。
接下来我们创建一个MediaMuxer对象:
//第一个参数是输出的地址 //第二个参数是输出的格式,我们设置的是mp4格式 mediaMuxer = new MediaMuxer(filePath, MediaMuxer.OutputFormat.MUXER_OUTPUT_MPEG_4);
然后创建VirtualDisplay,把MediaCodec的surface传进去:
virtualDisplay = mediaProjection.createVirtualDisplay(TAG + "-display",
width, height, dpi, DisplayManager.VIRTUAL_DISPLAY_FLAG_PUBLIC,
surface, null, null);
最后就是视频的编码与转换MP4还有保存了:
private void recordVirtualDisplay() {
while (!mQuit.get()) {
//dequeueOutputBuffer方法你可以这么理解,它会出列一个输出buffer(你可以理解为一帧画面),返回值是这一帧画面的顺序位置(类似于数组的下标)
//第二个参数是超时时间,如果超过这个时间了还没成功出列,那么就会跳过这一帧,去出列下一帧,并返回INFO_TRY_AGAIN_LATER标志位
int index = mediaCodec.dequeueOutputBuffer(bufferInfo, 10000);
//当格式改变的时候吗,我们需要重新设置格式
//在本例中,只第一次开始的时候会返回这个值
if (index == MediaCodec.INFO_OUTPUT_FORMAT_CHANGED) {
resetOutputFormat();
} else if (index >= 0) {//这里说明dequeueOutputBuffer执行正常
//这里执行我们转换成mp4的逻辑
encodeToVideoTrack(index);
mediaCodec.releaseOutputBuffer(index, false);
}
}
}
//这里是将数据传给MediaMuxer,将其转换成mp4
private void encodeToVideoTrack(int index) {
//通过index获取到ByteBuffer(可以理解为一帧)
ByteBuffer encodedData = mediaCodec.getOutputBuffer(index);
//当bufferInfo返回这个标志位时,就说明已经传完数据了,我们将bufferInfo.size设为0,准备将其回收
if ((bufferInfo.flags & MediaCodec.BUFFER_FLAG_CODEC_CONFIG) != 0) {
bufferInfo.size = 0;
}
if (bufferInfo.size == 0) {
encodedData = null;
}
if (encodedData != null) {
encodedData.position(bufferInfo.offset);//设置我们该从哪个位置读取数据
encodedData.limit(bufferInfo.offset + bufferInfo.size);//设置我们该读多少数据
//这里将数据写入
//第一个参数是每一帧画面要放置的顺序
//第二个是要写入的数据
//第三个参数是bufferInfo,这个数据包含的是encodedData的offset和size
mediaMuxer.writeSampleData(videoTrackIndex, encodedData, bufferInfo);
}
}
//这个方法其实就是设置MediaMuxer的Format
private void resetOutputFormat() {
//将MediaCodec的Format设置给MediaMuxer
MediaFormat newFormat = mediaCodec.getOutputFormat();
//获取videoTrackIndex,这个值是每一帧画面要放置的顺序
videoTrackIndex = mediaMuxer.addTrack(newFormat);
mediaMuxer.start();
muxerStarted = true;
}
好了,录屏到此结束了。
我们来看下实例演示:
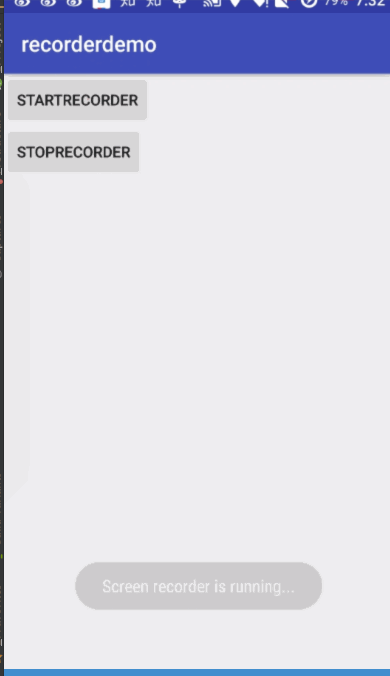
总结:
这篇博客写的真是费时费力,果然水平未到就不该强行写文。
我不知道我是不是写清楚了,但还是希望大家看了之后能有一丝丝的收获,这就是对我最大的鼓励。
本篇博客的录屏代码参考自:ScreenRecorder
本篇博客的实例代码:
github项目地址:https://github.com/ChenTianSaber/ScreenRecorderShoter
源码下载地址:ScreenRecorderShoter_jb51.rar
以上就是本文的全部内容,希望对大家的学习有所帮助,也希望大家多多支持我们。

