如何轻松搭建Windows8云平台的开发环境
准备工作
在搭建环境前,大家需要在Windows Azure平台注册免费账号,注册完成后,即可获得90天免费使用权限。注册方法请参考:免费试用Windows Azure云平台(无须提供信用卡)
如果你具有微软MSDN Subscription账户,可以根据账户权限申请为期一年的Windows Azure账号。
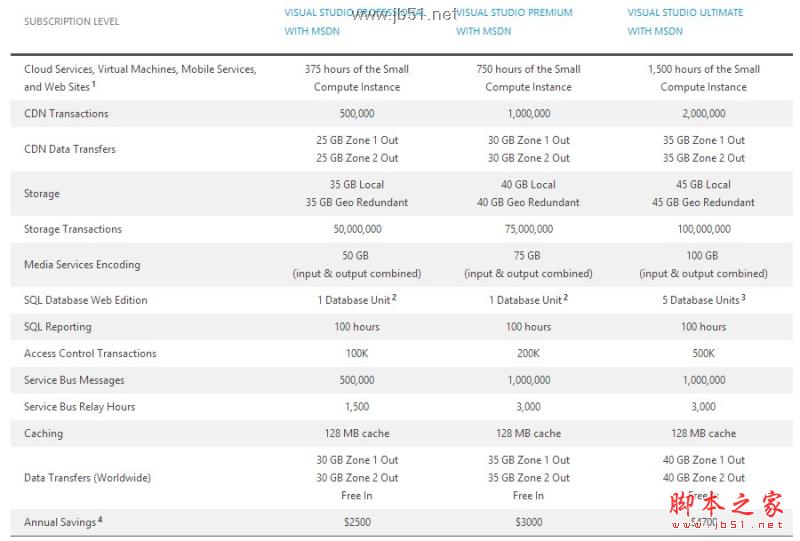
具有Windows Azure账号后,请检查本地机器是否安装了远程桌面应用(Remote Desktop),在随后的文章中,将通过远程桌面登陆到云平台虚拟主机进行Windows 8应用开发。
- Windows 平台,通常来说默认安装远程桌面;
- 如果你使用Mac或者Linux系统,可以在这里下载远程桌面应用。Mac版本 Linux版本
开始搭建Windows8开发环境
首先登陆Windows Azure管理平台,创建新的Windows Azure Affinity Group和Storage Account,为随后创建Windows Azure虚拟主机作准备,
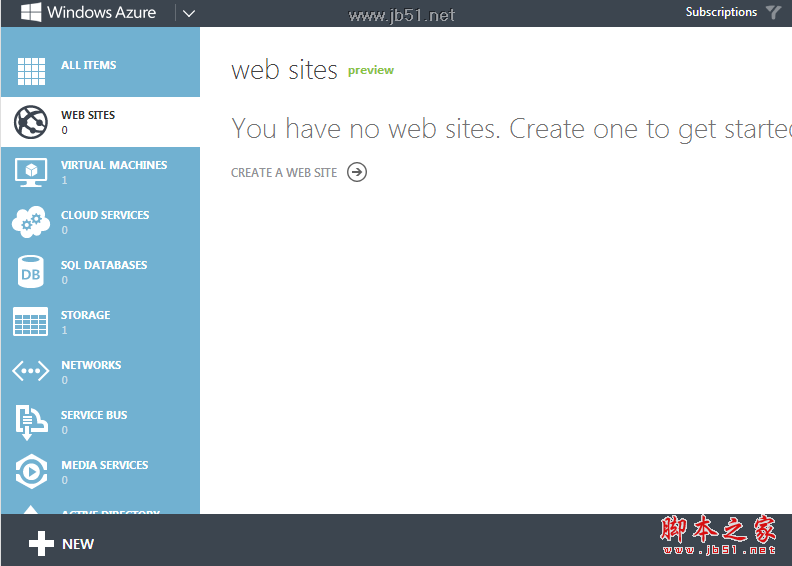
1. 创建Windows Azure Affinity Group,点击左边的菜单“Network”选项,在页面中选择“Affinity Group”
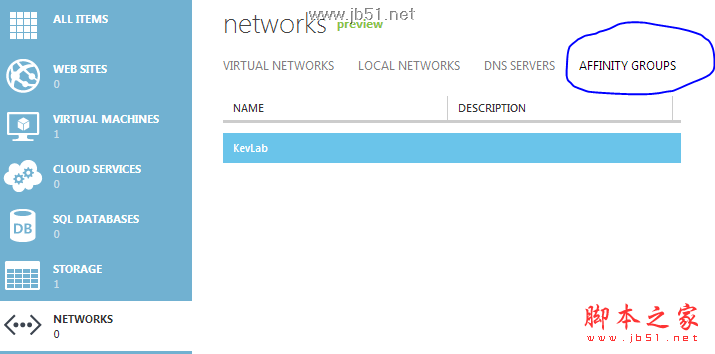
点击页面下方的“Create”按钮,创建新的Affinity Group,输入唯一的Affinity Group名称,根据自己所在国家选择距离最近的服务器区域,中国用户推荐选择“East Asia”,然后点击完成。
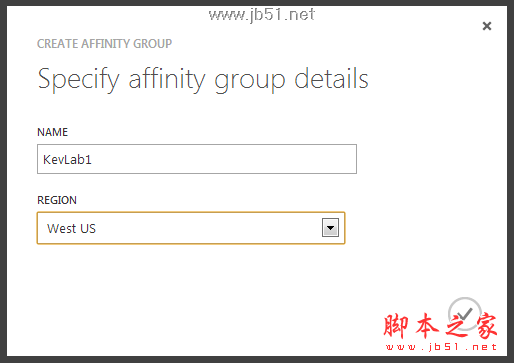
2. 创建Windows Azure Storage Account, 点击左面菜单“Storage”选项,然后点击页面左下的“New”按钮,
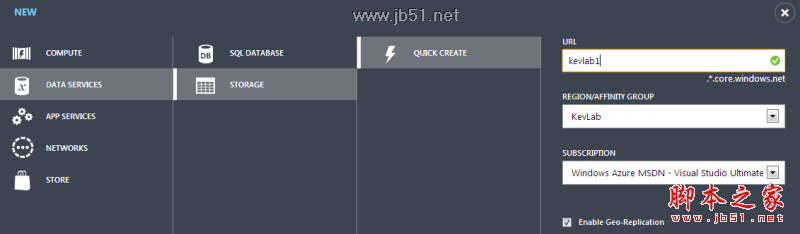
选择Data Services => Storage => Quick Create => 输入自定义URL,选择上步创建的Affinity Group,另外选中“Enable Geo-Replication” 然后点击右下的创建帐户按钮。
3. 创建Windows Azure虚拟主机, 在左侧菜单,选择 “Virtual Machines”选项,默认情况下,virtual machines是空白,
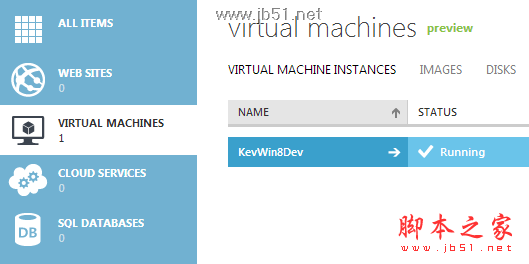
点击页面左下方的“+New”按钮,创建一个新的虚拟主机实例,
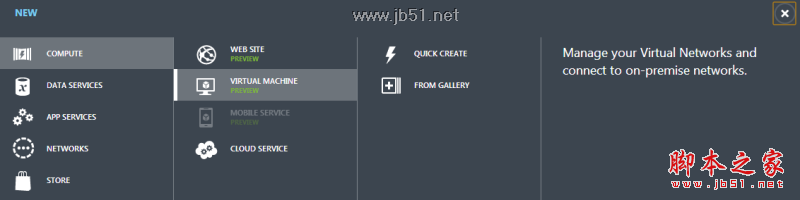
选择Compute => Virtual Machine => From Gallery, 页面将载入当前云平台所支持的操作系统镜像文件,

在操作系统镜像文件列表中选择“Windows Server 2012, October 2012”,然后点击右下的 按钮,
按钮,

在虚拟机设置选项中,填写虚拟主机名称,默认登陆用户名是Administrator,设置密码,然后在“Size”中选择“Medium(2 cores, 3.5GB Memory)”,然后点击右下的 按钮
按钮
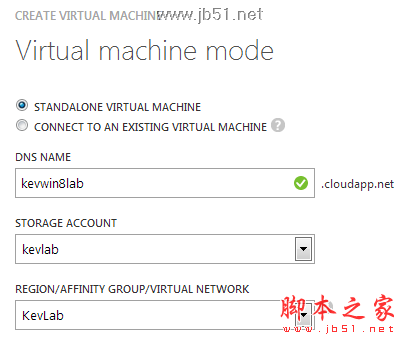
为虚拟主机选择设置Storage Account和Affinity Group,这两项,在前文已经设置完成,直接在菜单中选择即可,而DNS名称需要设置唯一的名称,随后远程登陆时将会使用该域名。
在点击创建虚拟主机后,系统将进入镜像恢复和创建系统配置步骤,该步骤完全自动操作完成,无需开发人员干预。
在Virual Machines页面,可以查看当前主机是否已经创建完成,以及运行状态。

当虚拟主机状态为“Running”的时候,即可创建连接到该主机。
4. 在Windows Azure虚拟主机创建Windows 8开发环境
虚拟主机创建完成后,点击虚拟主机名称,即可进入系统资源详细页面,从中可以了解到当前系统资源使用状况以及主机详细信息。

在页面下方,点击“Connect”按钮,会自动生成后缀名为"rdp"的文件,然后提示下载,该文件为远程登陆文件,通过前文安装的远程登陆工具即可导入,运行该文件后,用户即可登陆到Windows Azure虚拟主机。

双击下载的“rdp”文件,将提示连接服务器信息,并且要求输入用户名和密码,
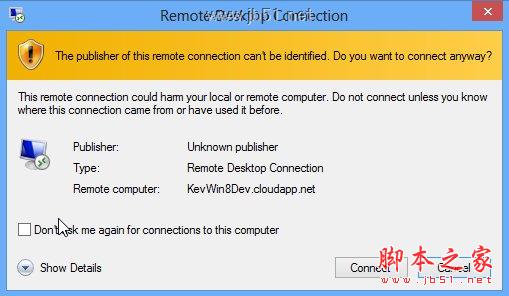
这里用户名密码需要填写前文创建的“Administrator”账号信息。
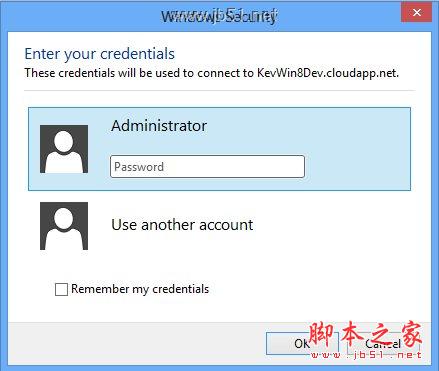
登陆成功后,即可看到Windows Server 2012操作系统桌面,

为了方便Windows8应用开发,下面需要对操作系统进行简单的设置,首先进入"Server Manager",

点击右边菜单“Manage” => "Server Manager Properties",
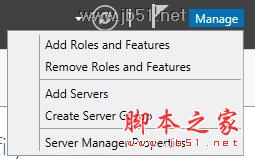
在弹出窗口中选中“Do not start Server Manager automatically at logon”,这样在每次启动时,就不会再入Server Manager应用,节省系统资源和带宽。
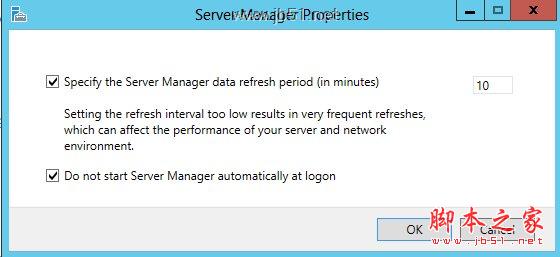
返回,Server Manager窗口,选择右上菜单“Tools”, 然后选择“Computer Management”选项,
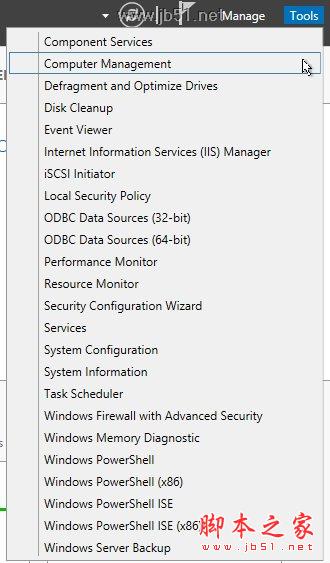
点击后,即可进入Computer Management窗口,在窗口左边菜单中右键点击“Users”目录,然后选择“New User...”,
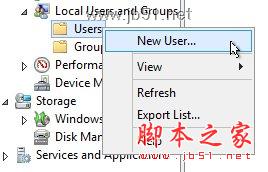
在新用户添加窗口中,添加用户“Developer”,密码自定义设置,该用户将在后文作为开发账户使用,因为在云平台虚拟主机中,Administrator不能直接作为开发账户,所以才需要创建该用户账户。
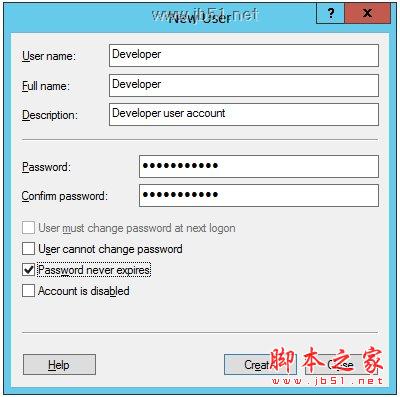
创建用户完成后,右键点击“Groups”菜单,然后,右键点击“Administrators”用户组,
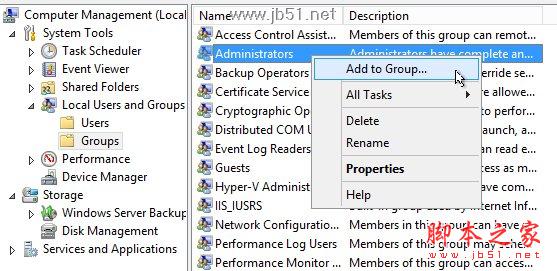
添加“Developer”用户进入Administrator管理员用户组,
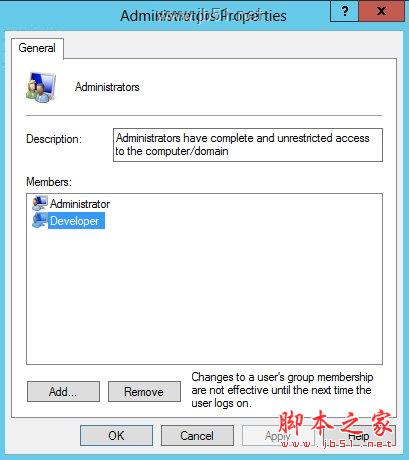
完成用户和用户组设置后,关闭相关窗口,返回Server Manager窗口,点击“Tools” => ”Services“
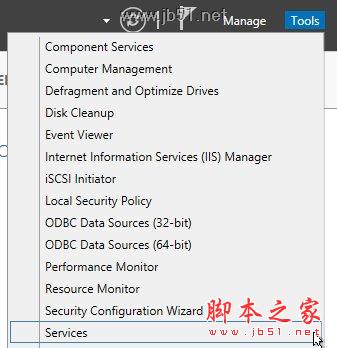
在Services窗口中,找到”Windows Audio“服务,设置”Startup Type“为”Automatic“,然后点击”OK“关闭窗口。
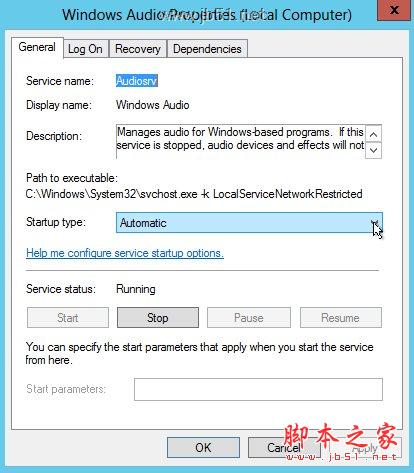
然后选择”Windows Audio Endpoint Builder“服务,同样设置”Startup Type“为”Automatic“,然后点击”OK“关闭窗口。
在Services窗口右键点击”Windows Audio“和”Windows Audio Endpoint Builder“,点击“Start”运行两个服务。
返回Server Manager主窗口,选择“Local Server”,
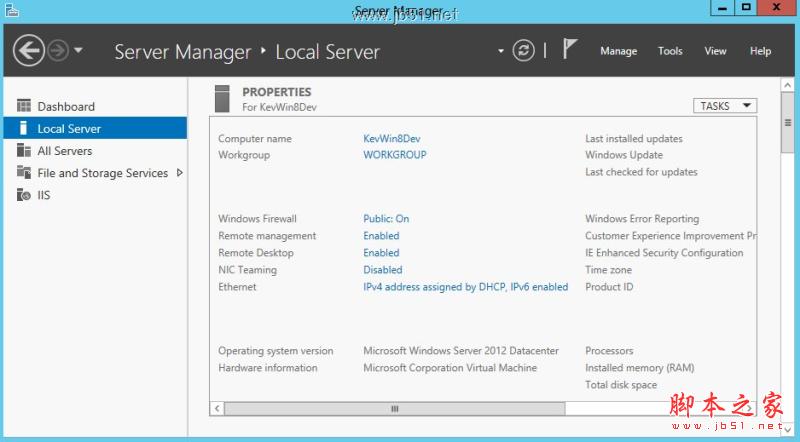
在右边窗口中,选择“IE Enhanced Security Configuration”,设置“Administrators”和“Users”为“Off”,
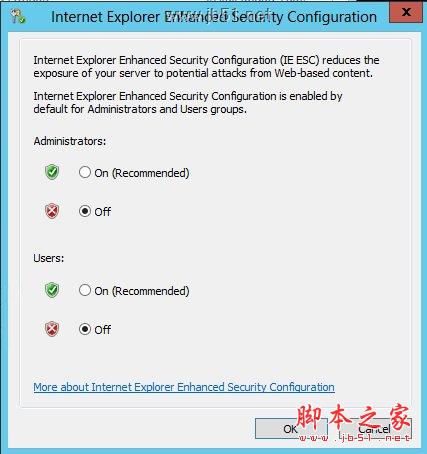
然后使用快捷键“Windows” + R,会弹出Run窗口,输入“RegEdit”命令,进入注册表编辑窗口,
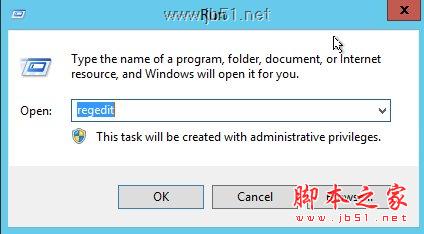
进入注册表“Computer\HKEY_LOCAL_MACHINE\SOFTWARE\Microsoft\Internet Explorer\Main”,双击“ApplicationTileImmersiveActivation”注册键,修改值为“1“,然后点击”OK“保存退出。
返回到Server Manager窗口,在”Add Roles and Features Wizard”中,选择“Role-Based or feature-based installation”,点击“Next”按钮,根据自身开发需求,添加服务器应用,例如可以在该窗口添加“Web Server(IIS)”服务等。
需要注意的是,在该窗口中,需要添加Windows 8桌面样式,以方便随后开发Windows Store应用调试使用,
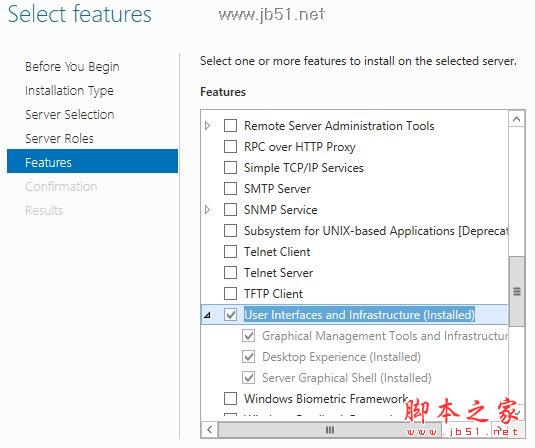
在添加“Desktop Experience"完成后,需要关闭所有应用窗口,重新启动Windows Azure虚拟主机。重启虚拟主机有以下方法,
1)使用Alt + F4,打开退出菜单,选择”Restart“
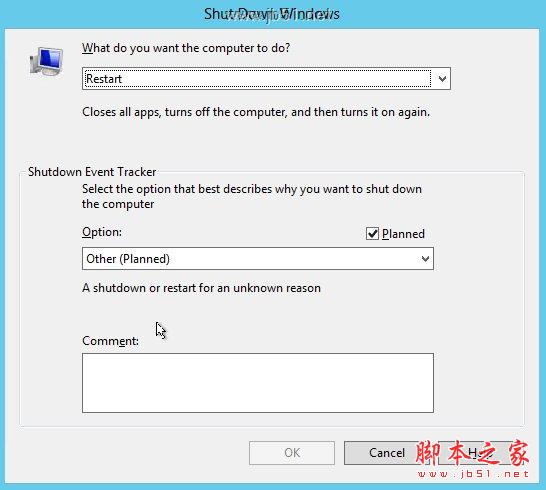
2)在Windows Azure虚拟主机管理页面,选择”Restart“菜单重新启动机器。

5. 安装Windows 8应用开发工具
添加Windows 8桌面风格,需要一段时间,可以通过Windows Azure虚拟主机页面监控服务器状态是否启动完毕。
主机启动完成后,使用远程桌面登陆,这次登陆使用前文创建的”Developer“账户,
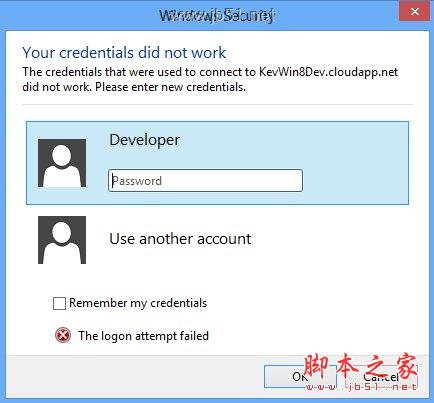
登陆成功后,使用IE浏览器,打开Windows 8开发工具在线安装页面,点击“Download Now”,在线安装Windows8开发工具。
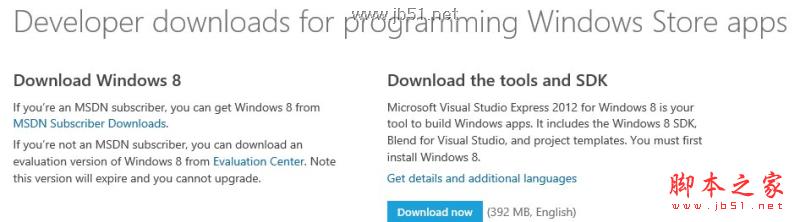
在提示窗口中点击“Run”,随后的窗口中,即可安装Windows8开发工具。

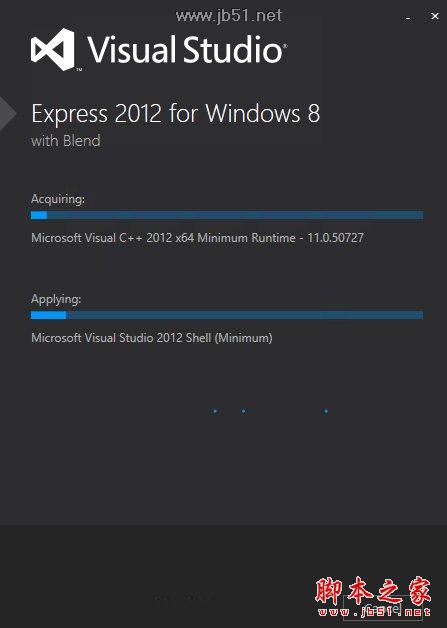
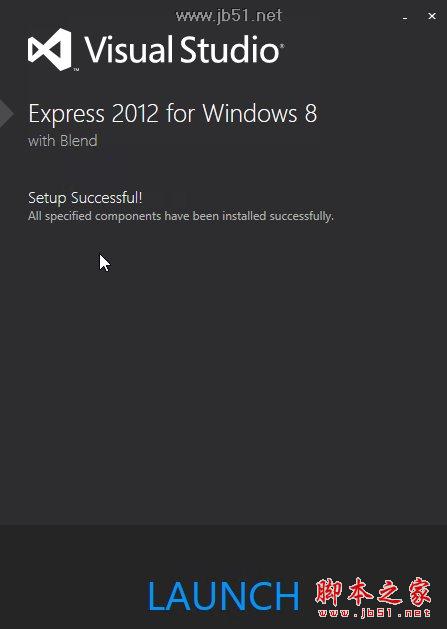
安装完成后,点击“Launch”,即可进入Visual Studio激活窗口,
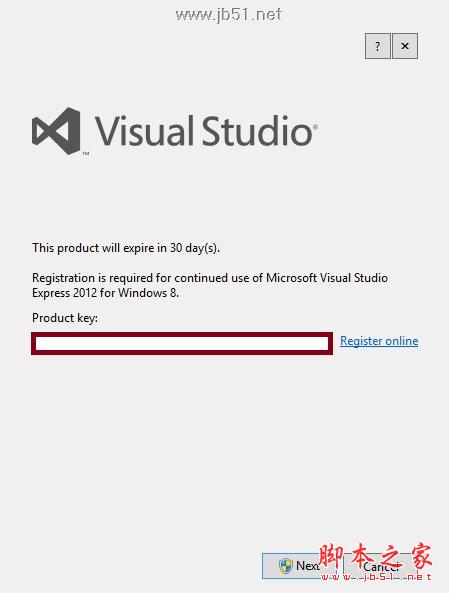
点击“Register online”使用你的微软邮箱账号注册,即可获得免费产品注册码,输入注册码后,即可激活Visual Studio开发工具。
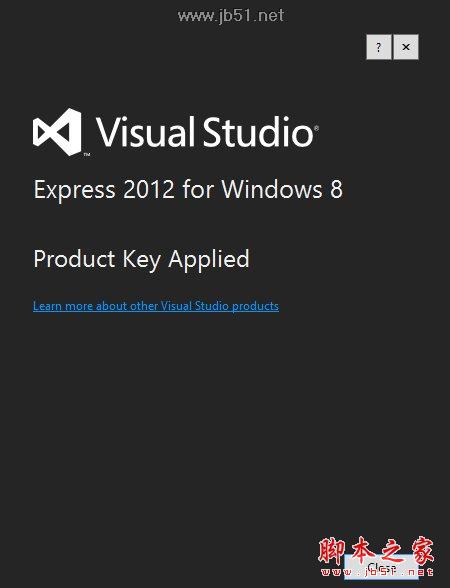
在第一次运行时会提示输入微软账号登陆,获取开发人员许可证,
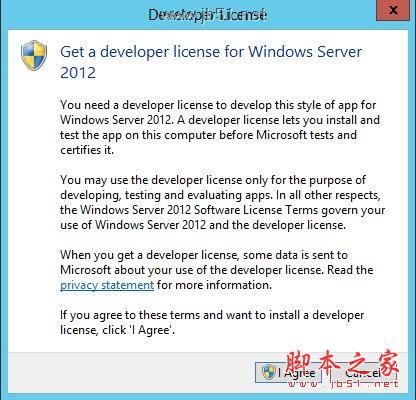
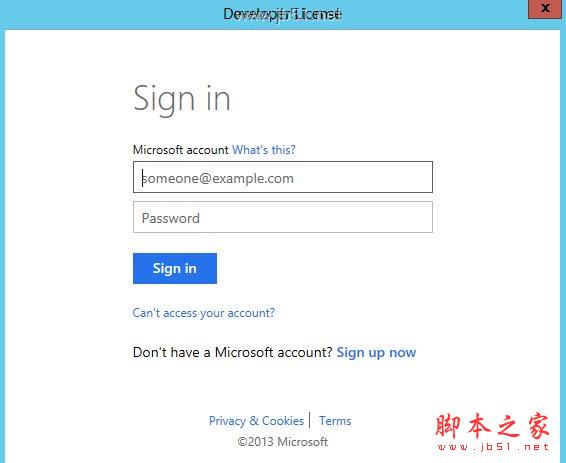
使用微软账号登陆,登陆成功后,即可获取免费开发人员许可证书。
完成以上设置后,即可打开Visual Studio创建第一个Windows Store应用,正式开始Windows 8应用开发之旅了。

