Windows 系统下的 Git 2.7 最新下载及安装教程图文详解
Git是一个开源的分布式版本控制系统,用于高效的管理各种大小项目和文件。有着管理多样化、分享速度快、数据安全
更好的分支支持、方便多人协调等优点,而备受程序猿的喜爱。
下面给大家分享一个在【windows系统】下【Git 图形化界面】的安装教程 ,欢迎大家评鉴与参考。
一、软件下载
官网地址:https://git-scm.com/
1、打开 Git 官网,点击 【Downloads】
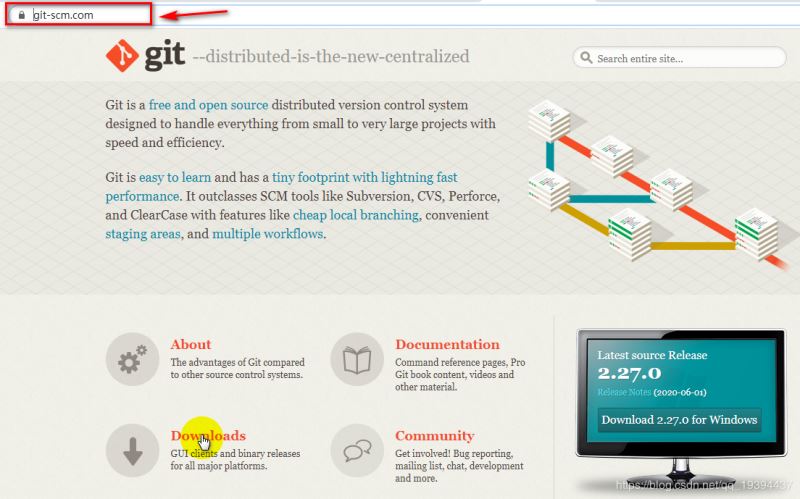
2、选择合适的操作系统(本教程是以 Windows 系统为例),选择 【Windows】(会根据目前的系统自行识别),等待 Git 的GUI 软件下载,目前的版本是 v 2.27。
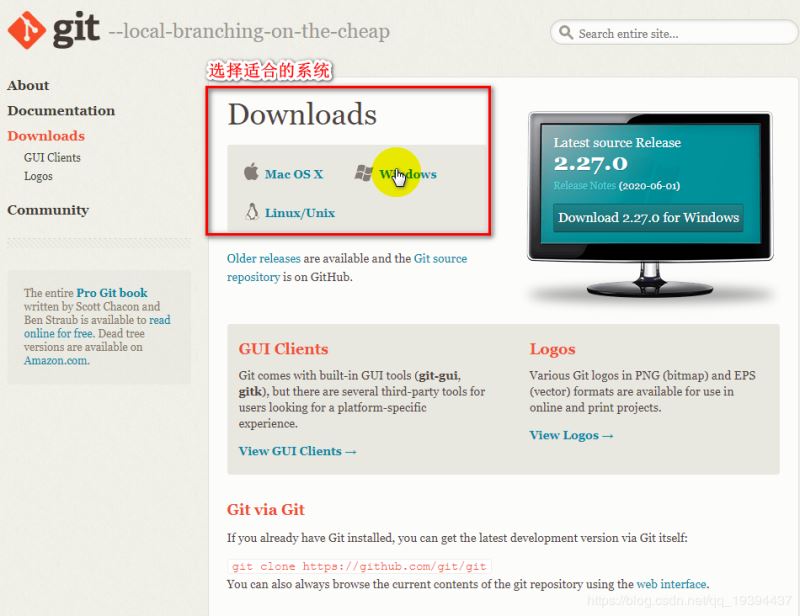
至此一步,就完成了 Git v2.27 版本的 软件下载完毕,静等软件的下载,将 【Git-2.27.0-64-bit.exe】收入囊中...
二、软件安装
1、找到下载的 Git安装包,并双击(准备安装)
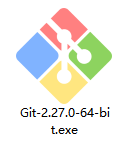
2、阅读 Git 的相关信息,点击【Next】

3、设置安装路径,设置完毕后,点击【Next】

4、设置选项【添加桌面快捷方式、添加右击快捷选项、检查更新、使用系统字体等】,根据自己的需求选择对应的选项,之后点击【Next】。
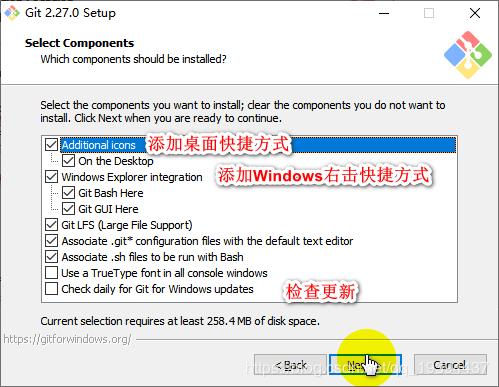
5、选择开始菜单文件夹,此处就默认,之后选择【Next】。
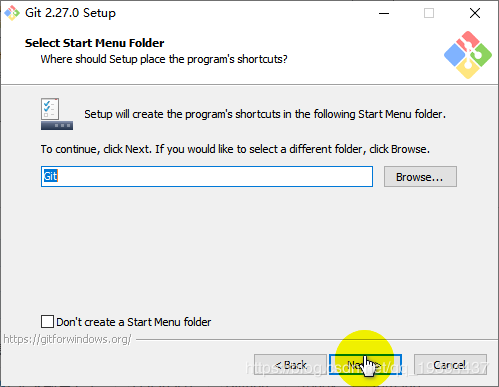
6、选择 Git 编辑器,根据自己的情况选择编辑器(我的电脑上有安装Notepad++),一般就默认选择 Vim 的方式,之后点击【Next】。
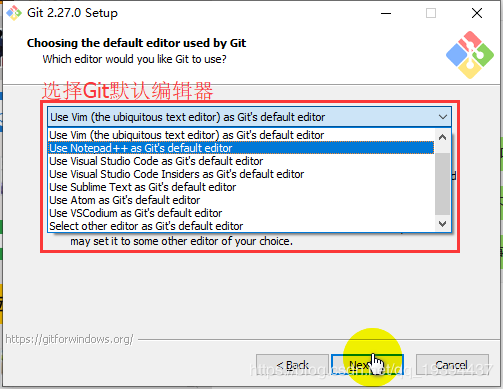
7、选择 Git 的执行环境路径,此处默认使用【命令行】的方式就好,点击【Next】.

8、选择 HTTPS 的传输端,默认使用【Use the openSSL library】,点击【Next】。
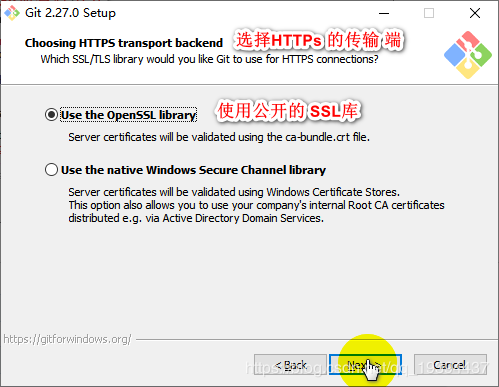
9、配置行尾转换,选择默认【Checkout windows-style】,点击【Next】。

10、配置 Git 终端,使用默认【use MinTTY】,点击【Next】。
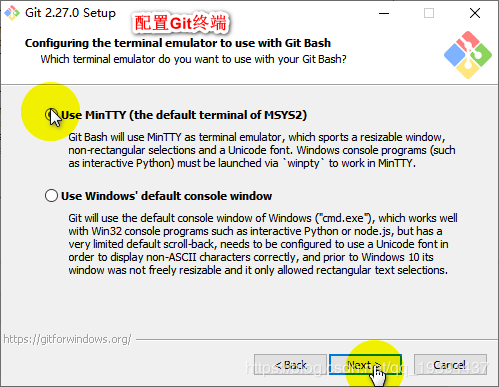
11、选择 默认的 git pull 的方式,选择【default】,点击【Next】.

12、Git的额外配置,此处就默认选择,直接点击【Next】
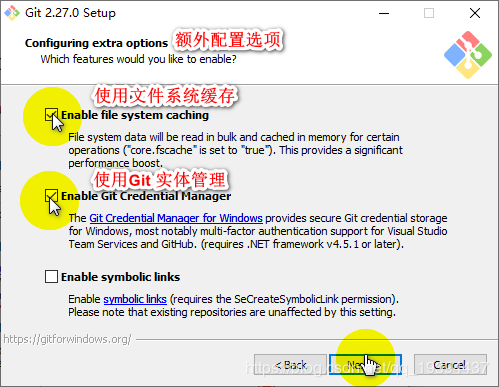
13、配置测试选项,此处勾选【Enable experimental support for pseudo consoles】,点击【Install】,等待按照即可。

14、完成安装,勾选掉【View Release Notes】,点击【Next】.
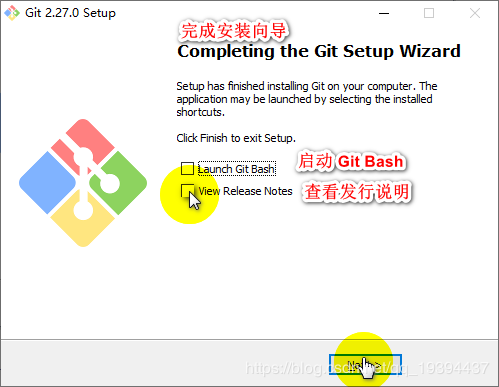
至此 Git 就安装完成。
三、软件测试
1、桌面右击启动,选择【Git Bash Here】。
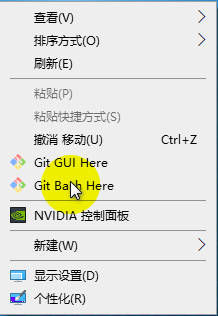
2、输入一下指令测试。

总结
到此这篇关于Windows 系统下的 Git 2.7 最新下载及安装教程图文详解的文章就介绍到这了,更多相关Windows 系统Git 2.7下载安装内容请搜索我们以前的文章或继续浏览下面的相关文章希望大家以后多多支持我们!
相关推荐
-
Git客户端TortoiseGit(Windows系统)的使用方法
本文环境: 操作系统:Windows XP SP3 Git客户端:TortoiseGit-1.8.8.0-32bit 一.安装Git客户端 全部安装均采用默认! 1. 安装支撑软件 msysgit: https://code.google.com/p/msysgit/downloads/list?q=full+installer+official+git 当前最新版本为v1.9.0. 2. 安装TortoiseGit 首先,要安装Windows Installer 4.5. 然后,安装Torto
-
windows10下Hexo与GitHub绑定自定义域名的配置方法
windows10下Hexo与GitHub绑定自定义域名 那么首先 我们需要购买域名 那么我们在这里 可以自己选择购买什么类型的服务器,我的是 腾讯云 学生的(嘿嘿) 腾讯云学生服务器 操作系统可选 购买后 需要一些配置 然后在云产品里面搜索 点击解析 域名解析 获取 yourname.github.io ip地址 当你是新加入的 那么根据提示完成即可 ok 此处设置完成后 在GitHub修改了 GitHub链接 进入GitHub自己仓库 找到settings 往下拉 找到GitHub Page
-
Linux 和Windows 安装Git 步骤详细介绍
Linux 安装Git 在 Linux 上安装 如果你想在 Linux 上用二进制安装程序来安装 Git,可以使用发行版包含的基础软件包管理工具来安装. 如果以 Fedora 上为例,你可以使用 yum: $ sudo yum install git 如果你在基于 Debian 的发行版上,请尝试用 apt-get: $ sudo apt-get install git 要了解更多选择,Git 官方网站上有在各种 Unix 风格的系统上安装步骤,网址为 http://git-scm.com/do
-
windows下使用Git上传代码 的图文操作方法
首先,在使用Git的同时,我们需要拥有码云账号,在官网注册即可(官网: https://gitee.com/ ). 注册结束后创建一个代码仓库,最好和要上传的文件夹名字一样: 1.首先在电脑上安装windows版本Git(官网:https://git-scm.com/download/),64位系统直接下载即可 2.安装过程不必想那么多,选完安装目录后一直点击下一步即可,直到完成.安装之后鼠标右键会自动多出两个选项,这时就代表了安装成功 3.一切准备就绪,接下来我们就可以上传代码了. (1).在
-
Windows Docker 安装 Gitlab Volume权限问题解决方案
记录一下 Windows10 下 Docker 安装 Gitlab 的步骤. Caution: We do not officially support running on Docker for Windows. There are known issues with volume permissions, and potentially other unknown issues. If you are trying to run on Docker for Windows, please s
-
Windows 系统下的 Git 2.7 最新下载及安装教程图文详解
Git是一个开源的分布式版本控制系统,用于高效的管理各种大小项目和文件.有着管理多样化.分享速度快.数据安全 更好的分支支持.方便多人协调等优点,而备受程序猿的喜爱. 下面给大家分享一个在[windows系统]下[Git 图形化界面]的安装教程 ,欢迎大家评鉴与参考. 一.软件下载 官网地址:https://git-scm.com/ 1.打开 Git 官网,点击 [Downloads] 2.选择合适的操作系统(本教程是以 Windows 系统为例),选择 [Windows](会根据
-
windows系统下node.js环境配置与安装教程图文详解(详细版)
国内目前关注最高,维护最好的一个关于nodejs的网站应该是http://www.cnodejs.org/ windows系统下简单nodejs环境配置. 第一步:下载安装文件 下载地址:官网https://nodejs.org/en/download/ 这里用的是 第二步:安装nodejs 下载完成之后,双击 node-v6.9.1-x64.msi,开始安装nodejs,默认是安装在C:\Program Files\nodejs下面 第三步:安装相关环境 打开C:\Program Files\
-
Windows下MySQL安装教程图文详解
MySQL安装说明MySQL是一个关系型数据库管理系统,由瑞典MySQL AB 公司开发,目前属于Oracle旗下产品. MySQL 是最流行的关系型数据库管理系统之一,在 WEB 应用方面,MySQL是最好的RDBMS(Relational Database Management System,关系数据库管理系统) 应用软件. MySQL是一种关系数据库管理系统,关系数据库将数据保存在不同的表中,而不是将所有数据放在一个大仓库内,这样就增加了速度并提高了灵活性. MySQL所使用的 SQL 语
-
windows 64位下MySQL 8.0.15安装教程图文详解
先去官网下载点击的MySQL的下载 下载完成后解压 解压完是这个样子 配置系统环境变量 复制解压后的mysql到C盘或者其他磁盘下 我们去系统的环境变量的path里添加一个mysql的配置 指向mysql的bin目录 配置初始化的my.ini文件的文件 解压后的目录并没有的my.ini文件,没关系可以自行创建在安装根目录下添加的my.ini(新建文本文件,将文件类型改为的.ini),写入基本配置: [mysqld] # 设置3306端口 port=3306 # 设置mysql的安装目录
-
Mac OS系统下mysql 5.7.20安装教程图文详解
Mac OS X 下 TAR.GZ 方式安装 MySQL 5.7 与 MySQL 5.6 相比, 5.7 版本在安装时有两处不同: 1:初始化方式改变, 从scripts/mysql_install_db --user=mysql初始化方式变成了bin/mysqld --initialize --user=mysql方式; 2: 初始密码生成改变, 5.6 的版本在 tar gz 方式初始化完成后默认 root 密码为空, 5.7 版本在初始化完成后会生成一个临时的 root 密码: 一.在浏览
-
Win10系统下MySQL8.0.16 压缩版下载与安装教程图解
官网下载: https://www.mysql.com 进入MySQL官网,选择download 选择社区 选择MySQL 社区 服务器 点击download下载 点击最下面不登陆下载 下载完成是这样一个压缩包 安装 解压文件 将bin文件的目录加入电脑系统环境配置path下 新建my.ini配置文件 [mysql] default-character-set = utf8 [mysqld] #端口 port = 3306 #mysql安装目录 basedir = E:/mysql-8.0.16
-
Windows 下python3.8环境安装教程图文详解
python3.8新功能相关文章 Python 3.8 新功能大揭秘[新手必学] Python 3.8 新功能来一波(大部分人都不知道) 第一步 下载python3.8,官网下载较慢,我已经下载好了 64位 32位 第二步 双击安装,记得勾选红框框! 不勾选的话,安装完需要自己配置环境变量 等待即可 第三步 完成安装,检验是否安装成功 ctrl+R打开运行,输入cmd打开命令行 命令行中运行输入python测试是否运行(若电脑中同时有python2和python3则输入python3来指定运行的
-
mysql-8.0.16 winx64的最新安装教程图文详解
最近刚学习数据库,首先是了解数据库是什么,数据库.数据表的基本操作,这就面临了一个问题,mysql的安装,我这里下载的是64位的,基于Windows的,以下是在我电脑上的安装过程,希望可以帮助到大家. 1.在mysql的官网上去下载,链接是 https://dev.mysql.com/downloads/mysql/ ,如图1-1,1-2所示,点击downloads,然后会弹出图1-3,点击No thanks,jast start my download.即可,当然你也可以注册一下. 图 1-1
-
windows10下 MySQL msi安装教程图文详解
一.下载 1.点击MySQL msi官网最新下载或复制https://dev.mysql.com/downloads/windows/installer/ 链接. 2.根据自己的需求进行下载,这里选择的是Windows (x86, 32-bit), MSI Installer( mysql-installer-web-community-8.0.19.0.msi) [注]mysql-installer-web-community-8.0.19.0.msi 18.6M是联网安装,安装时必须联网的:
-
mysql 5.7.17的最新安装教程图文详解
mysql-5.7.17-winx64是现在最新版本的Mysql,这是免安装的,所以要进行些配置 下载地址:https://cdn.mysql.com//Downloads/MySQL-5.7/mysql-5.7.17-winx64.zip 1:下载安装包,将其解压到一个文件夹下 2:复制my-default.ini,并重命名为my.ini,然后用记事本打开输入mysql的基本配置: [mysql] ; 设置mysql客户端默认字符集 default-character-set=utf8 [my
随机推荐
- 攻击方式学习之SQL注入(SQL Injection)第1/3页
- Access转Sql Server问题 实例说明
- SQL Server中的XML数据进行insert、update、delete操作实现代码
- 用Perl操作Excel文档的实例代码
- Oracle实现分页查询的SQL语法汇总
- ASP.NET中 script runat server 的用法
- ASP.NET对大文件上传的解决方案
- php 实现一个字符串加密解密的函数实例代码
- MySQL 客户端不输入用户名和密码直接连接数据库的2个方法
- 给超链接添加特效鼠标移动展示提示信息且随鼠标移动
- python模块之StringIO使用示例
- 简单实现js上传文件功能
- 扩展jQuery对象时如何扩展成员变量具体怎么实现
- JS实现选定指定HTML元素对象中指定文本内容功能示例
- JavaScript多级下拉菜单代码(简单实用)
- Android 微信图片分享功能
- 服务器安全设置之 IIS用户设置方法
- Yii的CDbCriteria查询条件用法实例
- python使用time、datetime返回工作日列表实例代码
- 1分钟搞定Nginx版本的平滑升级与回滚的方法

