关于PyCharm安装后修改路径名称使其可重新打开的问题
我的PyCharm安装路径为G:\PyCharm 2019.1.1,中间有空格的存在,导致我在运行某个python文件时无法发现代码中绝对路径的存在,且错误识别为G:\PyCharm\PycharmProjects。
0.修改安装路径名称G:\PyCharm 2019.1.1为G:\PyCharm2019.1.1。
1.在G:\PyCharm2019.1.1\bin中找到破解文件.vmoption,里面有破解包路径,一旦修改PyCharm路径后,将无法找到该破解包。
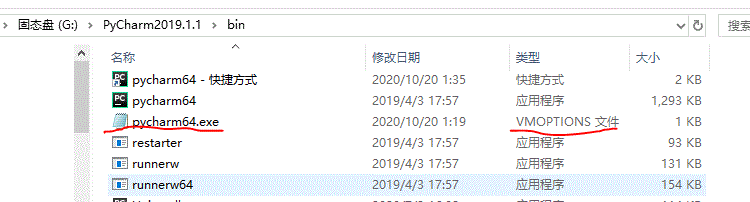
使用记事本打开该文件,将文本最后:
-javaagent:G:\PyCharm 2019.1.1\bin\jetbrains-agent.jar
修改为当前名称:
-javaagent:G:\PyCharm2019.1.1\bin\jetbrains-agent.jar
此时点击运行PyCharm还是无法运行,需要继续操作。
2.进行系统盘的对应用户文件夹:
C:\Users\DELL\.PyCharm2019.1\config
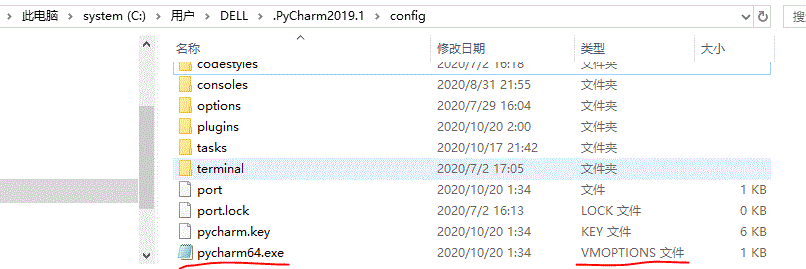
再次找到破解文件.vmoption,打开后再次将文本最后修改为当前名称:
-javaagent:G:\PyCharm2019.1.1\bin\jetbrains-agent.jar
3.点击运行,成功启动
到此这篇关于关于PyCharm安装后修改路径名称使其可重新打开的问题的文章就介绍到这了,更多相关PyCharm修改路径重新打开内容请搜索我们以前的文章或继续浏览下面的相关文章希望大家以后多多支持我们!
相关推荐
-
Pycharm修改python路径过程图解
今天安装Django的时候遇到了python版本冲突,找不到python路径,所以又重新安装了一个python3.6.5 安装完之后,突然发现自己的pycharm是之前Anaconda的3.5版本,那么就需要修改一下python版本了 首先点击左上角的File,再点击Default Settings,点击右侧Project Interpreter框框的下箭头,然后点击Show All 然后点击右侧绿色的+号,就能够添加新的地址,记住勾选就行. 以上就是本文的全部内容,希望对大家的学习有所帮助,也
-
pycharm 更改创建文件默认路径的操作
1.操作 依次找到以下路径修改为自己想要的路径即可: PyCharm-->Settings-->Appearance&Behavior-->System Setting-->Project Opening-->Default directory 2.图示 以上这篇pycharm 更改创建文件默认路径的操作就是小编分享给大家的全部内容了,希望能给大家一个参考,也希望大家多多支持我们.
-
mac PyCharm添加Python解释器及添加package路径的方法
一.背景 PyCharm执行Python时,找不到自己安装的package,例如pandas.numpy.scipy.scikit等,在执行时报如下错误ImportError: No module named pandas: Traceback (most recent call last): File "<input>", line 1, in <module> File "/Applications/PyCharm.app/Contents/hel
-
关于PyCharm安装后修改路径名称使其可重新打开的问题
我的PyCharm安装路径为G:\PyCharm 2019.1.1,中间有空格的存在,导致我在运行某个python文件时无法发现代码中绝对路径的存在,且错误识别为G:\PyCharm\PycharmProjects. 0.修改安装路径名称G:\PyCharm 2019.1.1为G:\PyCharm2019.1.1. 1.在G:\PyCharm2019.1.1\bin中找到破解文件.vmoption,里面有破解包路径,一旦修改PyCharm路径后,将无法找到该破解包. 使用记事本打开该文件,将文本
-
解决pycharm安装后代码区不能编辑的问题
此问题是由于最新的pycharm在安装时自动装了vimVim插件 你可以在tools Vim emulator将对勾去掉就可以了. 以上这篇解决pycharm安装后代码区不能编辑的问题就是小编分享给大家的全部内容了,希望能给大家一个参考,也希望大家多多支持我们.
-
XenServer安装后修改IP与域名并解析测试的方法
前言 在我们安装完成XenServer后发现自己的域名还有主机名称填写错误,可以从图形化的模式下看到如下的界面.那就正确了,以下面的方法进行相关的操作. 在这里,我们先把我们的xenterServer 配置放出来. IP地址:192.168.80.79 子网掩码:255.255.255.0 网关:192.168.80.1 DNS:192.168.80.80 域名:xenserver.msits.com 要求我们输入我们的管理用户与密码才能进入 选择编辑的网卡及相关的信息 这里与我们的Linux主
-
Pycharm 文件更改目录后,执行路径未更新的解决方法
今天在使用Pycharm的时候,由于文件过多,我对目录下的文件做了归类,改动了一些文件的路径,结果后来执行的时候,出现了路径找不到的错误. 新建一个test.py文件 此时打印test.py的路径为: /Users/hyl/Documents/workspace/python/version3+/untitled 将test.py文件放入lib文件夹下 此时打印test.py的路径依旧是: /Users/hyl/Documents/workspace/python/version3+/untit
-
修改npm全局安装模式的路径方法
在正式写此文章之前,我得说一点血泪史. 刚学nodeJS不久,很纳闷为什么全局安装的模块在 'node安装目录/node_modules' 中没找到!后来仔细看了下安装成功后的信息,才发现原来是自动安装在C盘了,天啊,C盘肯定不能来放这些东西的啦,于是呢就上网百度了一下. 方法一:(百度到的,不过对我无效....) 打开 'nodejs安装目录/node_modules/npm/.npmrc' ,修改此文件为: prefix = G:\nodejs\npm_global_modules 好了,试
-
SQL Server 2012安装后服务器名称找不到的解决办法
网上说使用localhost即可,确实没错,但是有的仍旧会报出无法找到错误,我在无法通过的时候又重新安装了SQLServer,这次选中全部默认安装,之前使用的是选择安装,然后发现多了几个配置,其中有一项是建立实例,然后我再次选默认,安装完成后,再启动SQLServer2012,服务器名称中输入localhost,连接,ok. 猜想:估计是安装时没有建立实例所致,本机就没有安装实例 ,所以填localhost也没有用了. 以上所述是小编给大家介绍的SQL Server 2012安装后服务器名称找不
-
详解PyCharm安装MicroPython插件的教程
前言 PyCharm可以说是当今最流行的一款Python IDE了,大部分购买TPYBoard的小伙伴都会使用PyCharm编写MicroPython的程序.遗憾的是,只是把PyCharm当做了一种代码编辑器,调试依然还的需要其他辅助软件,比如PuTTY.其实最近也有不少小伙伴询问PyCharm中怎么安装MicroPython插件的问题,想着正好网站也缺少这部分的教程,不如实践一下总结下经验共享给大家,也好给爱好MicroPython的小伙伴提供便利. 准备工作 硬件要求 - TPYBoard
-
Python和Anaconda和Pycharm安装教程图文详解
Anaconda 是一个基于 Python 的数据处理和科学计算平台,它已经内置了许多非常有用的第三方库,装上Anaconda,就相当于把 Python 和一些如 Numpy.Pandas.Scrip.Matplotlib 等常用的库自动安装好了,使得安装比常规 Python 安装要容易.如果选择安装Python的话,那么还需要 pip install 一个一个安装各种库,安装起来比较痛苦,还需要考虑兼容性,非如此的话,就要去Python官网(https://www.python.org/dow
-
python解释器pycharm安装及环境变量配置教程图文详解
1.python解释器安装 下载地址:https://www.python.org/ 打开官网,点击downloads,选择操作系统,以windows为例: 选择python2与python3解释器版本(以python3.6.6及python2.7.16为例): 以python3.6.6为例,根据操作系统下载不同安装包(python2.7.16类似) 下载完成后,双击打开,选择自定义安装: 点击完成后,选择下一步,修改默认安装路径(方便查找,添加环境变量),完成后点击安装 2.配置环境变量 右击
-
最新pycharm安装教程
一.下载PyCharm 下载最新版PyCharm,官方地址:https://www.jetbrains.com/pycharm/download/#section=windows 如下图所示,进入官方下载页面,选择与您系统相应的PyCharm版本. 官方下载PyCharm 上图标注说明如下: 1.选择各操作系统下的PyCharm版本 2.下载专业版PyCharm(收费,需要激活比社区版功能要多) 3.下载社区版PyCharm(社区版免费使用不需要激活但相应的功能要少些) 4.PyCharm历史版
随机推荐
- Reg命令使用详解 批处理操作注册表必备
- JavaWeb使用POI操作Excel文件实例
- iOS10 推送最新特性研究
- 设置ASP.NET页面不被缓存(客户端/服务器端取消缓存方法)
- 使用JavaScript获取Request中参数的值方法
- 初识PHP中的Swoole
- Python中的一些陷阱与技巧小结
- PHP简单实现模拟登陆功能示例
- Node.js中的流(Stream)介绍
- dhtml shtml xhtml的区别解析
- bootstrap multiselect 多选功能实现方法
- 一个基于flask的web应用诞生 使用模板引擎和表单插件(2)
- 深入sql server 2005 万能分页存储过程的详解
- Sql中将datetime转换成字符串的方法(CONVERT)
- php+mysql不用递归实现的无限级分类实例(非递归)
- 修改Windows注册表系统文件为宽带加速
- 用YSlow分析和优化页面的方法第1/2页
- Java Proxy机制详细解读
- Android实现底部缓慢弹出菜单
- Android购物车项目快速开发

