python之PyAutoGui教你做个自动脚本计算器的方法
前提环境准备
python3+pillow+pyautogui
先提前安装好python3以及pillow和pyautogui模块
这里介绍一下模块安装方法
pip install pillow pip install pyautogui pip install opencv-python
最终效果是利用python脚本模拟电脑计算器进行自动计算,相当于模拟人去点击自带的计算器进行运算,想要做到这一点需要有两个条件:
1.模拟鼠标和键盘的输入工作
2.识别计算器按钮的位置
先来看一下win10电脑的计算器是什么样子的:

我们要知道一点,计算器窗口的位置每次都是不同的,如果你是固定去确定按钮的坐标那就太被动了,所以我们这里需要用到图像识别,去识别到按钮的位置,博主这里
做一个示例 做一个1+2=的运算。
废话不多说直接上代码,跟着注释,看懂代码没毛病。
打开你的微信截图截下1,+,2,=四个图片存入脚本所在目录
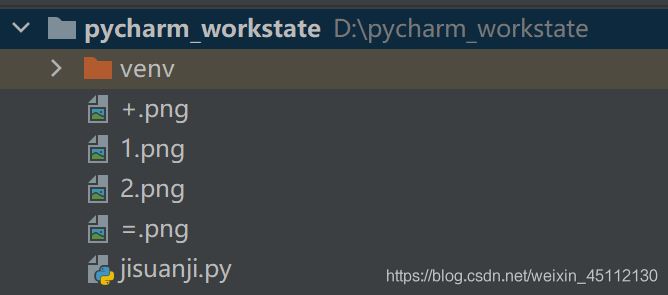
详细代码
#导入模块
from PIL import ImageGrab
import pyautogui as auto
#定义类
class Screenshoot:
def __init__(self):
#self.bbox = bbox
#self.name = name
#self.im = ImageGrab.grab(self.bbox)
#定位xy坐标,confidence为相似度判断,最好不要使用1.0完全相似,比较容易不识别
self.position_1 = auto.locateCenterOnScreen('1.png', confidence=0.9)
self.position_2 = auto.locateCenterOnScreen('2.png', confidence=0.9)
self.position_3 = auto.locateCenterOnScreen('+.png', confidence=0.9)
self.position_4 = auto.locateCenterOnScreen('=.png', confidence=0.9)
pass
def fullshoot(self):
#全屏截图
#self.im.save('01.png')
pass
def partialshoot(self):
#局部精确截图
#self.im.save(self.name+'.png')
pass
def position_show(self):
#打印各坐标
print(self.position_1)
print(self.position_2)
print(self.position_3)
print(self.position_4)
def caculate(self):
#依次点击按钮
auto.click(self.position_1)
auto.click(self.position_3)
auto.click(self.position_2)
auto.click(self.position_4)
#对象初始化
shoot1 = Screenshoot()
#对象函数执行
shoot1.position_show()
shoot1.caculate()
#shoot1.partialshoot()
#shoot1.fullshoot()
运行结果

到此这篇关于python之PyAutoGui教你做个自动脚本计算器的方法的文章就介绍到这了,更多相关PyAutoGui 自动脚本计算器内容请搜索我们以前的文章或继续浏览下面的相关文章希望大家以后多多支持我们!
赞 (0)

