使用VMware虚拟机安装Linux(CentOS7镜像)
1、VMware下载安装
链接:https://www.jb51.net/softs/579705.html
2、下载CentOS镜像
官网地址:https://www.centos.org/download/
我的是win10系统,选7-2009就能用了,4G大小(8-2111有10G)

3、打开VMware
后续大部分是默认操作,如下(多图预警!):




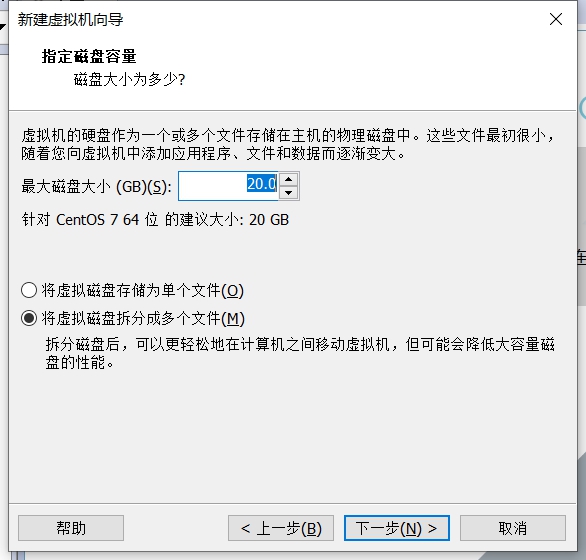
创建完成后开启虚拟机进入安装流程,语言选择中文,其他大部分默认安装即可,
Root密码需要设置并记一下,进入系统的时候要用到。

安装完成后重启输入账号密码登录,此时系统是没有联网的,需要修改一个文件:
- 1. 在Linux系统中输入命令:
vi /etc/sysconfig/network-scripts/ifcfg-ens33 - 2. 修改文件中的
ONBOOT=no,将no改为yes - 3. 重启服务: s
ervice network restart
测试是否联网:ping www.baidu.com
退出ping:键盘同时按ctrl键+c键
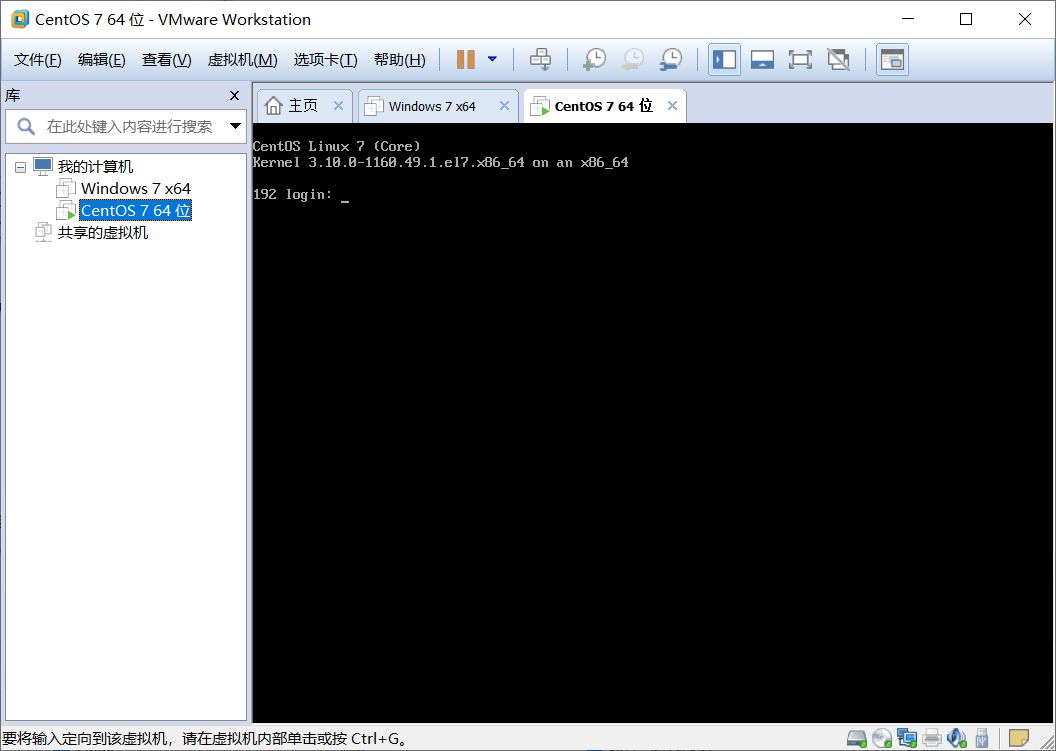
可能遇到“无法连接MKS:套接字连接尝试次数太多;正在放弃。”的报错

win+R运行services.msc,之后把这5个服务都开启,重开虚拟机即可。

以上所述是小编给大家介绍的使用VMware虚拟机安装Linux(CentOS7镜像),希望对大家有所帮助。在此也非常感谢大家对我们网站的支持!
相关推荐
-
VMware 虚拟机下安装 Linux(CentOS) 详细配置步骤
下载 CentOS7 我下载的镜像是 CentOS-7-x86_64-DVD-1908.iso ,你也可以自由选择,下面是下载链接. CentOS官网: http://isoredirect.centos.org/centos/7.4.1708/isos/x86_64/ 阿里云站点: http://mirrors.aliyun.com/centos/7/isos/x86_64/ 推荐前往阿里云站点下载,官网下载可能会很慢,甚至网页打不开. VMware配置 这里假设你已经安装了虚拟机,如未安装的
-
VMware给虚拟机安装linux系统
在前面的讲解(http://www.jb51.net/article/97357.htm)中,我们已经在VMware虚拟机管理软件中,创建了一台虚拟的PC,但还没有安装linux操作系统.这里,我们继续来讲解如何给虚拟机安装linux的CentOS版本的系统. 1. 点击VMware的虚拟机界面,选择我们创建好的虚拟机CentOS6.6,然后双击虚拟机中模拟的光驱设备.如下图: 2. 更改光驱设置,使用ISO映像文件来安装linux系统. 3. 开启该虚拟机,相当于打开电脑的电源启动电脑. 开启
-
VMWARE安装与VMWARE下LINUX系统安装(图文教程)
本篇文章主要是介绍了VMWARE安装和VMWARE下LINUX系统安装,具有一定的参考价值,感兴趣的小伙伴们可以参考一下. 1.下载安装VMware,我安装的是VMware 12.VMware从11开始不再支持32位系统,32位系统请安装10. VMware官方功能特性介绍http://www.vmware.com/cn/products/workstation VMware下载安装.地址:http://www.epinv.com/post/6304.html当然可以自己百度. VMware安装
-
Linux学习之CentOS(一)----在VMware虚拟机中安装CentOS 7(图文教程)
一. VMware简介: VMware是一个虚拟PC的软件,可以在现有的操纵系统上虚拟出一个新的硬件环境,相当于模拟出一台新的PC,以此来实现在一台机器上真正同时运行两个独立的操作系统. VMware的主要特点: 不需要区分或重新开机就能在同一台PC上使用两种以上的操作系统: 本机系统可以与虚拟机系统网络通信: 可以设定并且随时修改虚拟机操作系统的硬件环境. VMware Workstation10.0.3下载地址:http://www.jb51.net/softs/102992.html 二.
-
windows 用VMware创建linux虚拟机安装CentOS7.2操作系统
1.按照向导创建虚拟机 以下是安装虚拟机的步骤,没有写的直接下一步 [1]主页-创建新虚拟机 [2]选择 自定义(高级) [3]选择稍后安装操作系统 [4]给虚拟机命名并指定所在位置 [5]给处理器配置:4核 [6]给虚拟机内存:2G [7]选择网络类型:桥接网络 [8]指定虚拟磁盘大小:20G,将虚拟磁盘存储为单个文件 [9]最后查看虚拟机配置 2.安装操作系统(以CentOS7.2为例) [1]准备好ISO镜像文件 下载网站:http://isoredirect.centos.org/cen
-
VMware安装Linux CentOS 7.7系统的详细教程
如何在Vmware安装Linux CentOS 7.7系统,并且是最小化安装.之后进行必要的配置修改,并实现基础优化.最后做一个快照. 安装Linux CentOS 7.7 安装要求:安装后的虚拟机用于服务器,因此要最小化安装,不要安装多余的软件,也不需要安装图形化界面. 虚拟机如何创建参见:「VMware如何创建虚拟机并设置虚拟机网络>」 启动虚拟机 安装CentOS 7 选择(通过上下键切换选项)第一个,安装CentOS 7 键盘及语言选择 选择键盘模式,选择语言以及语言所在国家(比如:美国
-
win7中VMware安装CentOs7搭建Linux环境教程
最近在空闲时间学习Linux环境中各种服务的安装与配置,都属于入门级别的,这里把所有的学习过程记录下来,和大家一起分享. 我的电脑系统是win7,所以我需要在win7上安装一个虚拟机-VMware,然后在虚拟机中安装CentOs7,搭建我需要的Linux环境. linux环境搭建参考文档:http://www.jb51.net/article/105106.htm 一.VMware和CentOs简介 1.VMware是一个虚拟PC的软件,可以在现有的操纵系统上虚拟出一个新的硬件环境,相当于模拟出
-
使用VMware虚拟机安装Linux(CentOS7镜像)
1.VMware下载安装 链接:https://www.jb51.net/softs/579705.html 2.下载CentOS镜像 官网地址:https://www.centos.org/download/ 我的是win10系统,选7-2009就能用了,4G大小(8-2111有10G) 3.打开VMware 后续大部分是默认操作,如下(多图预警!): 创建完成后开启虚拟机进入安装流程,语言选择中文,其他大部分默认安装即可, Root密码需要设置并记一下,进入系统的时候要用到. 安装完成后重启
-
VMware虚拟机安装Linux系统图文教程
本文为大家分享了VMware安装Linux系统的具体步骤,供大家参考,具体内容如下 首先,准备一个Linux的镜像文件,我这里使用的是CentOS-6.6-x86_64-minimal版本的. 其次,需要在计算机上安装VMware软件,这个步骤省略啊(傻瓜式安装) 安装步骤如下: 1.新建虚拟机向导 2.选择要安装的操作系统及其相应的版本 3.为虚拟机命名,并设置放置的位置 4.指定磁盘容量 5.配置Linux操作系统的相关硬件 点击左侧的"自定义硬件",出现右侧的硬件配置图.在这个界
-
vmware虚拟机安装centos7.3的教程图解
vmware准备 CentOS准备,这里下载的是CentOS 7.3 CentOS-7-x86_64-Everything-1611.iso 创建新的虚拟机 选择自定义安装 硬件兼容性默认最新的,不用动 选择稍后安装操作系统 选择Linux CentOS64 填写虚拟机实例名称并选择虚拟机存放位置(按自己的习惯.实际情况填写与选择) 分配处理器核心数(按自己需求来,后期可调整) 分配内存大小(按自己需求来,后期可调整) 选择网络类型(常用NAT模式) 选择硬盘控制器.虚拟磁盘类型(按推荐来即可)
-
VMware中安装Linux系统(Redhat8)及虚拟机的网络配置方法
1.安装vmware 1.1下载VMware workstations: 选择15.x版本,下载地址可在百度搜索,或者直接在软件管家下载即可 1.2安装vmware 跟着安装向导走即可,只需在安装过程中输入注册许可证密钥 任意输入以下密钥,可完成注册: CZ7WU-2MF01-488FZ-L6Z5T-PYAU4 CY1TH-0XZ5M-M85NY-MNXGG-ZZHU8 ZZ3EK-62W1P-H803P-4WN7T-Q7HT2 CY75U-ATW0P-H8EYZ-WDZE9-N68D6 GY7
-
Vmware虚拟机安装Ubuntu 16.04 LTS(长期支持)版本+VMware tools安装的图文教程
今天用VMware虚拟机安装了Ubuntu 16.04,过程用点繁琐,顺便又安装了VMware tools,这样就可以全屏显示Ubuntu系统了,下面是具体的安装过程! 第一步:准备工作 1.下载Ubuntu,网址是http://cn.ubuntu.com/download/ 我选择下面这个版本的64位 2.创建安装目录 我选择在F:\虚拟机\ubuntu目录下创建系统和硬盘两个子目录(后面会用到) 第二步:创建Ubuntu虚拟机 (没有特别声明的就直接默认就好了) 这样就创建好一个Ubuntu
-
VMware虚拟机安装CentOS 6.9图文教程
CentOS是一个基于Red Hat Linux 提供的可自由使用源代码的企业级Linux发行版本.下面本文主要分享下VMware虚拟机下安装Linux CentOS6.9图文教程,希望对一些技术人员有所参考. 本文以Win7下安装的VMware虚拟机安装CentOS教程. 1.Win7安装VMware虚拟机比较简单,直接从官网下载VMware安装即可,这里不再叙述. 2.接着从CentOS官网直接下载CentOS 6.9的iso镜像文件. 3.打开VMware,点击创建新的虚拟机或者点击文件-
-
vmware虚拟机安装deepin20最全详细过程
虚拟机软件:vmware workstation 镜像:deepin-desktop-community-1002-amd64.iso 提前创建安装目录:D:\linux\deepin-20 1.打开安装好的vmware workstation,点击创建新的虚拟机 2. 3. 4. 5. 6. 7. 8. 9. 10. 11. 12. 13. 14. 15. 16. 17. 18. 19. 20. 21. 22. 23. 24. 25. 26. 27. 28. 29. 30. 31. 32. 3
-
在vmware虚拟机安装dpdk的详细过程
1. 打开vmware,选择centos7.6镜像,开始安装操作系统 2. 安装完毕后,关机,点击“编辑虚拟机设置”按钮,点击“处理器”,在右侧勾选第三个“虚拟化IOMMU”.由于我的宿主机是win11,已经支持了Intel VT-x,所以第一个选项就不必勾选了,win7和win10可能需要勾选. 另外,我多添加了几个网络适配器,便于测试. 注意,如果勾选了第一个选项: 启动虚拟机时报错:. 则需要取消勾选第一个. 3. 编辑本虚拟机配置文件CentOS 7 64 位.vmx(使用记事本打开),
-
VMware虚拟机安装Ubuntu 2022最新版图文教程
目录 一.简单介绍 二.安装虚拟机VMware 三.Ubuntu镜像下载 四.虚拟机VMware配置及运行 一.简单介绍 ①走进Ubuntu Ubuntu是一个以桌面应用为主的Linux操作系统,其名称来自非洲南部祖鲁语或豪萨语的“ubuntu"一词,意思是“人性”“我的存在是因为大家的存在",是非洲传统的一种价值观. ②Ubuntu特点 Ubuntu在桌面办公.服务器方面有着不俗的表现,总能够将最新的应用特性囊括其中. 主要包括以下几方面: 桌面系统使用最新的Gnome.KDE.Xf
随机推荐
- 详解Vue.js入门环境搭建
- 深入oracle分区索引的详解
- Redis教程(九):主从复制配置实例
- JS中toFixed()方法引起的问题如何解决
- Windows XP最新应用技巧大荟萃
- java用静态工厂代替构造函数使用方法和优缺点
- 自己模拟写C++中的String类型实例讲解
- Python实现的微信公众号群发图片与文本消息功能实例详解
- 查看ASP详细错误提示信息的图文设置方法
- C# 动态加载程序集信息
- mysql 5.6.23 winx64.zip安装详细教程
- 利用javascript/jquery对上传文件格式过滤的方法
- jQuery实现的超简单点赞效果实例分析
- jQuery实现带延时功能的水平多级菜单效果【附demo源码下载】
- PHP 获取文件路径(灵活应用__FILE__)
- Symfony查询方法实例小结
- PHP更新购物车数量(表单部分/PHP处理部分)
- php下尝试使用GraphicsMagick的缩略图功能
- 听侃侃的歌,后感
- Angular4.0中引入laydate.js日期插件的方法教程

