python图形开发GUI库wxpython使用方法详解
一、python gui(图形化)模块介绍:
Tkinter :是python最简单的图形化模块,总共只有14种组建
Pyqt :是python最复杂也是使用最广泛的图形化
Wx :是python当中居中的一个图形化,学习结构很清晰
Pywin :是python windows 下的模块,摄像头控制(opencv),常用于外挂制作
二、wx模块的安装:
C:\Users\Administrator> pip install wxpython
三、图形化介绍
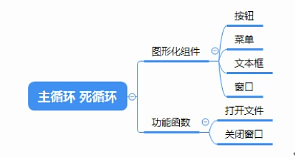

四、wx主要组件介绍
1、frame(窗口)
参数:
parent = None #父元素,假如为None,代表顶级窗口
id = None #组件的标识,唯一,假如id为-1代表系统分配id
title = None #窗口组件的名称
pos = None #组件的位置,就是组件左上角点距离父组件或者桌面左和上的距离
size = None #组件的尺寸,宽高
style = None #组件的样式
name = None #组件的名称,也是用来标识组件的,但是用于传值
2、TextCtrl(文本框)
参数:
parent = None #父元素,假如为None,代表顶级窗口
id = None #组件的标识,唯一,假如id为-1代表系统分配id
value = None #文本框当中的内容
GetValue #获取文本框的值
SetValue #设置文本框的值
pos = None #组件的位置,就是组件左上角点距离父组件或者桌面左和上的距离
size = None #组件的尺寸,宽高
style = None #组件的样式
validator = None #验证
name = None #组件的名称,也是用来标识组件的,但是用于传值
3、Button(按钮)
参数:
parent = None #父元素,假如为None,代表顶级窗口
id = None #组件的标识,唯一,假如id为-1代表系统分配id
lable = None #按钮的标签
pos = None #组件的位置,就是组件左上角点距离父组件或者桌面左和上的距离
size = None #组件的尺寸,宽高
style = None #组件的样式
validator = None #验证
name = None #组件的名称,也是用来标识组件的,但是用于传值
其它组件的参数类似
4、创建窗口基础代码
基本创建窗口代码说明:
import wx #引入wx模块 app = wx.App() #实例化一个主循环<br> frame = wx.Frame(None) #实例化一个窗口<br> frame.Show()#调用窗口展示功能<br> app.MainLoop()#启动主循环
效果如下图:
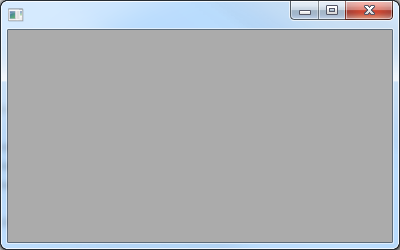
五、Gui编写简单实例
实现如下一个GUI界面,在上面文本框中输入文本文件地址,点击“打开”按钮后将文本文件内容显示在下面的文本框中。
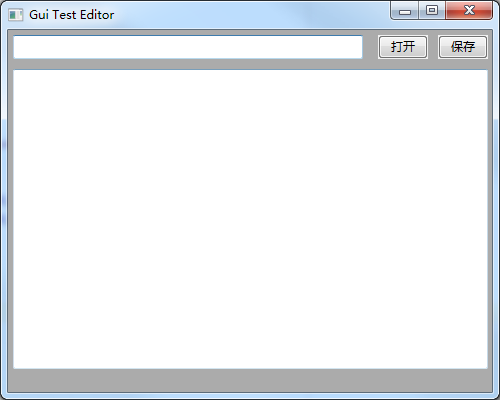
1、图形化编写
import wx app = wx.App() frame = wx.Frame(None,title = "Gui Test Editor",pos = (1000,200),size = (500,400)) path_text = wx.TextCtrl(frame,pos = (5,5),size = (350,24)) open_button = wx.Button(frame,label = "打开",pos = (370,5),size = (50,24)) save_button = wx.Button(frame,label = "保存",pos = (430,5),size = (50,24)) content_text= wx.TextCtrl(frame,pos = (5,39),size = (475,300),style = wx.TE_MULTILINE) # wx.TE_MULTILINE可以实现换行功能,若不加此功能文本文档显示为一行显示 frame.Show() app.MainLoop()
2、事件绑定
1、定义事件函数
事件函数有且只有一个参数,叫event
def openfile(event):
path = path_text.GetValue()
with open(path,"r",encoding="utf-8") as f: #encoding 设置文件打开时指定为utf8编码,避免写文件时出现编码错误
content_text.SetValue(f.read())
2、绑定出发事件的条件和组件
open_button.Bind(wx.EVT_BUTTON,openfile)
3、完整代码
#coding:utf-8
import wx
def openfile(event): # 定义打开文件事件
path = path_text.GetValue()
with open(path,"r",encoding="utf-8") as f: # encoding参数是为了在打开文件时将编码转为utf8
content_text.SetValue(f.read())
app = wx.App()
frame = wx.Frame(None,title = "Gui Test Editor",pos = (1000,200),size = (500,400))
path_text = wx.TextCtrl(frame,pos = (5,5),size = (350,24))
open_button = wx.Button(frame,label = "打开",pos = (370,5),size = (50,24))
open_button.Bind(wx.EVT_BUTTON,openfile) # 绑定打开文件事件到open_button按钮上
save_button = wx.Button(frame,label = "保存",pos = (430,5),size = (50,24))
content_text= wx.TextCtrl(frame,pos = (5,39),size = (475,300),style = wx.TE_MULTILINE)
# wx.TE_MULTILINE可以实现以滚动条方式多行显示文本,若不加此功能文本文档显示为一行
frame.Show()
app.MainLoop()
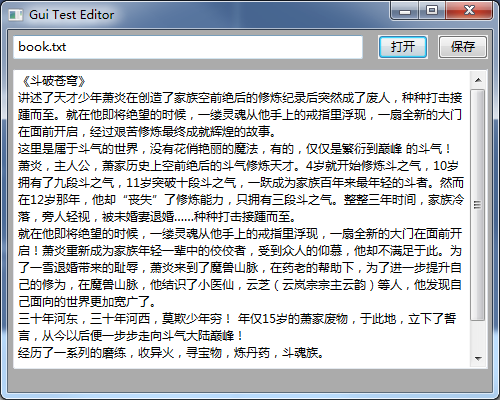
六、尺寸器
按照上面的GUI代码有一个缺陷,由于我们各个组件都固定了大小,因此在框体拉伸时,对应的组件不会对应进行拉伸,比较影响用户体验。
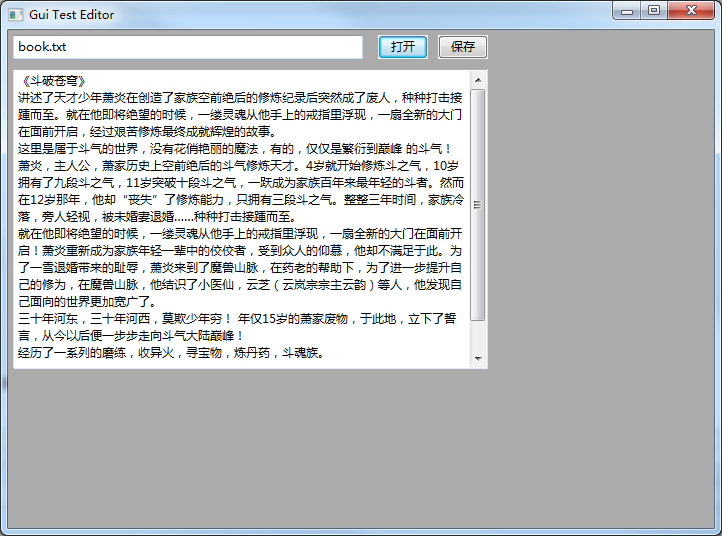
为了解决上述这个问题,我们可以使用尺寸器进行布局,类似于HTML的CSS样式。
1、BoxSizer(尺寸器)
- 尺寸器作用于画布(panel)
- 默认水平布局
- 垂直布局可以调整
- 按照相对比例
2、步骤
- 实例化尺寸器(可以是多个)
- 添加组件到不同尺寸器中
- 设置相对比例、填充的样式和方向、边框等参数
- 设置主尺寸器
3、将上面代码通过尺寸器改写
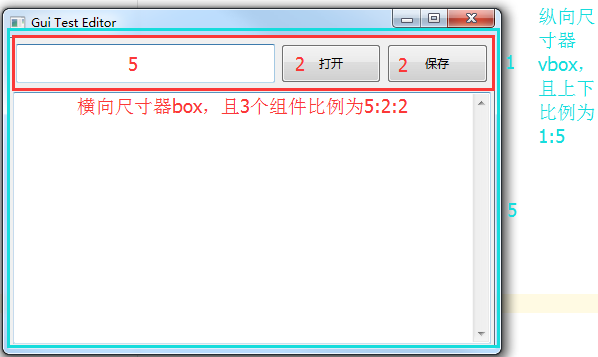
#coding:utf-8
import wx
def openfile(event): # 定义打开文件事件
path = path_text.GetValue()
with open(path,"r",encoding="utf-8") as f: # encoding参数是为了在打开文件时将编码转为utf8
content_text.SetValue(f.read())
app = wx.App()
frame = wx.Frame(None,title = "Gui Test Editor",pos = (1000,200),size = (500,400))
panel = wx.Panel(frame)
path_text = wx.TextCtrl(panel)
open_button = wx.Button(panel,label = "打开")
open_button.Bind(wx.EVT_BUTTON,openfile) # 绑定打开文件事件到open_button按钮上
save_button = wx.Button(panel,label = "保存")
content_text= wx.TextCtrl(panel,style = wx.TE_MULTILINE)
# wx.TE_MULTILINE可以实现以滚动条方式多行显示文本,若不加此功能文本文档显示为一行
box = wx.BoxSizer() # 不带参数表示默认实例化一个水平尺寸器
box.Add(path_text,proportion = 5,flag = wx.EXPAND|wx.ALL,border = 3) # 添加组件
#proportion:相对比例
#flag:填充的样式和方向,wx.EXPAND为完整填充,wx.ALL为填充的方向
#border:边框
box.Add(open_button,proportion = 2,flag = wx.EXPAND|wx.ALL,border = 3) # 添加组件
box.Add(save_button,proportion = 2,flag = wx.EXPAND|wx.ALL,border = 3) # 添加组件
v_box = wx.BoxSizer(wx.VERTICAL) # wx.VERTICAL参数表示实例化一个垂直尺寸器
v_box.Add(box,proportion = 1,flag = wx.EXPAND|wx.ALL,border = 3) # 添加组件
v_box.Add(content_text,proportion = 5,flag = wx.EXPAND|wx.ALL,border = 3) # 添加组件
panel.SetSizer(v_box) # 设置主尺寸器
frame.Show()
app.MainLoop()
通过尺寸器进行布局,无论宽体如何拉伸,内部的组件都会按比例进行变化。
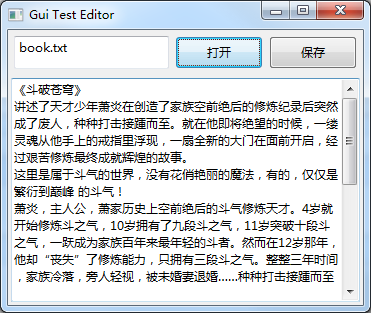
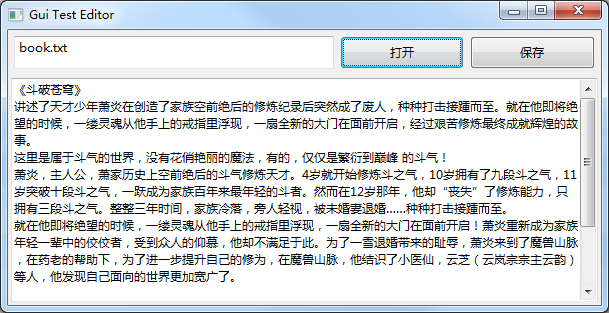
更多关于python图形开发GUI库wxpython使用方法请查看下面的相关链接

