VMware虚拟机安装Linux系统图文教程
本文为大家分享了VMware安装Linux系统的具体步骤,供大家参考,具体内容如下
首先,准备一个Linux的镜像文件,我这里使用的是CentOS-6.6-x86_64-minimal版本的。
其次,需要在计算机上安装VMware软件,这个步骤省略啊(傻瓜式安装)
安装步骤如下:
1.新建虚拟机向导


2.选择要安装的操作系统及其相应的版本

3.为虚拟机命名,并设置放置的位置

4.指定磁盘容量

5.配置Linux操作系统的相关硬件
点击左侧的“自定义硬件”,出现右侧的硬件配置图。在这个界面可以配置操作系统内存、处理器、镜像文件、网络、打印机等等。这一步可以现在配置,也可以在下一步进行配置(参见第7步骤)。配置完成后点击关闭按钮。

6.配置操作系统的镜像文件

7.配置完成,给大家展示一下VMware界面

8.接下来就是启动虚拟机啦
选中要启动的虚拟机,点击步骤7的启动按钮,会依次出现下图:



9.是否进行Media test
这里选择跳过

进入下一界面

继续next
10.选择安装期间显示的语言
我这里选择的是英文

11.选择键盘输入语言

11.Storage Device Warning
选择“Yes,discard any data”

12.设置主机名

13.设置操作系统时区信息
这里选择的是上海时区

14.设置操作系统登录密码
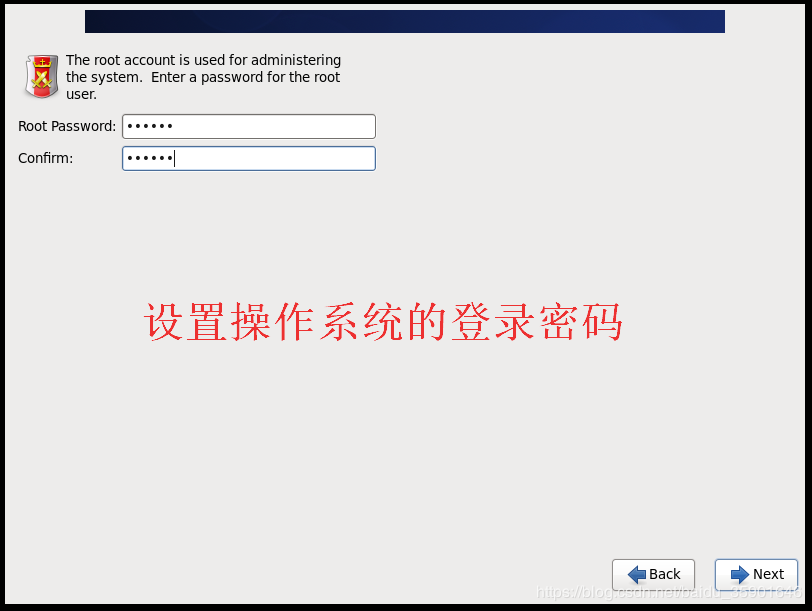
如果密码设置的过于简单,系统会有如下提示:
如果是本地计算机测试用的话,没太大关系,但是如果是生产环境等重要情况下,需要设置复杂的密码哦!
点击Use Anyway跳过

15.选择安装类型
这里选择Use All Space

16.写入上述配置到磁盘中

17.正在安装

18.安装完成的界面
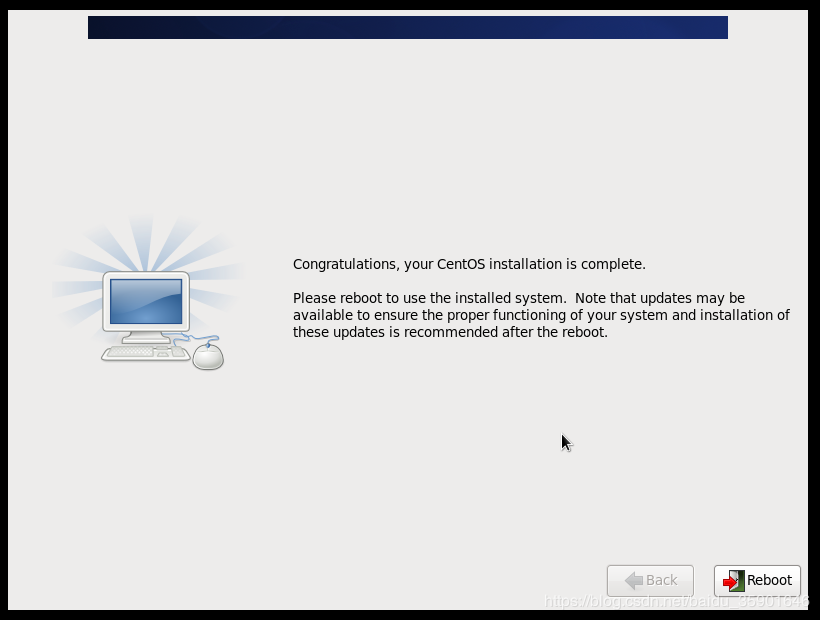
19.点击18步骤中的Reboot按钮-重启操作系统

20.完成安装
这时就可以登录操作系统啦,用户名默认为root,密码就是在上述14步骤时设置的密码。

以上就是本文的全部内容,希望对大家的学习有所帮助,也希望大家多多支持我们。
相关推荐
-
VMWARE安装与VMWARE下LINUX系统安装(图文教程)
本篇文章主要是介绍了VMWARE安装和VMWARE下LINUX系统安装,具有一定的参考价值,感兴趣的小伙伴们可以参考一下. 1.下载安装VMware,我安装的是VMware 12.VMware从11开始不再支持32位系统,32位系统请安装10. VMware官方功能特性介绍http://www.vmware.com/cn/products/workstation VMware下载安装.地址:http://www.epinv.com/post/6304.html当然可以自己百度. VMware安装
-
在VMware虚拟机下安装Linux的图文教程(高级安装)
VMware虚拟机下载: https://www.baidu.com/link?url=14CQrshmOSLtlAvTt6B0S1HW_Y9cX_vpn4Rp7_7_buuy4nvsqHMLGayzayG7ggRSV8A2I7XdQwugI1eWDCjaA4Gk7l1Hz_5ZpgzWxjZcuZq&wd=&eqid=b2975acf00021410000000065863d95f VMware 密钥:5A02H-AU243-TZJ49-GTC7K-3C61N 我们以Red Hat 6.
-
VMware下配置Linux系统局域网和外网访问图文教程
要使用Linux系统很重要的一个操作就是使Linux系统能够访问互联网,只有Linux系统能够访问互联网才能够去下载很多自己所需要的资源,如果不能访问互联网那么使用Linux系统往往会卡在这一步,假设你装的是一个minimal版本的CentOS,那么很多Linux系统下面的工具都是没有被安装的,这个时候如果不能访问互联网,你会感觉特别的蛋疼,因为很多工具都没法下载以及安装,那么,今天小编就给大家分享一下如何在VMware下配置Linux系统成功访问局域网和外网. 第一步:打开VMware虚拟机,
-
在VMware下快速克隆多个Linux环境的方法教程
为什么要克隆多个 Linux 系统? 因为要玩阿.其实也不是了,就是为了折腾嘛,玩个数据库主从啦.缓存集群啦.分布式消息集群啦.分布式各类服务啦,你要模拟几乎接近真实的环境,就必须要有多台机器,你想要有多台机器只有两种方式:买买买和装虚拟机. 你现在要模拟三台机器下实现分布式服务,你要怎么装环境? 当你在 VMware 里装好了一个 Linux 系统后,当然你可以选择再装下一个和下下一个,这没啥问题!不过,你就需要在每台机器上安装各种软件,如:JDK.Tomcat.Nginx啦.我这有一个极其方
-
win7下VMware虚拟机安装linux7.2上网配置教程
win7系统上VMware虚拟机安装linux7.2上网配置,供大家参考,具体内容如下 环境: 本机是window7系统,安装VMware虚拟机,在VMware安装了Rdhat系统,想上网,在网上搜索了不少的配置方法,这篇文章介绍的比较全面,感谢分享,摘抄在这里让更多的爱好者学习.我自己的情况和这个是一样的,已经配置成功了. 首先在安装完虚拟后,要查看本机网络连接如图1所示: 图1 一般会多出两个虚拟网卡. 其中VMnet8就是为NAT模式为创建的一个虚拟网卡.如果不确定是否是VMnet8也可以
-
VMware给虚拟机安装linux系统
在前面的讲解(http://www.jb51.net/article/97357.htm)中,我们已经在VMware虚拟机管理软件中,创建了一台虚拟的PC,但还没有安装linux操作系统.这里,我们继续来讲解如何给虚拟机安装linux的CentOS版本的系统. 1. 点击VMware的虚拟机界面,选择我们创建好的虚拟机CentOS6.6,然后双击虚拟机中模拟的光驱设备.如下图: 2. 更改光驱设置,使用ISO映像文件来安装linux系统. 3. 开启该虚拟机,相当于打开电脑的电源启动电脑. 开启
-
ubuntu 安装linux 下vmVMware tools 步骤及问题解决方法
一. 菜单栏 "虚拟机" --> "设置 " 使用linux.so镜像文件 此文件在vmware workstation 的安装目录.并且打开CD/DVD的连接. 二.终端执行如下命令 mount /dev/cdrom /mnt/cdrom 挂载 cd /mnt/cdrom cp VMwareXXX.tar.gz /tmp VMwareXXX.tar.gz 为自己vmware tools安装包, 复制到/tmp 目录下 umount /mnt/cdrom 解除
-
VMware14.0.0版本虚拟机安装Ubuntu16.04 LTS版本Linux系统图文教程
VMware14.0.0 版本虚拟机安装Ubuntu16.04 LTS版本Linux系统多图详细步骤:一.前期准备工作 1.成功安装完成VMware14软件: 2.去Ubuntu官网下载Ubuntu16.0.4 LTS 版本的镜像文件. 二.安装步骤 1.打开VMware软件,选择<创建虚拟机>: 2.选择<自定义>,并点击<下一步>: 3.硬件兼容性选择<Workstation14.x>,并点击<下一步>: 4.选择<稍后安装操作系统&g
-
VMware Workstation下安装Linux教程(图文)
下载VMware Workstation VMware Workstation v12.1.1 中文破解版 精简自动激活:http://www.jb51.net/softs/149849.html VMware Workstation 12 v12.0.1专业版 中文官方安装版(附序列号):http://www.jb51.net/softs/453004.html VMware Workstation的安装密匙 安装完成后点击 许可证 : 5A02H-AU243-TZJ49-GTC7K-3C61
-
VMware 克隆多台Linux机器并配置IP的方法
1.查看并分配虚拟网络 我们首先要知道 VMware 三种网络模式的区别. ①.Bridged(桥接模式):就是将主机网卡与虚拟机虚拟的网卡利用虚拟网桥进行通信.在桥接的作用下,类似于把物理主机虚拟为一个交换机,所有桥接设置的虚拟机连接到这个交换机的一个接口上,物理主机也同样插在这个交换机当中,所以所有桥接下的网卡与网卡都是交换模式的,相互可以访问而不干扰.在桥接模式下,虚拟机ip地址需要与主机在同一个网段,如果需要联网,则网关与DNS需要与主机网卡一致. ②.NAT(网络地址转换模式):主机网
随机推荐
- 写个设置命令的VBS脚本代码
- oracle 如何关闭打开归档日志
- 在for循环中length值是否需要缓存
- aspx 中文汉字显示为乱码
- 解读ASP.NET 5 & MVC6系列教程(17):MVC中的其他新特性
- PHP实现的下载远程图片自定义函数分享
- Bmail联系人飞来飞去效果
- 求子数组最大和的实例代码
- Android编程常用技巧实例总结
- jQuery CheckBox全选、全不选实现代码小结
- Mysql数据库性能优化一
- XSL简明教程(6)XSL过滤和查询
- 使用Python进行二进制文件读写的简单方法(推荐)
- jquery的flexigrid无法显示数据提示获取到数据
- jQuery中$this和$(this)的区别介绍(一看就懂)
- JavaScript实现自己的DOM选择器原理及代码
- 基于C/C++时间函数的使用详解
- 利用 python 对目录下的文件进行过滤删除
- 分享一个vue项目“脚手架”项目的实现步骤
- 易语言快照用法实例讲解

