ubuntu安装vbox虚拟机的教程图解
一、安装准备
1、查看主机配置

二、下载安装包 (建议将安装包下载并保存)
a、下载virtualbox安装包
下载链接 https://www.virtualbox.org/wiki/Linux_Downloads


b、增强功能安装包
1) http://download.virtualbox.org/virtualbox/ (选择喜欢的版本)
2) http://download.virtualbox.org/virtualbox/6.0.8/ (建议下载最新的安装包)

3、windows 操作系统下载 (根据需求下载需要的系统镜像,链接不含激活码)
下载链接 https://msdn.itellyou.cn/

注意:根据你当前使用操作系统,选择需要的安装包。
三、配置虚拟机
3.1、安装virtualbox,在终端下输入 rise@lenovo:~$ sudo apt install update rise@lenovo:~$ sudo dpkg -i virtualbox-5.2_5.2.22-126460_Ubuntu_bionic_amd64.deb (安装virtualbox)
注:安装程序包依赖报错处理,在终端下输入 rise@lenovo:~$ sudo apt install -f
3.2、配置虚拟机
3.2.1创建虚拟机局域内网(仅主机模式,此模式并非必须是必须设定参数)

3.2.2 新建虚拟机,填写虚拟机名称、选择虚拟机类型和版本。(请参考实际情况)

3.2.3 修改虚拟机内存(如果主机内存大,可以多分配一些给虚拟机)

3.2.4 修改存储空间大小和位置

3.2.5 修改虚拟机配置
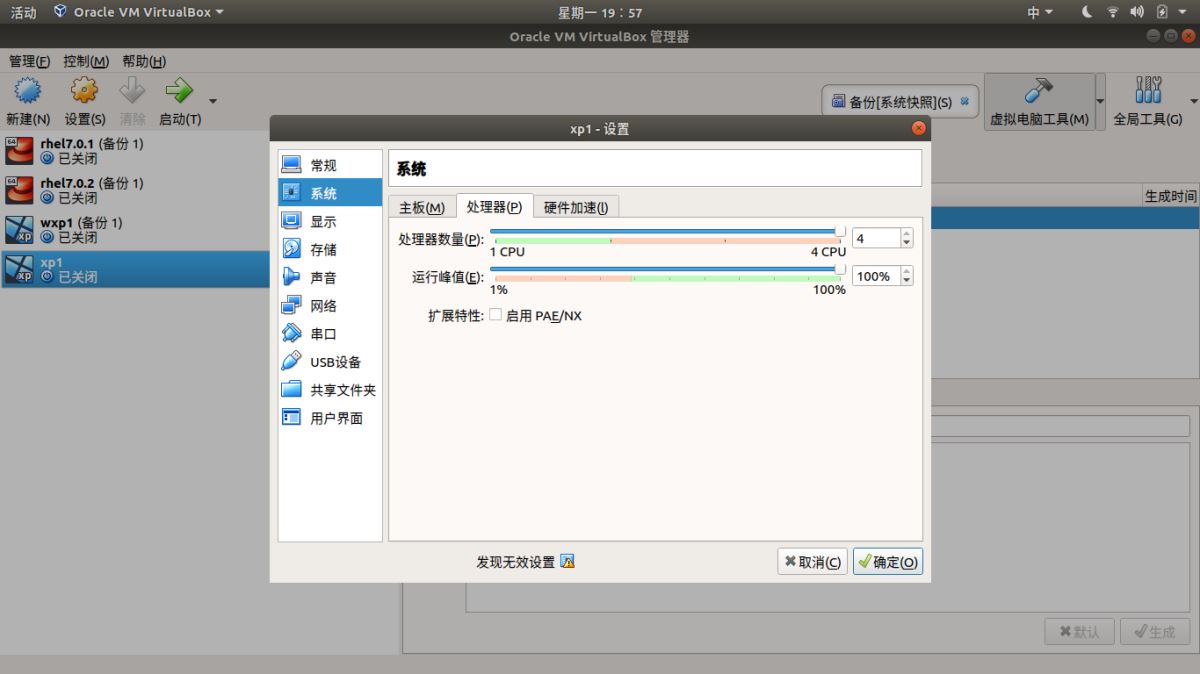
3.2.6 加载虚拟镜像和增强包

3.2.7 添加仅主机模式(不使用仅主机模式(局域内网),可以不用设定)

3.2.8 启动虚拟主机,配置window xp,系统启动后,安装增强包,使文件可以直接托放。(安装已经在系统下挂载VBoxGuestAdditions_6.0.6.iso,安装增强包。)
总结
以上所述是小编给大家介绍的ubuntu安装vbox虚拟机的教程图解,希望对大家有所帮助,如果大家有任何疑问请给我留言,小编会及时回复大家的。在此也非常感谢大家对我们网站的支持!
如果你觉得本文对你有帮助,欢迎转载,烦请注明出处,谢谢!
相关推荐
-
详解Openstack使用ubuntu镜像启动虚拟机实例
一般情况下OpenStack环境搭建好了之后,就是测试启动虚拟机.通常我们会使用一个最基本的镜像cirros-0.3.3-x86_64-disk.img来作为镜像,使用glance命令行或者horizon的图形化界面将镜像上传,启动虚拟机的时候直接指定该镜像就可以启动虚拟机实例.有时候我们不像使用cirros而是想自己上传一个redhat或者ubuntu的镜像,这个时候就需要制作一个这样的镜像,说是制作,还不太准确,准确的说是安装一个镜像,然后利用这个安装好的镜像上传到openstack的gla
-
Ubuntu14.04虚拟机安装(图文详解)
Ubuntu14.04虚拟机安装 一.需要的工具:VMware workstation Ubuntu14.04镜像文件 二.操作步骤: 先需要下载安装VMware workstation 到你的电脑上 1.点击左上角的文件–新建虚拟机- 2.出现对话框,点击下一步 3.选择workstation 12.0,点击下一步 4.客户机操作系统选择Linux,版本选择:Debian 7.x 5稍后安装操作系统,点击下一步 6虚拟机的名称可以修改成自己最熟悉的,虚拟机位置点击浏览,安装到指定位置,需要新建
-
VirtualBox安装Ubuntu Server16.04虚拟机的图文教程
1.新建虚拟机 VirtualBox点击新建,选择Linux Ubuntu 虚拟硬盘类型选择VHD(虚拟硬盘) 动态分配 选择好保存位置和硬盘大小,创建. 2.安装系统 选择"存储"--"控制器",加载Ubuntu Server光盘镜像 选择好后启动. 选英文 位置信息,选择other--Asia--China 系统语言和键盘设置 选English(US) 设置计算机名 用户名,密码 是否使用弱密码,是 是否加密,否 时区是否正确 磁盘分区,默认就行 网络代理 是否
-
Vmware虚拟机安装Ubuntu 16.04 LTS(长期支持)版本+VMware tools安装的图文教程
今天用VMware虚拟机安装了Ubuntu 16.04,过程用点繁琐,顺便又安装了VMware tools,这样就可以全屏显示Ubuntu系统了,下面是具体的安装过程! 第一步:准备工作 1.下载Ubuntu,网址是http://cn.ubuntu.com/download/ 我选择下面这个版本的64位 2.创建安装目录 我选择在F:\虚拟机\ubuntu目录下创建系统和硬盘两个子目录(后面会用到) 第二步:创建Ubuntu虚拟机 (没有特别声明的就直接默认就好了) 这样就创建好一个Ubuntu
-
Ubuntu 18.04 LTS安装KVM虚拟机的方法步骤
本文介绍了Ubuntu 18.04 LTS安装KVM虚拟机的方法步骤,分享给大家,具体如下: 前一阵使用在最新的Ubuntu 18.04上安装了KVM来虚拟一个小的VM集群,将主要过程和其中遇到的一些问题记录下来. 准备工作 首先需要检查一下CPU是否支持虚拟化,执行一下命令来检查/proc/cpuinfo文件中是否又虚拟化相关的字眼,如果有的话表明CPU支持虚拟化技术. egrep -c '(svm|vmx)' /proc/cpuinfo 上面命令执行结果如果返回0,表示CPU不支持虚拟化技术
-
VMware14.0.0版本虚拟机安装Ubuntu16.04 LTS版本Linux系统图文教程
VMware14.0.0 版本虚拟机安装Ubuntu16.04 LTS版本Linux系统多图详细步骤:一.前期准备工作 1.成功安装完成VMware14软件: 2.去Ubuntu官网下载Ubuntu16.0.4 LTS 版本的镜像文件. 二.安装步骤 1.打开VMware软件,选择<创建虚拟机>: 2.选择<自定义>,并点击<下一步>: 3.硬件兼容性选择<Workstation14.x>,并点击<下一步>: 4.选择<稍后安装操作系统&g
-
VMware中ubuntu虚拟机与windows的端口映射共享一个IP地址的设置教程(图文教程)
在ubuntu虚拟机中,运行了meteor的后台程序,需要终端进行连接,需要进行ubuntu虚拟机与windows的端口映射(虚拟机与主机共享IP地址). 下面为设置步骤: 1.点击编译,虚拟网络编辑器 2.在虚拟网络编辑器界面,点击下方的更改设置,获取管理员权限 3.选择"NAT模式",在下方VMnet信息中,点击"NAT设置(s)..." 4.点击添加,添加一条端口转发信息 5.第4步,点击添加按钮之后,跳出映射传入端口,输入相关信息,主机端口,类型,虚拟机IP
-
Ubuntu 14.04下创建Genymotion安卓虚拟机的步骤详解
前言 Genymotion 来自于 AndroVM 这个开源项目,基于 x86 和 VirtualBox,支持 OpenGL 加速,可以用于 Mac/Win/Linux. 最近工作开发环境有Windows切换到了Ubuntu,以前在Windows环境下使用Genymotion搞Android开发还蛮好用的.那么在Ubuntu环境下桌面创建Genymotion虚拟机呢,今天搞搞试试看-!-! Virtualbox 先安装虚拟机软件Virtualbox,没有安装这个软件不能够使用Genymotion
-
ubuntu安装vbox虚拟机的教程图解
一.安装准备 1.查看主机配置 二.下载安装包 (建议将安装包下载并保存) a.下载virtualbox安装包 下载链接 https://www.virtualbox.org/wiki/Linux_Downloads b.增强功能安装包 1) http://download.virtualbox.org/virtualbox/ (选择喜欢的版本) 2) http://download.virtualbox.org/virtualbox/6.0.8/ (建议下载最新的安装包) 3.windows
-
VMWare 虚拟机Centos7安装Oracle数据库的教程图解
想用linux虚拟机装一个oracle,中间遇到的坑太多了,最后总算是安装好了,一定要写个全面的教程出来. 话不多说 通用编辑命令: vi test.txt #进入编辑模式 编辑完成后按ESC退出编辑模式 :wq 回车 保存编辑的文件 1.设置linux开机自动打开网络连接,不打开网络连接SecureCRT连接不上. cd /etc/sysconfig/network-scripts/ #进入网络脚本目录 vi ifcfg-ens33 #编辑文件 最后一行 ONBOOT=no 改为 "yes&q
-
vmware虚拟机安装centos7.3的教程图解
vmware准备 CentOS准备,这里下载的是CentOS 7.3 CentOS-7-x86_64-Everything-1611.iso 创建新的虚拟机 选择自定义安装 硬件兼容性默认最新的,不用动 选择稍后安装操作系统 选择Linux CentOS64 填写虚拟机实例名称并选择虚拟机存放位置(按自己的习惯.实际情况填写与选择) 分配处理器核心数(按自己需求来,后期可调整) 分配内存大小(按自己需求来,后期可调整) 选择网络类型(常用NAT模式) 选择硬盘控制器.虚拟磁盘类型(按推荐来即可)
-
Win10安装Linux系统的教程图解
windows系统安装虚拟机,常见的是利用VMware Workstation这款软件来进行安装.在未接触Docker之前,我一直通过这款软件来进行管理的.docker是运行在linux环境下的,那怎样才能让docker运行在Windows环境下呢,于是windows提供了Hyper-V管理器并自动安装了DockerDesktopVM的虚拟机,运行docker时会自动启动Hyper-V下的虚拟机,如下图: 在Win10中如何安装Hyper-V呢? 对,就是这么简单.既然Hyper-V是虚拟机管理
-
VMware安装Centos8系统的教程图解(中文图形化模式)
一.软件.系统镜像 软件:VMware 14 镜像:CentOS8 , 镜像官网下载地址 : http://mirror.jdcloud.com/centos/8.0.1905/isos/x86_64/CentOS-8-x86_64-1905-dvd1.iso 桌面模式界面如下(第三部分第11步骤选择:带GUI的服务器或工作站): 二.创建虚拟机 1.打开VMware,选择创建新的虚拟机. 2.选择自定义(高级)(C),下一步. 3.下一步. 4.选择稍 后安装操作系统,下一步. 5.选择 Li
-
ubuntu 安装openssh服务器的教程详解
1.安装openssh 首先得安装 openssl 和zlib 安装openssl ---下载openssl-1.0.1j.tar.gz,解压到/usr/openssl/目录下进入解压目录 执行./config -fPIC 如下图 安装zlib---下载zlib-1.2.8.tar.gz解压到/usr/zlib/目录下 执行./configure make 和 make install命令 ok 2.下载openssh.tar.gz包解压放在/usr/openssh/目录下 解压 如图 执行 .
-
window下安装配置mongodb的教程图解
1.下载mongodb安装包 https://www.mongodb.org/dl/win32/x86_64-2008plus-ssl?_ga=2.233271640.711265466.1519368764-1223643675.1519368764 这里是所有历史版本 首先声明下,我下载了此时最新版本3.6.3怎么安装都是报错,闪退,寻找各种办法都没有能够解决,最后降低版本安装才得以成功,我下载的版本是3.4.0 解压安装mongodb,我是安装在d:/MongoDB目录下 2.创建必须的
-
centos7使用rpm安装mysql5.7的教程图解
1.下载 4个rpm包 mysql-community-client-5.7.26-1.el7.x86_64.rpm mysql-community-common-5.7.26-1.el7.x86_64.rpm mysql-community-libs-5.7.26-1.el7.x86_64.rpm mysql-community-server-5.7.26-1.el7.x86_64.rpm 想要用迅雷进行下载得先找到对应的rpm下载路径 首先浏览器打开mysql官网:https://dev.m
-
Windows下MongoDB的下载安装、环境配置教程图解
下载MongoDB 1.进入MongoDB官网,Products -> 选择SOFTWARE下的MongoDB Server 2.选择下载最新版 3.选择对应的版本下载 msi安装包形式安装MongoDB 1.选择complete,完整安装(安装全部组件).complete,完整的.完全的. 当然也可以选自定义安装,影响不大. 2. data目录是数据存储目录,数据库中的数据就存储在这个目录中.log是日志文件的输出目录. 需要在该盘的根目录下新建一个data文件夹(必须要是MongoDB安装盘
-
Hadoop的安装与环境搭建教程图解
一.Hadoop的安装 1. 下载地址:https://archive.apache.org/dist/hadoop/common/我下载的是hadoop-2.7.3.tar.gz版本. 2. 在/usr/local/ 创建文件夹zookeeper mkdir hadoop 3.上传文件到Linux上的/usr/local/source目录下 3.解压缩 运行如下命令: tar -zxvf hadoop-2.7.3.tar.gz-C /usr/local/hadoop 4. 修改配置文件 进入到
随机推荐
- php文件怎么打开 如何执行php文件
- 推荐40个非常优秀的jQuery插件和教程【系列三】
- 把vbscript发挥到它的极限应用之一(数组)!!!
- 配置iis6,iis7.5支持解析.json格式文件的方法
- DOS命令全集(三)
- Java中的StringBuilder性能测试
- iOS中使用Fastlane实现自动化打包和发布
- Python中read()、readline()和readlines()三者间的区别和用法
- asp.net遍历目录文件夹和子目录所有文件
- js 生成随机汉字的问题
- centos6.4下nginx1.12.1安装教程
- escape unescape的php下的实现方法
- 微信小程序 开发指南详解
- 控制input输入框中提示信息的显示和隐藏的方法
- 基于JavaScript实现图片点击弹出窗口而不是保存
- 又一篇熊猫烧香病毒清除方法
- UTF-8正则表达式如何匹配汉字
- 修改jQuery Validation里默认的验证方法
- AndroidStudio 使用过程中出现的异常(Gradle sync failed)处理办法
- C#生成Word文件(图片、文字)

