win10下安装Anaconda的教程(python环境+jupyter_notebook)
前言:
什么是anaconda??
Anaconda指的是一个开源的Python发行版本,其包含了conda、Python等180多个科学包及其依赖项。
[1] 因为包含了大量的科学包,Anaconda 的下载文件比较大(约 531 MB),如果只需要某些包,或者需要节省带宽或存储空间,也可以使用Miniconda这个较小的发行版(仅包含conda和 Python)
什么是jupyter notebook??
Jupyter Notebook 是一款开放源代码的 Web 应用程序,可让我们创建并共享代码和文档。
它提供了一个环境,你可以在其中记录代码,运行代码,查看结果,可视化数据并在查看输出结果。这些特性使其成为一款执行端到端数据科学工作流程的便捷工具 ,可以用于数据清理,统计建模,构建和训练机器学习模型,可视化数据以及许多其他用途。
一、下载anaconda3
点击download、选择python版本(3.7或者2.7以及选择适用于你电脑的64位或者32位的安装包)
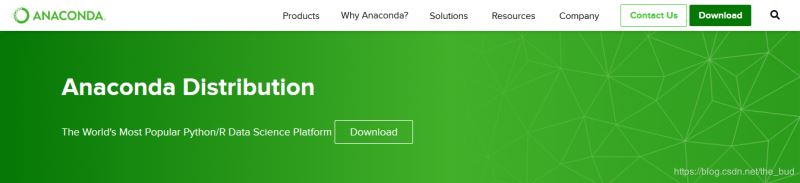
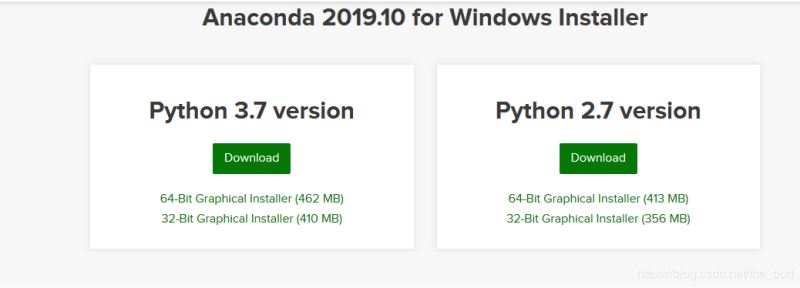
二、安装anaconda
(1)点击下载的安装程序
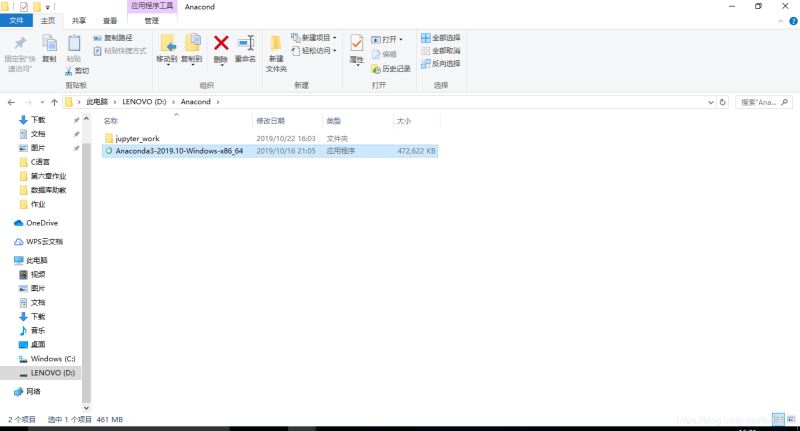
(2)选择next
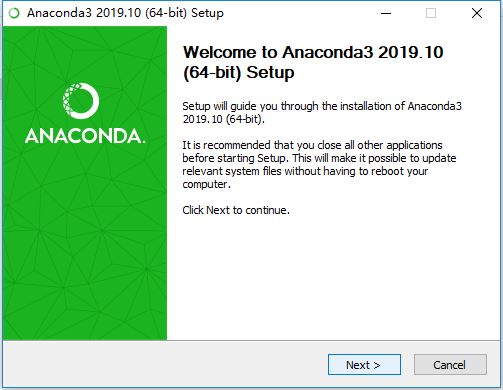
(3)I Agree
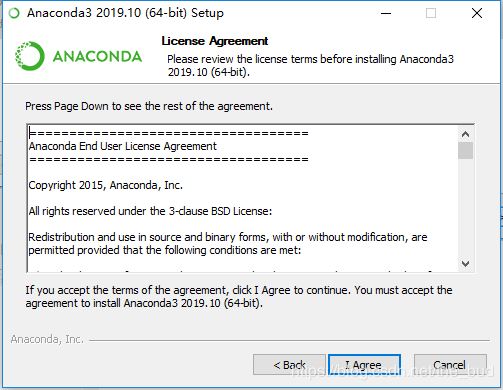
(4)默认选择just me即可
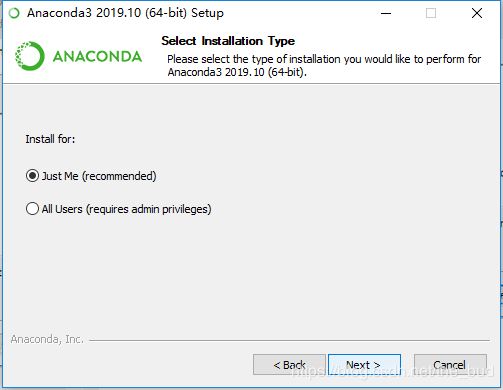
(5)之后next进入安装、可以更改安装路径
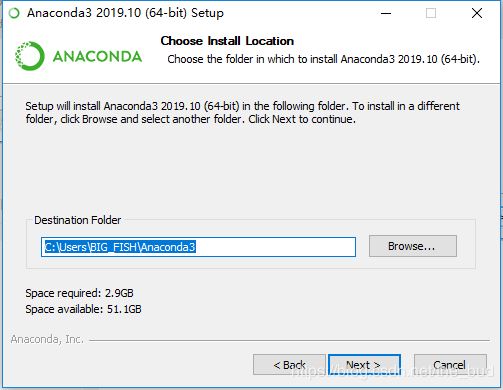
(6)安装完成之后点击windows即可出现所安装包里所有的应用程序
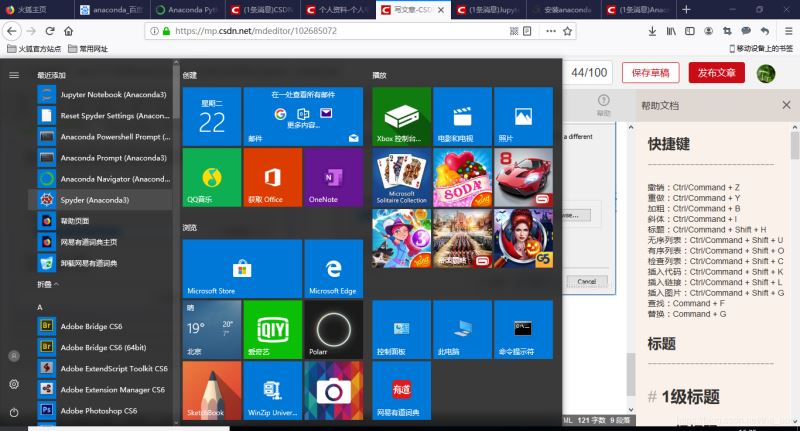
(7)打开文件所在位置,创建桌面快捷方式
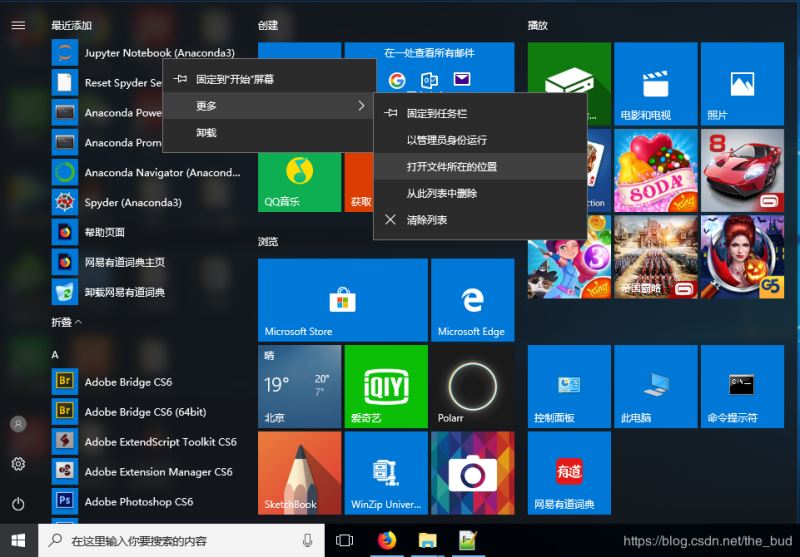
三、使用jupyter notebook撰写python代码
(1)双击jupyter notebook快捷方式即可自动打开cmd、以及浏览器。
工作区如下:
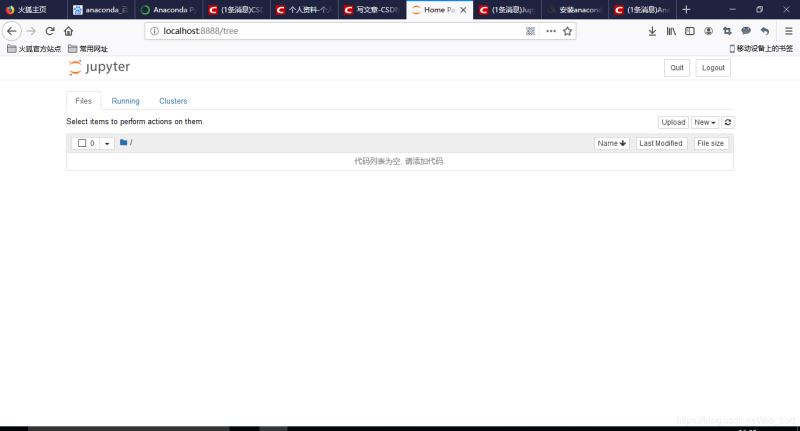
(2)创建python代码编辑文本:new python3
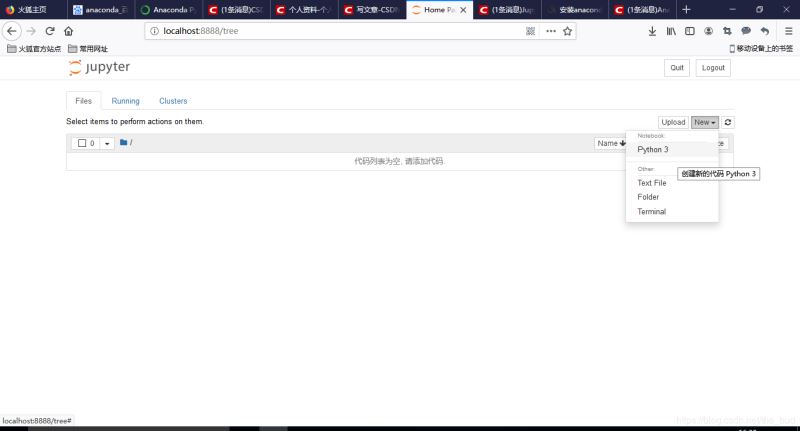
(3)编写代码–运行,结果可直接显示在下方
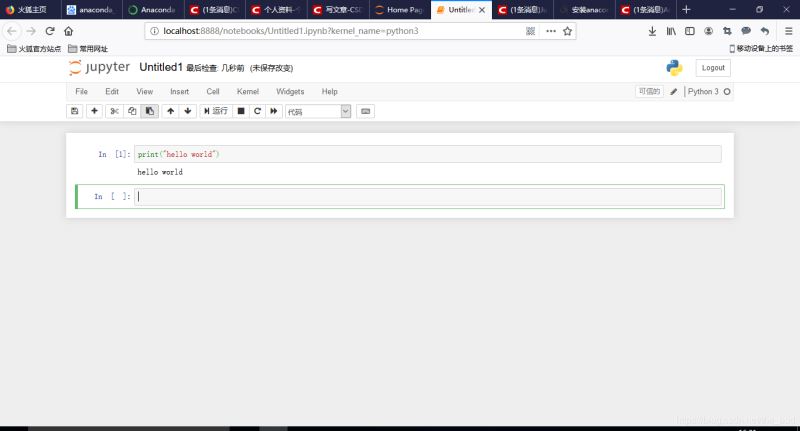
(4)并且可以创建多个工作区、各工作区互不影响,很是方便,如何使用自己摸索着来吧,嘻嘻~
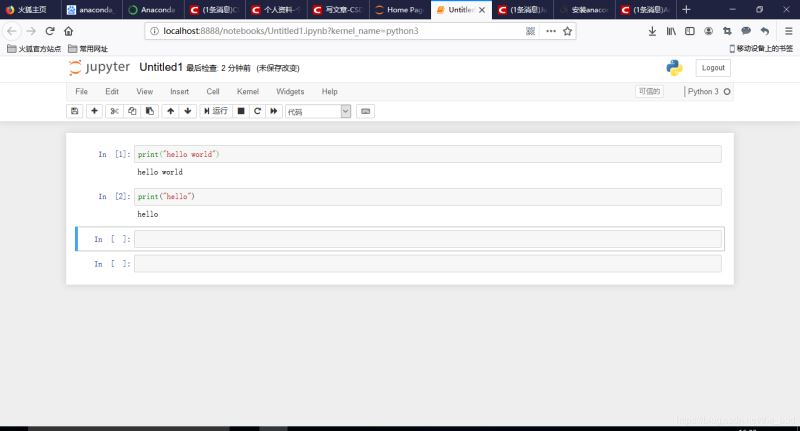
四、更改jupyter notebook的默认工作目录路径
系统默认的路径包含大量的文件,很是杂乱,我们创建自己的工作目录。
(1)打开Windows的cmd,在cmd中输入jupyter notebook --generate-config。
显示jupyter notebook配置文件所在目录
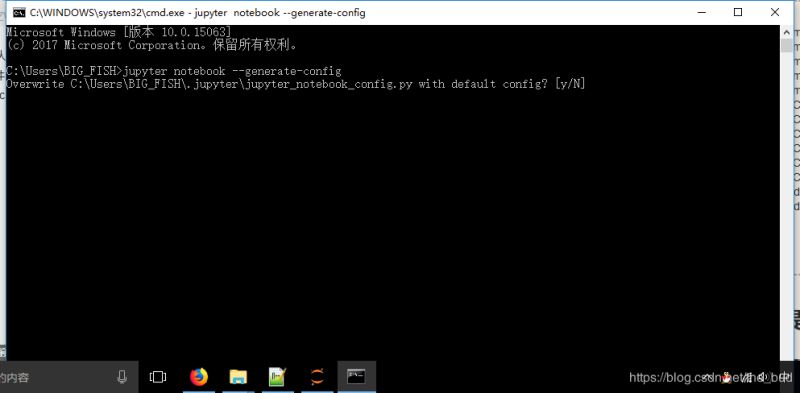
(2)进入该目录,找到文件打开

(3) 打开此文件找到
##The directory to use for notebooks and kernels. #c.NotebookApp.notebook_dir = ‘'
将其修改为
##The directory to use for notebooks and kernels. c.NotebookApp.notebook_dir = ‘此处为你创建的工作目录'
注意要提前创建,否则会闪退

(4)之后找到Jupyter的快捷方式,右键打开属性,将快捷方式中“目标”中的%USERPROFILE%去掉。
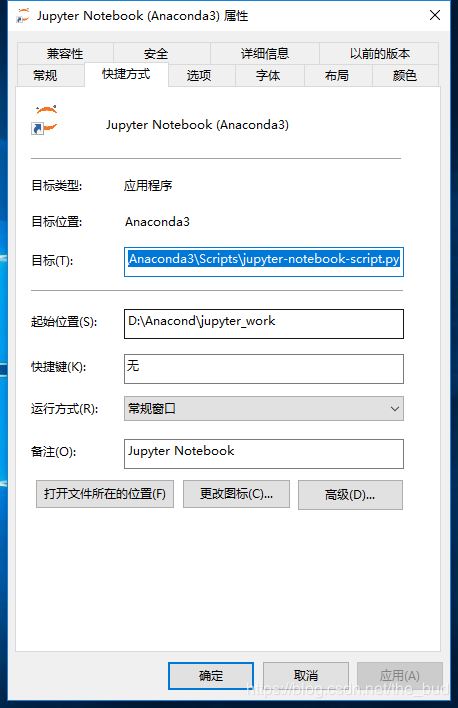
应用–确定即可。
之后就可以方便的使用jupyter notebook编写python代码啦~
总结
以上所述是小编给大家介绍的win10下安装Anaconda的教程(python环境+jupyter_notebook),希望对大家有所帮助,如果大家有任何疑问请给我留言,小编会及时回复大家的。在此也非常感谢大家对我们网站的支持!
如果你觉得本文对你有帮助,欢迎转载,烦请注明出处,谢谢!
相关推荐
-
win10 64bit下python NLTK安装教程
由于最近需要做项目,需要进行分词等,查了资料之后,发现python NLTK很强大,于是就想试试看.在网上找了很多安装资料,都不太完整,下载的时候也总是会出现一点小意外,最后终于也安装成功了,所以分享下经验. 初学者,请高手指出不合理的地方. 我的工作站环境是Win10 64 + Python 2.7.12 64 bit. 按照NLTK上安装主页上的指引如下: Source installation (for 32-bit or 64-bit Windows) 1.Install Python:
-
win10下python3.5.2和tensorflow安装环境搭建教程
在win10环境下搭建python3.5.2和tensorflow平台,供大家参考,具体内容如下 操作步骤如下: 1.官网(https://www.python.org/ )下载python3.5.2 选择Downloads-Windows 选择64位executable installer 2.安装过程,双击.exe可执行文件(此步可参考安装教程:win10环境下python3.5安装步骤图文教程) 一路默认下去! 3.安装成功后打开cmd命令窗口 print("Hello World!&q
-
Win10下python 2.7.13 安装配置方法图文教程
本文记录了Windows10安装Python2.7的详细步骤,分享给大家. 一.下载软件 Python的官方地址 点击Downloads找到进行下载 点击进行下载.有18M左右 下载地址:链接地址 二.安装软件 下载之后点击安装 勾选第一项 点击下一步 点击下一步 点击下一步 等几分钟就好了. 安装完成.点击Finish. 三.配置环境 安装后之后需要把Python的路径添加到环境变量中去.右键单击 [计算机] ,选择菜单属性命令,在弹出的对话框中选择 [高级系统设置] 标签,选择 高级 标签,
-
WIn10+Anaconda环境下安装PyTorch(避坑指南)
这些天安装 PyTorch,遇到了一些坑,特此总结一下,以免忘记.分享给大家. 首先,安装环境是:操作系统 Win10,已经预先暗转了 Anaconda. 1. 为 PyTorch 创建虚拟环境 关于 Anaconda 的安装步骤这里就忽略不讲了,Win10 下安装 Anaconda 非常简单. 安装 Anaconda 完毕后,我们在安装 PyTorch 之前最好先创建一个 pytorch 的虚拟环境.之所以创建虚拟环境是因为 Python 为不同的项目需求创建不同的虚拟环境非常常见.在实际项目
-
win10 + anaconda3 + python3.6 安装tensorflow + keras的步骤详解
初入深度学习,就遇到了困难,一直安装不了tensorflow和keras库!!!真是让人着急!!!在经过无数次尝试,看了无数篇博客之后,终于安装上了.下面是具体的安装步骤. 首先,创建一个新的环境,这个环境适合python3.5使用: conda create -n py35 python=3.5 anaconda 如果在创建过程中出现如下错误 RemoveError: 'setuptools' is a dependency of conda and cannot be removed fro
-
win10下Python3.6安装、配置以及pip安装包教程
0.目录 1.前言 2.安装python 3.使用pip下载.安装包 3.1 安装Scrapy 3.2 安装PyQt 3.3 同时安装多个包 3.4 pip的常用命令 1.前言 之前在电脑上安装了python3.6.2(目前是最新版),可以看到,是2017-07-17才出的.因此,我发现有三个重要的包:Scrapy.PyQt和TensorFlow都还没有适配python3.6.2版本.无奈之下,只能卸载python3.6.2,安装稍微老一点的python3.6.1.另附Windows下pytho
-
win10系统下Anaconda3安装配置方法图文教程
本文主要介绍在 windows 10 系统中安装 Anaconda3 的详细过程. 下载 Anaconda 官网下载地址 目前最新版本是 python 3.6,默认下载也是 Python 3.6, 我使用的是 Python 3.5 版本,这里使用Anaconda3-4.2.0-Windows-x86_64.exe版本,因为它默认使用的是 Python 3.5,官方下载地址. 当然,也可以在官网下载最新版本的 Anaconda3,然后根据自己需要设置成 python 3.5. 安装 安装较为简单,
-
win10环境下python3.5安装步骤图文教程
点我去Python官网下载 往下翻几页就能看到各种版本的Python,当前最新的是Python3.6,也没多大区别,我选择的是3.5.2 64位的,点击download 根据自己的电脑配置,我选择的是64位的 一路默认下去吧! 安装成功!下面打开命令提示符,输入python,回车如下图一样就安装成功啦! 以上所述是小编给大家介绍的win10环境下python3.5安装步骤图文教程,希望对大家有所帮助,如果大家有任何疑问请给我留言,小编会及时回复大家的.在此也非常感谢大家对我们网站的支持!
-
win10下安装Anaconda的教程(python环境+jupyter_notebook)
前言: 什么是anaconda?? Anaconda指的是一个开源的Python发行版本,其包含了conda.Python等180多个科学包及其依赖项. [1] 因为包含了大量的科学包,Anaconda 的下载文件比较大(约 531 MB),如果只需要某些包,或者需要节省带宽或存储空间,也可以使用Miniconda这个较小的发行版(仅包含conda和 Python) 什么是jupyter notebook?? Jupyter Notebook 是一款开放源代码的 Web 应用程序,可让我们创建并
-
python3.7环境下安装Anaconda的教程图解
下载Anaconda安装包 官网下载或是在清华大学镜像站下载,我安装的是下面这个版本: 安装过程 配置环境 将anaconda的scripts文件夹路径添加到环境变量中. 如果命令行输入输出如图所示则安装成功: 为了避免可能发生的错误, 我们在命令行输入conda upgrade --all 先把所有工具包进行升级.(也可以不安装升级) 打开pycharm,如图点击add local 点击第三个选项,system interpreter,选择python.exe路径,点击ok,就可以了. 总结
-
WIN10下安装Docker的教程
Docker 是一个开源的应用容器引擎,让开发者可以打包他们的应用以及依赖包到一个可移植的容器中,然后发布到任何流行的 Linux 机器上,也可以实现虚拟化.容器是完全使用沙箱机制,相互之间不会有任何接口. 1.去官方网站下载toolbox-->https://www.docker.com/toolbox速度慢可以去这里下载https://get.daocloud.io/toolbox/ 2.安装过程直接下一步直至完成即可 3.安装完成点击桌面显示如下错误:--点击浏览找到git/bin目录下的
-
Win10下用Anaconda安装TensorFlow(图文教程)
笔者之前在学习TensorFlow,也在自己的笔记本上完成了安装,在PyCharm中进行学习.但是最近为了使用python的科学计算环境,我把之前的环境卸载了,并用Anaconda重新安装了TensorFlow,由于自己的笔记本已经很旧了,显卡不行,所以这里介绍一下cpu版本的安装方法和自己遇到的一些坑,截图甚多. 这里直接上干货: 1.安装Anaconda 选择相应的Anaconda进行安装,进入Anaconda的官网,下载对应系统版本的Anaconda,官网现在的版本是Anaconda 4.
-
Mysql 5.7.17 winx64免安装版,win10环境下安装配置图文教程
下载地址:http://dev.mysql.com/downloads/file/?id=467269 1.解压到自定义目录:我解压到了D盘的根目录 2.添加一个my.ini文件 配置如下: # 设置mysql客户端默认字符集 default-character-set=utf8 #安装目录 basedir = D:\mysql-5.7.17-winx64 #数据存放目录 data目录是要单独创建的,记得是个空文件夹 datadir =D:\mysql-5.7.17-winx64\data #端
-
Ubuntu18.04安装 PyCharm并使用 Anaconda 管理的Python环境
PyCharm 社区版(Free)对初学者来说功能已经够用了,下载安装即可,不需要Licences与破解操作,后面有需要用到专业版的功能时,在重新下载专业版,购买Licences(或破解)也不迟. 1.下载 PyCharm(社区版 Community) 进入PyCharm 官网,点击社区版(Community)的 Download,下载到本地. 2.安装 PyCharm 在 /home 目录下,新建 PyCharm 文件夹 (mkdir ~/PyCharm) 右键解压(提取到此处)刚才下载的文件
-
win10 下安装 mysql 5.7.14 详细图文教程
1. 下载:http://dev.mysql.com/downloads/mysql/ 2.解压zip文件夹到指定的目录 3.添加环境变量 右击我的电脑->属性->高级系统设置->高级->环境变量-> 在系统变量中找到变量Path,点击编辑,在变量值最后面添加解压路径,路径要到bin文件夹下的路径,如: 4.进入解压路径,修改路径下的my-default配置文件: 5.以管理员权限运行cmd,初始化mysql数据库,这时会创建刚刚配置的data目录和一些数据库系统用的基本表
-
win10 下安装mysql服务器社区版本mysql 5.7.22 winx64的图文教程
下载: http://dev.mysql.com/downloads/mysql/ 解压到C盘 添加环境变量path 添加环境变量 右击我的电脑->属性->高级系统设置->高级->环境变量-> 在系统变量中找到变量Path,点击编辑,在变量值最后面添加解压路径,路径要到bin文件夹下的路径,如: 以管理员权限运行cmd 安装MySQL服务 在cmd 命令窗口下 输入 mysqld install 初始化mysql数据库,这时会创建刚刚配置的data目录和一些数据库系统用的基本
-
在Win10上安装Tomcat服务器及配置环境变量的详细教程(图文)
Tomcat 服务器是一个免费的开放源代码的 Web 应用服务器,属于轻量级应用服务器,在中小型系统和并发访问用户不是很多的场合下被普遍使用,是开发和调试 JSP 程序的首选.本文主要讲述Windows环境Tomcat服务器安装与环境变量配置 下载安装JDK 要想安装Tomcat服务器,首先要安装配置好JDK,可以参考JDK安装与环境变量配置 Windows + R然后输入cmd进入命令行窗口,检查Java是否安装正确,检查的命令为java -version 如果输出类似下面的内容说明安装成功
-
win10下安装Go和Goland的详细教程
go和golang之间有区别吗? go和golang之间没有区别,go就是golang,全名是golang,简称go语言. Go(又称 Golang)是 Google 的 Robert Griesemer,Rob Pike 及 Ken Thompson 开发的一种静态强类型.编译型语言.Go 语言语法与 C 相近,但功能上有:内存安全,GC(垃圾回收),结构形态及 CSP-style 并发计算. Go的语法接近C语言,但对于变量的声明有所不同.Go支持垃圾回收功能.Go的并行模型是以东尼·霍尔的
随机推荐
- swift如何利用系统库将汉字转换为拼音详解
- Ajax实现动态加载组合框的实例代码
- 输入gpedit.msc后提示找不到gpedit.msc的解决方法
- VBS 生成不重复随机数代码[0-10]
- IOS Xcode调试常用命令和断点整理
- 详解ASP.NET Core Docker部署
- javascript中undefined与null的区别
- PHP stristr() 函数(不区分大小写的字符串查找)
- 关于python pyqt5安装失败问题的解决方法
- mysql5.7.18.zip免安装版本配置教程(windows)
- 使用bootstrap3开发响应式网站
- php实现文件下载更能介绍
- 简单谈谈python的反射机制
- sql server 自定义分割月功能详解及实现代码
- jQuery实现下滑菜单导航效果代码
- JS 有趣的eval优化输入验证实例代码
- java ant 配置及构建项目图文教程
- 在ASP.NET 2.0中操作数据之二十四:分页和排序报表数据
- C# 7.0之ref locals and returns(局部变量和引用返回)
- C#编程实现带有Aero效果的窗体示例

